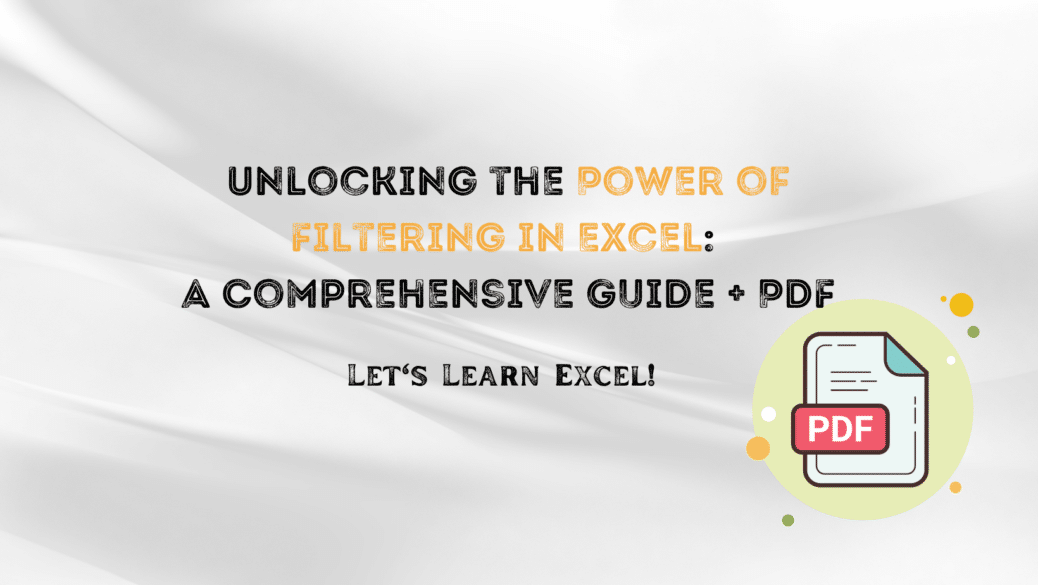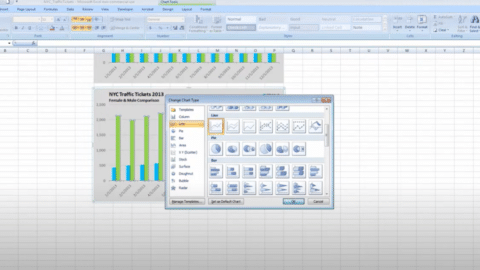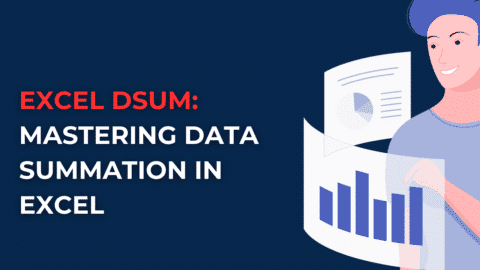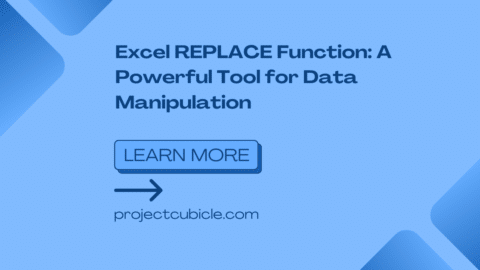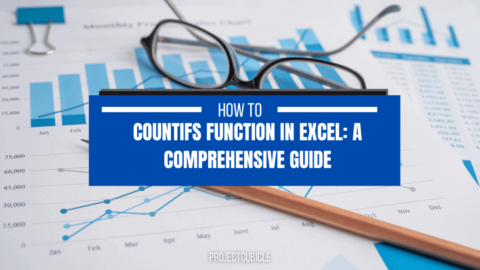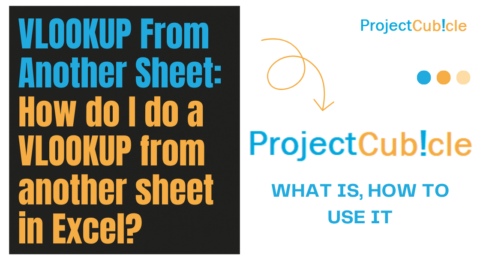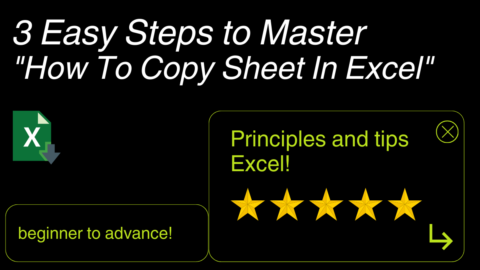Unlocking the Power of Filtering in Excel: A Comprehensive Guide
Microsoft Excel is not just a simple spreadsheet tool. It’s a robust platform for data manipulation, analysis, and visualization. Among the many powerful features of MS Excel, the filtering functionality stands out for its ability to make large datasets manageable and easy to understand. This comprehensive guide aims to unpack everything you need to know about Filter in Excel.
Table of Contents
Expanded Real-World Examples of AutoFilter to Filter Data PDF
What is Filtering in Excel?
Definition
In the simplest terms, filtering in Excel is the process of narrowing down a large dataset by applying specific criteria. This isolates the rows that meet your conditions, making it easier to focus on relevant data.
Importance
The value of this feature cannot be overstated. Whether you’re dealing with a list of products, a record of sales, or a dataset for statistical analysis, the filter feature allows you to sift through irrelevant information to get to what matters.
Why Use Filter in Excel?
Simplification of Data
By using the filter functionality, you can transform a seemingly complex table into something far simpler. This allows you to identify patterns, draw insights, and make informed decisions.
Time-Saving
Combing through thousands of rows of data is not just daunting—it’s time-consuming. Filters allow you to get the information you need more efficiently, freeing up your time for other tasks.
How to Enable and Use Filter in Excel: Step-by-Step Guide
Enabling Basic Filters
- Select Cells: Click on the range of cells you want to filter or simply click any single cell within your dataset.
- Go to Data Tab: Navigate to the
Datatab on the Ribbon. - Activate Filter: Click the
Filterbutton located in the ‘Sort & Filter’ group.
Text Filters
After enabling the basic filter, you’ll notice drop-down arrows appear at the top of each column. If you’re working with text:
- Click Arrow: Click the drop-down arrow at the column top.
- Choose Condition: Navigate to
Text Filters, and here you can set conditions like “Contains,” “Does Not Contain,” “Begins With,” and so on.
Number Filters
For numerical data:
- Click Arrow: Just like with text, click the drop-down arrow.
- Set Conditions: Choose
Number Filters, and from there, you can set numerical conditions such as “Greater Than,” “Less Than,” or “Equal To.”
Date Filters
When your data includes dates:
- Activate Drop-down: Click the column’s drop-down arrow.
- Choose Condition: Navigate to
Date Filtersto filter by range, quarters, years, or even use specific conditions like “Tomorrow,” “Today,” “Yesterday.”
Advanced Filtering
Sometimes, you need more nuanced filters that involve multiple conditions or criteria. That’s when you delve into Excel’s Advanced Filter option. This feature allows you to use multiple filtering conditions and even make use of Excel formulas.
Example: Sales Data Analysis
Scenario: You have a list of sales made by different salespeople in various regions, and you want to analyze the sales made by a specific salesperson in a particular region.
Sample Data
| Sale ID | Salesperson | Region | Product | Amount ($) |
|---|---|---|---|---|
| 001 | Alice | West | Laptop | 1,200 |
| 002 | Bob | East | Mouse | 20 |
| 003 | Charlie | West | Keyboard | 50 |
| 004 | Alice | North | Monitor | 300 |
| 005 | Bob | East | Laptop | 1,000 |
| 006 | Alice | West | Mouse | 25 |
Steps to Filter Data
- Data Preparation: Ensure all columns have headings and there are no blank rows.
- Select Column to Filter: Click on any cell within the data.
- Apply AutoFilter:
- Click on the
Datatab in Excel. - Then click on the
Filterbutton. Little drop-down arrows will appear next to each column heading.
- Click on the
- Set Filter for Salesperson and Region:
- Click the drop-down arrow next to the
Salespersoncolumn. - Check only ‘Alice’.
- Click OK.
- Next, click the drop-down arrow next to the
Regioncolumn. - Check only ‘West’.
- Click OK.
- Click the drop-down arrow next to the
- Review: Only rows showing sales by Alice in the West region will be visible.
Types of Filtering
AutoFilter
How to Apply:
- Select the column you want to filter.
- Click on
Datain the Excel menu, then clickFilter. - Use the drop-down menu that appears to choose your filter criteria.
Pros:
- Quick to apply
- Easy to use
- Convenient for simple filtering tasks
Cons:
- Limited customization options
Advanced Filter
How to Apply:
- Select
Dataand thenAdvanced. - In the pop-up, fill out the
List Range,Criteria Range, and other fields. - Click OK.
Pros:
- Highly customizable
- Can handle complex conditions
Cons:
- Can be overwhelming for beginners
Custom Filter
How to Apply:
- Apply an AutoFilter.
- Choose
Custom Filterfrom the drop-down. - Input your conditions and click OK.
Pros:
- Allows multiple conditions
- Relatively easy to use
Cons:
- Limited to only AND/OR logic
Examples of Filter in Excel
Sales Data Example
Let’s say you have a sales report and you’re interested only in sales above $500. You could set up a Number Filter to isolate these records.
- Column A: Date
- Column B: Customer
- Column C: Sales Amount
- Applying Filter: Use the
Number Filtersto display only the rows where the Sales Amount is greater than $500.
Inventory Management Example
If you are tracking inventory and want to view only certain products:
- Column A: Product ID
- Column B: Product Name
- Column C: Stock Level
- Applying Filter: Use
Text Filtersto only display products whose names begin with an “A.”
Employee Records Example
Imagine you’re an HR manager and you want to know who has been hired in the last three months:
- Column A: Employee ID
- Column B: Department
- Column C: Hire Date
- Applying Filter: Utilize
Date Filtersto isolate employees hired in the last three months.
Advanced Filtering Tricks and Tips
Use wildcards like
*or?in custom filters for more flexible searching.
You can save a filter setup by going to
Data>Sort & Filter>Save As.
Use Formulas
For those who have advanced Excel skills, you can actually use Excel formulas as conditions in your Advanced Filters.
AutoFilter with VBA
For repetitive, complex filtering tasks, a VBA (Visual Basic for Applications) script can automate the process, making your life much easier.
Save Filter Settings
If you find that you’re frequently applying the same kinds of filters, Excel allows you to save these settings. This way, you don’t have to input the same conditions over and over again.
Frequently Asked Questions
1. Can I use multiple filters simultaneously?
Yes, Excel provides the functionality to apply multiple criteria at once.
2. How do I remove a filter?
To deactivate a filter, simply click the Filter button again on the Data tab. This will remove all active filters from your dataset.
Conclusion
Excel’s filtering options are incredibly powerful but often underutilized. Whether you are a casual user or a data analyst, understanding how to effectively Filter in Excel can significantly enhance your data management capabilities.
Hello, I’m Cansu, a professional dedicated to creating Excel tutorials, specifically catering to the needs of B2B professionals. With a passion for data analysis and a deep understanding of Microsoft Excel, I have built a reputation for providing comprehensive and user-friendly tutorials that empower businesses to harness the full potential of this powerful software.
I have always been fascinated by the intricate world of numbers and the ability of Excel to transform raw data into meaningful insights. Throughout my career, I have honed my data manipulation, visualization, and automation skills, enabling me to streamline complex processes and drive efficiency in various industries.
As a B2B specialist, I recognize the unique challenges that professionals face when managing and analyzing large volumes of data. With this understanding, I create tutorials tailored to businesses’ specific needs, offering practical solutions to enhance productivity, improve decision-making, and optimize workflows.
My tutorials cover various topics, including advanced formulas and functions, data modeling, pivot tables, macros, and data visualization techniques. I strive to explain complex concepts in a clear and accessible manner, ensuring that even those with limited Excel experience can grasp the concepts and apply them effectively in their work.
In addition to my tutorial work, I actively engage with the Excel community through workshops, webinars, and online forums. I believe in the power of knowledge sharing and collaborative learning, and I am committed to helping professionals unlock their full potential by mastering Excel.
With a strong track record of success and a growing community of satisfied learners, I continue to expand my repertoire of Excel tutorials, keeping up with the latest advancements and features in the software. I aim to empower businesses with the skills and tools they need to thrive in today’s data-driven world.
Suppose you are a B2B professional looking to enhance your Excel skills or a business seeking to improve data management practices. In that case, I invite you to join me on this journey of exploration and mastery. Let’s unlock the true potential of Excel together!
https://www.linkedin.com/in/cansuaydinim/