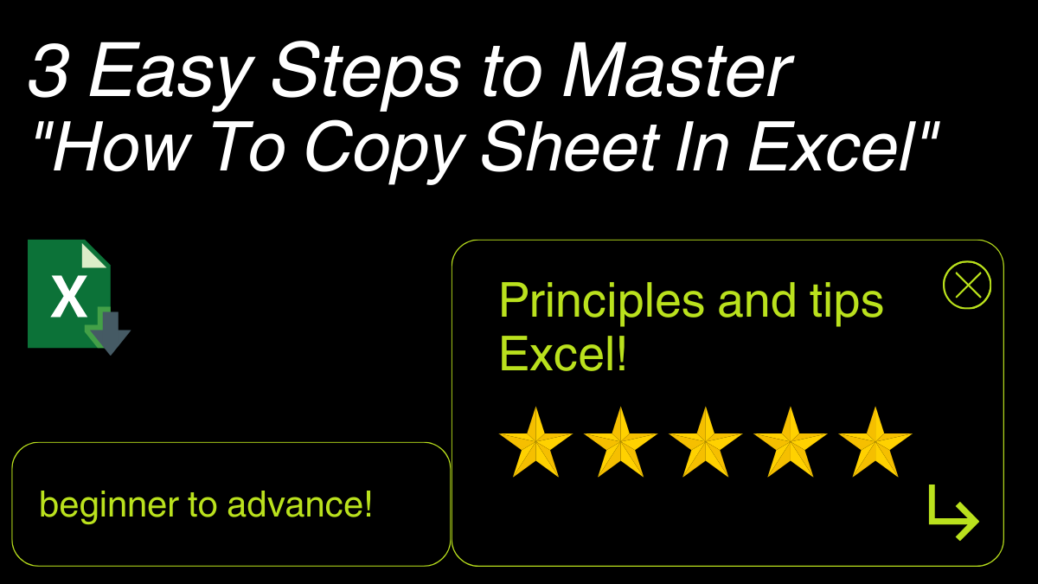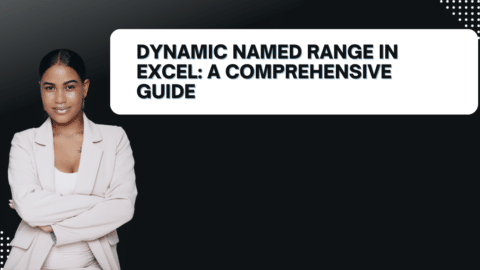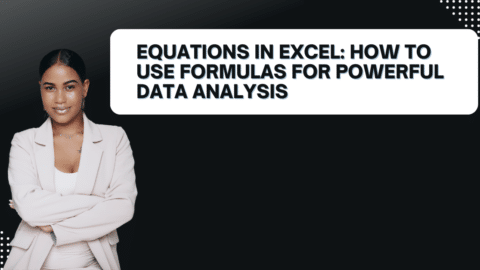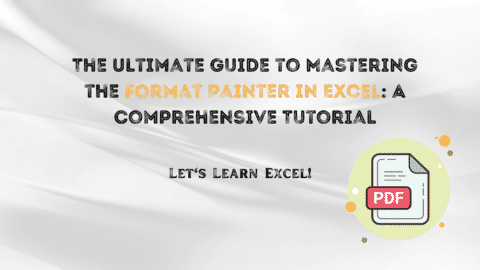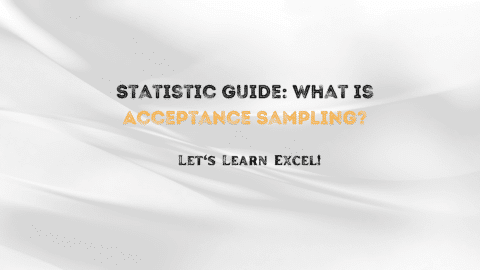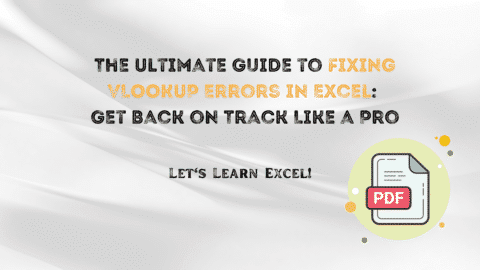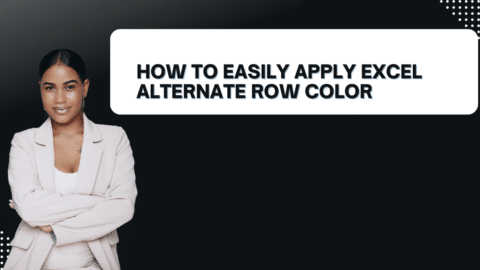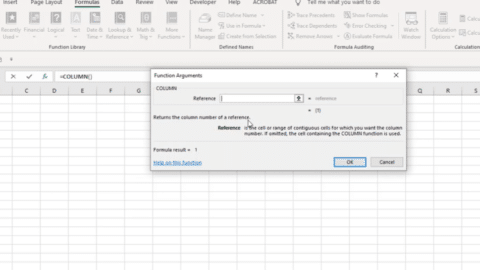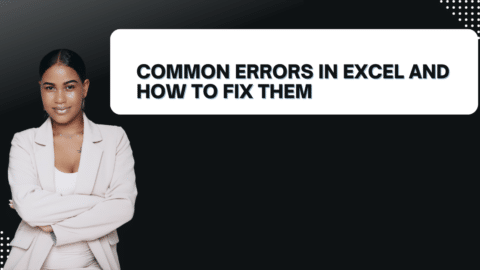3 Easy Steps to Master “How To Copy Sheet In Excel”
How To Copy Sheet In Excel? How to copy and paste in excel sheet? how to copy sheet in excel to another workbook? Heyyoo! Projectcubicle’s readers!, How are you? In an era where data is king, Microsoft Excel’s robust functionality makes it an essential tool for anyone looking to analyze, report, or manage data efficiently. Among the plethora of features it offers, the ability to copy sheets in Excel stands out as a fundamental skill that can significantly enhance productivity and streamline workflows. Whether you’re a seasoned Excel user or just starting out, understanding how to duplicate, maintain formatting, and manage multiple sheets effectively can save time and prevent errors. In this detailed guide, we’ll explore the intricacies of copying sheets in Excel, with practical examples, tips, and frequently asked questions to help you become an Excel wizard.
Table of Contents
How Do I Duplicate a Sheet in Excel?
Duplicating an Excel sheet is a breeze with the right approach. Here’s a step-by-step guide to make an exact replica of your sheet:
- Right-click on the tab of the sheet you wish to duplicate.
- Select ‘Move or Copy’ from the context menu.
- In the Move or Copy dialog box, tick the ‘Create a copy’ checkbox.
- Choose the location in the workbook where you want the duplicate sheet to appear from the dropdown.
- Click OK to finalize the duplication.
How to copy sheet in excel to another workbook?
- Open Both Workbooks: How to copy sheet in excel to another workbook? Start by opening both the source workbook (where the sheet you want to copy is located) and the destination workbook (where you want to copy the sheet to).
- Select the Sheet to Copy: Go to the workbook that contains the sheet you wish to copy. Right-click on the tab of the sheet at the bottom of the Excel window.
- Choose ‘Move or Copy’: In the right-click menu, select ‘Move or Copy’. This will open the Move or Copy dialog box.
- Select the Destination Workbook: In the Move or Copy dialog box, you will see a dropdown menu labeled ‘To book’. Click on this dropdown and select the destination workbook. If you haven’t opened the destination workbook yet, make sure to open it before performing these steps, or it won’t appear in the list.
- Choose the Position for the Copied Sheet: After selecting the destination workbook, you can choose where to place the copied sheet within that workbook. Use the ‘Before sheet’ dropdown menu to specify the position. If you want the copied sheet to be the first one, you can select ‘(move to end)’ or place it before any specific sheet in the list.
- Create a Copy: Make sure to check the box that says ‘Create a copy’. If you don’t check this box, Excel will move the sheet to the other workbook instead of copying it.
- Complete the Process: Click OK to complete the process. Excel will copy the selected sheet to the specified position in the destination workbook.
Step-by-Step Guide on How to Copy and Paste in Excel Sheet
- Select the Data: First, identify the cells or range of cells you want to copy. Click on the cell or drag your mouse across a range of cells to select them.
- Copy the Data:
- Keyboard Shortcut: Press Ctrl+C (Command+C on Mac) to copy the selected cells.
- Right-Click Menu: Alternatively, you can right-click on the selected area and choose Copy from the context menu.
- Excel Ribbon: You can also use the Copy button under the Home tab in the Clipboard group on the Excel ribbon.
- Choose the Destination: Navigate to where you want to paste the copied data. This can be within the same sheet, a different sheet within the same workbook, or even a sheet in a different Excel workbook.
- Paste the Data:
- Keyboard Shortcut: Press Ctrl+V (Command+V on Mac) to paste the copied data into the selected destination.
- Right-Click Menu: Right-click on the destination cell or range and choose Paste from the context menu.
- Excel Ribbon: Click the Paste button under the Home tab in the Clipboard group to paste the copied data.
Advanced Pasting Options
How to copy and paste in excel sheet? Excel offers a variety of pasting options to suit different needs, accessible through the Paste Special feature. After copying your data, follow these steps to access Paste Special options:
- Keyboard Shortcut: Press Ctrl+Alt+V (Command+Control+V on Mac), then choose the desired option.
- Right-Click Menu: Right-click on the destination, select Paste Special, and choose from the options.
- Excel Ribbon: Click the arrow under the Paste button in the Clipboard group to see the different Paste Special options.
Paste Special Options
- Formulas: Pastes only the formulas from the copied cells.
- Values: Pastes the results of the formulas rather than the formulas themselves.
- Formats: Copies only the formatting from the source cells.
- Transpose: Changes the orientation of the copied data. Rows become columns, and columns become rows.
- Paste Link: Creates a link to the copied data. Any changes to the original data will reflect in the pasted data.
Examples and Practical Applications (How to copy and paste in excel sheet?)
- Creating Duplicate Data Sets: Quickly replicate data sets for analysis or reporting by copying and pasting the data into a new location.
- Transferring Data Between Sheets: Easily transfer data between different sheets within the same workbook or across different workbooks to consolidate information.
- Formatting Consistency: Ensure consistency in formatting across different parts of your worksheet or between different worksheets by copying and pasting formats.
Example: Suppose you have a monthly financial report template that you use regularly. Instead of creating a new sheet from scratch each month, you can simply duplicate the template sheet and adjust the data as necessary, saving time and ensuring consistency across your reports.
Best Easy – Quick Way
How Do I Copy a Sheet in Excel and Keep Formatting?
Preserving the original sheet’s formatting is crucial when copying in Excel to ensure that the visual layout and data integrity remain intact. Here’s how you can copy a sheet and keep all its formatting:
- Follow the steps mentioned above to open the ‘Move or Copy’ dialog.
- After checking ‘Create a copy’, ensure you select the workbook (either the same or a different one) where you want your formatted sheet to be copied.
- Complete the process by clicking OK, and your sheet will be copied with all formatting preserved.
Example: You’re working on a sales report with conditional formatting that highlights key performance indicators. By copying the sheet using this method, you ensure that the new sheet retains all the conditional formatting rules, cell styles, and layout, making your data immediately ready for analysis.
How Do I Copy and Paste Excel So It Is Exactly the Same?
Sometimes, you might not want to duplicate an entire sheet but rather copy and paste specific data ranges while preserving formatting, formulas, and other elements. Here’s how to do it:
- Select the range of cells you wish to copy.
- Press Ctrl+C to copy the selected cells.
- Navigate to the destination sheet or cell.
- Right-click and select ‘Paste Special’, then choose ‘Keep Source Formatting’ (or press Ctrl+Alt+V, then press E).
Example: Imagine you need to transfer a complex financial model from one sheet to another without losing any of the cell formatting, formula calculations, or comments. Using ‘Paste Special’ with ‘Keep Source Formatting’ allows you to do just that, ensuring a seamless transition of information.
How Do I Copy Multiple Sheets in Excel?
For those working with extensive datasets or managing large projects, the ability to copy multiple sheets simultaneously in Excel is a game-changer. Also, follow these steps to efficiently duplicate several sheets:
- Hold down the Ctrl key and click on each sheet tab you want to copy.
- Right-click on one of the selected tabs and choose ‘Move or Copy’.
- In the dialog box, check ‘Create a copy’, select the new location for the copied sheets within the workbook, and click OK.
Example: You’re preparing quarterly financial reports and need to create identical sets of sheets for Q1, Q2, Q3, and Q4. By selecting all the Q1 sheets and using this method, you can quickly create copies for the subsequent quarters, significantly reducing manual work.
Additional Tips and Tricks
- Use Keyboard Shortcuts: Learn keyboard shortcuts for copying (Ctrl+C) and pasting (Ctrl+V) to speed up your workflow.
- Leverage Macros: For repetitive tasks, consider recording a macro that copies sheets. This can automate your workflow and save considerable time.
- Template Creation: Utilize the copy sheet feature to create templates for regularly used reports or data formats. This ensures consistency and efficiency in your work.
FAQs
Q: Can I copy a sheet to another workbook in Excel?
A: Yes, you can select another workbook from the “To book” dropdown menu in the “Move or Copy” dialog box to copy the sheet to a different file.
Q: How can I ensure that my copied sheets do not reference the original sheet’s data?
A: After copying, review any formulas or references to ensure they point to the correct cells or sheets within the new workbook. Use the Find and Replace feature to update references if necessary.
Q: Is it possible to automate the sheet copying process for repeated tasks?
A: Absolutely. Excel’s macro functionality allows you to record the steps for copying a sheet and then run the macro to replicate the process automatically, saving time for repetitive tasks.
Conclusion
Mastering how to copy a sheet in Excel is an invaluable skill that can streamline your data management tasks, enhance productivity, and ensure data integrity across your projects. By following the detailed steps, examples, and tips provided in this guide, you’ll be well-equipped to handle any Excel sheet duplication needs with ease. Remember, practice is key to becoming proficient in Excel, so don’t hesitate to apply these techniques in your daily tasks.
Risk Management Strategies for Startups: A Law Firms’ Perspective – projectcubicle
Streamline your project management and data analysis with Excel. Discover advanced tips, tricks, and templates at projectcubicle.com, your go-to resource for elevating your project management skills to the next level.

Daily motivation for projectcubicle.com
Hello, I’m Cansu, a professional dedicated to creating Excel tutorials, specifically catering to the needs of B2B professionals. With a passion for data analysis and a deep understanding of Microsoft Excel, I have built a reputation for providing comprehensive and user-friendly tutorials that empower businesses to harness the full potential of this powerful software.
I have always been fascinated by the intricate world of numbers and the ability of Excel to transform raw data into meaningful insights. Throughout my career, I have honed my data manipulation, visualization, and automation skills, enabling me to streamline complex processes and drive efficiency in various industries.
As a B2B specialist, I recognize the unique challenges that professionals face when managing and analyzing large volumes of data. With this understanding, I create tutorials tailored to businesses’ specific needs, offering practical solutions to enhance productivity, improve decision-making, and optimize workflows.
My tutorials cover various topics, including advanced formulas and functions, data modeling, pivot tables, macros, and data visualization techniques. I strive to explain complex concepts in a clear and accessible manner, ensuring that even those with limited Excel experience can grasp the concepts and apply them effectively in their work.
In addition to my tutorial work, I actively engage with the Excel community through workshops, webinars, and online forums. I believe in the power of knowledge sharing and collaborative learning, and I am committed to helping professionals unlock their full potential by mastering Excel.
With a strong track record of success and a growing community of satisfied learners, I continue to expand my repertoire of Excel tutorials, keeping up with the latest advancements and features in the software. I aim to empower businesses with the skills and tools they need to thrive in today’s data-driven world.
Suppose you are a B2B professional looking to enhance your Excel skills or a business seeking to improve data management practices. In that case, I invite you to join me on this journey of exploration and mastery. Let’s unlock the true potential of Excel together!
https://www.linkedin.com/in/cansuaydinim/