3D Scatter Plot in Excel: How to Create and Interpret Data
If you’re looking for a way to visualize your data in a 3D format, then you’re in the right place! In this article, we’ll be discussing the 3D Scatter Plot in Excel, a powerful tool that can help you identify patterns and trends in your data. From creating the chart to interpreting the results, we’ll cover everything you need to know to get started.
Table of Contents
What is a 3D Scatter Plot in Excel?
Before we dive into the nitty-gritty, let’s first define what a 3D Scatter Plot is. Essentially, a 3D Scatter Plot is a type of chart that allows you to visualize the relationship between three variables. The chart uses three axes to plot the data, with each axis representing a different variable.
How to Create a 3D Scatter Plot in Excel
Creating a 3D Scatter Plot in Excel is a straightforward process. Here’s a step-by-step guide to help you get started:
Step 1: Gather Your Data
First, you’ll need to gather your data. Ensure that you have at least three columns of data in your worksheet. The first two columns will be your X and Y variables, and the third column will be your Z variable.
Step 2: Select Your Data
Next, select your data by highlighting all the columns that contain your data.
Step 3: Insert Your Chart
With your data selected, go to the “Insert” tab and click on “Scatter Chart.” From the drop-down menu, select “3D Scatter Plot.”
Step 4: Format Your Chart
Once you’ve inserted your chart, you can format it to your liking. You can change the chart type, add titles, and adjust the axis labels.
Step 5: Interpret Your Results
Finally, you can interpret your results. Take note of any patterns or trends that you see in the chart. You can use this information to make informed decisions and draw insights from your data.
When to Use a 3D Scatter Plot
A 3D Scatter Plot is a useful tool to use when you want to identify patterns or trends in three-dimensional data. Here are some situations where a 3D Scatter Plot can be helpful:
Comparing Three Variables
A 3D Scatter Plot is ideal for comparing three variables. For example, you might want to compare the relationship between height, weight, and age in a population.
Visualizing Complex Data
If you have complex data with multiple variables, a Plot can help you visualize the data in a more meaningful way.
Identifying Outliers
A 3D Scatter Plot can also help you identify outliers in your data. Outliers are data points that are significantly different from the rest of the data. By visualizing your data in 3D, you can quickly spot any outliers.
Tips for Creating a 3D Scatter Plot in Excel
Here are some tips to help you create a Plot in Excel:
Clean Your Data
Before creating a Plot, it’s essential to clean your data. Remove any duplicates, missing values, or incorrect data points.
Choose Your Axis Carefully
Choosing the right axis for your data is crucial. Ensure that your axis labels are clear and accurate.
Use Color to Highlight Data
Using color to highlight your data can help you easily identify patterns and trends.
Don’t Overcrowd Your Chart
Avoid overcrowding your chart with too many data points. This can make it difficult to interpret your results.
Frequently Asked Questions
Q1. What is the difference between a 2D and 3D Scatter Plot?
A1. A 2D Scatter Plot only allows you to plot two variables, while a Plot allows you to plot three variables. A 2D Scatter Plot is useful when you want to visualize the relationship between two variables, while a 3D Scatter Plot is ideal when comparing three variables.
Q2. How do I add a trendline to my 3D Scatter Plot in Excel?
A2. Adding a trendline to your Plot in Excel is similar to adding a trendline to a 2D Scatter Plot. First, right-click on one of the data points in your chart, then select “Add Trendline.” From there, you can choose the type of trendline you want to add and adjust the settings to your liking.
Q3. Can I customize the colors and symbols in my 3D Scatter Plot?
A3. Yes, you can customize the colors and symbols in your Plot in Excel. To do so, right-click on one of the data points in your chart, then select “Format Data Series.” You can choose the color and symbol for your data points from there.
Q4. How do I rotate my 3D Scatter Plot?
A4. To rotate your 3D Scatter Plot, click on the chart to activate the “Chart Tools” tab. From there, click on the “3D Rotation” button and use the mouse to adjust the angle of the chart.
Q5. How do I change the axis scale in my 3D Scatter Plot?
A5. To change the axis scale in your Plot, right-click on one of the axes in your chart, then select “Format Axis.” From there, you can adjust the axis scale to your liking.
Q6. Can I add labels to my data points in a 3D Scatter Plot?
A6. Yes, you can add labels to your data points in a Plot. To do so, right-click on one of the data points in your chart, then select “Add Data Labels.” From there, you can customize the label settings.
Conclusion
Creating a 3D scatter plot in Excel can help you visualize data in a way that is not possible with a 2D plot. A plot allows you to display three variables, each represented by the X, Y, and Z axes. Here are the steps to create a plot in Excel:
Step 1: Prepare Your Data To create a plot in Excel, you will need to have a set of data that includes three variables. The data can be in the form of a table, where each row represents a data point and each column represents a variable.
Step 2: Insert the Chart Select the range of data that you want to include in your plot, then click on the Insert tab in the ribbon at the top of the screen. Click on the “Insert Scatter or Bubble Chart” button, and then select “3D Scatter” from the drop-down menu.
Step 3: Format the Chart Once the chart is inserted, you can format it by adding titles, axis labels, and adjusting the axis scales. You can also change the colors and styles of the data points and the chart background to make it easier to read.
Interpreting the Data: A plot can help you visualize relationships between three variables. Each axis represents a variable, and the position of each data point in the plot represents the values of these variables. By examining the plot, you can look for patterns and trends that may not be apparent in a 2D plot.
If you’re interested in mastering Excel and its features, taking Excel related courses can be a great way to improve your skills. To create a 3D scatter plot in Excel, you’ll need to understand how to use the Scatter Chart function or the 3D Scatter Chart function. These functions enable you to plot the values of two variables against each other and display a third variable by adding it as an additional axis.
Hello, I’m Cansu, a professional dedicated to creating Excel tutorials, specifically catering to the needs of B2B professionals. With a passion for data analysis and a deep understanding of Microsoft Excel, I have built a reputation for providing comprehensive and user-friendly tutorials that empower businesses to harness the full potential of this powerful software.
I have always been fascinated by the intricate world of numbers and the ability of Excel to transform raw data into meaningful insights. Throughout my career, I have honed my data manipulation, visualization, and automation skills, enabling me to streamline complex processes and drive efficiency in various industries.
As a B2B specialist, I recognize the unique challenges that professionals face when managing and analyzing large volumes of data. With this understanding, I create tutorials tailored to businesses’ specific needs, offering practical solutions to enhance productivity, improve decision-making, and optimize workflows.
My tutorials cover various topics, including advanced formulas and functions, data modeling, pivot tables, macros, and data visualization techniques. I strive to explain complex concepts in a clear and accessible manner, ensuring that even those with limited Excel experience can grasp the concepts and apply them effectively in their work.
In addition to my tutorial work, I actively engage with the Excel community through workshops, webinars, and online forums. I believe in the power of knowledge sharing and collaborative learning, and I am committed to helping professionals unlock their full potential by mastering Excel.
With a strong track record of success and a growing community of satisfied learners, I continue to expand my repertoire of Excel tutorials, keeping up with the latest advancements and features in the software. I aim to empower businesses with the skills and tools they need to thrive in today’s data-driven world.
Suppose you are a B2B professional looking to enhance your Excel skills or a business seeking to improve data management practices. In that case, I invite you to join me on this journey of exploration and mastery. Let’s unlock the true potential of Excel together!
https://www.linkedin.com/in/cansuaydinim/

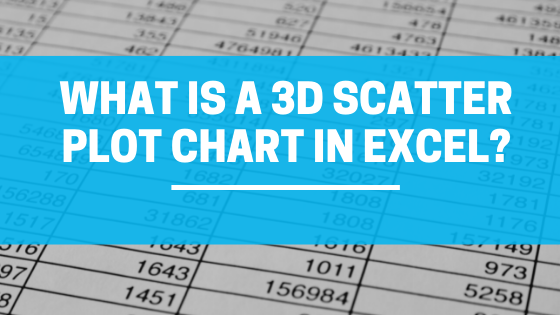

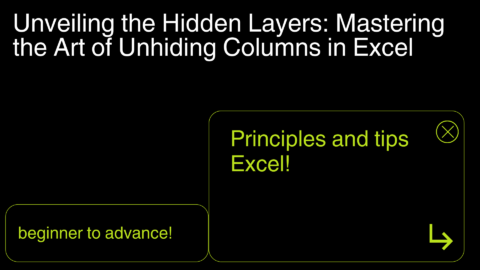
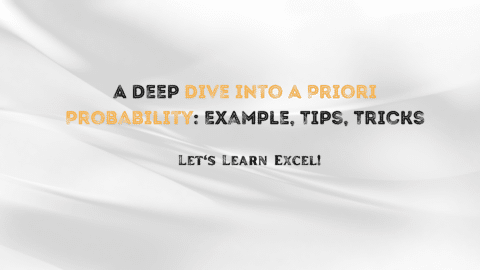
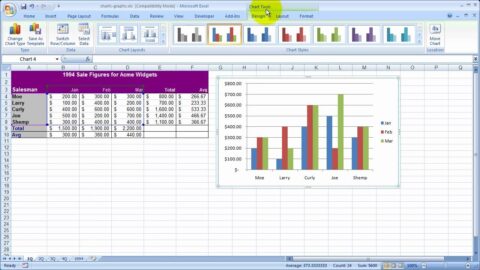
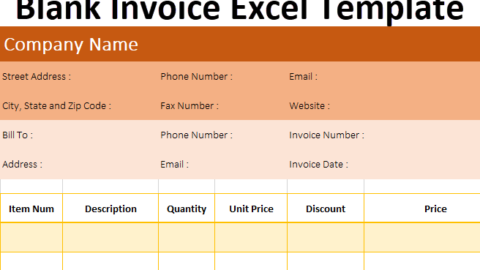
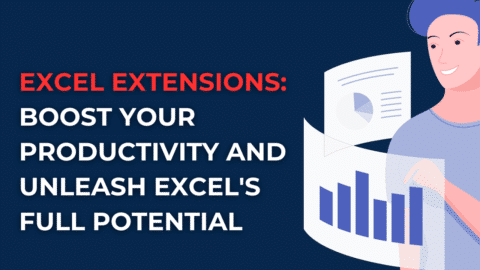
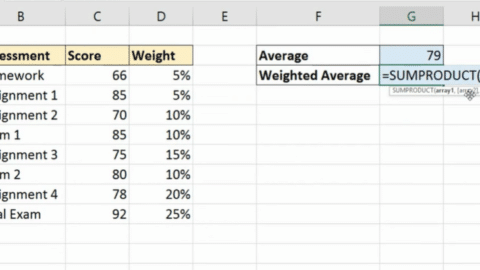
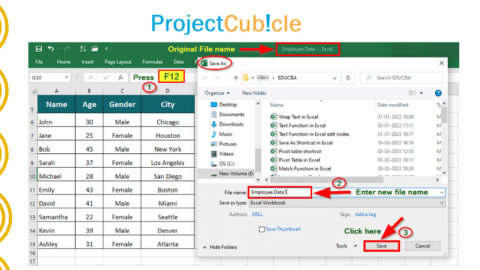

No 3D Scatter Plot in Excel 365 ?
A Scatter plot in excel is an in-built chart located under the Insert ribbon tab in Excel.
Great post! I recently needed to create a 3D scatter plot in Excel for a project, and this post provided exactly the information I was looking for. The step-by-step instructions made it easy to follow, even for someone with limited experience in Excel. I especially appreciated the part on interpreting the data, as it made me think critically about how to present my data in a meaningful way. Thanks for sharing your knowledge!