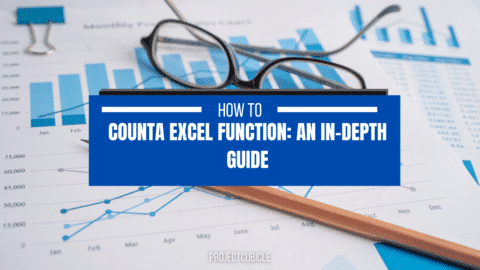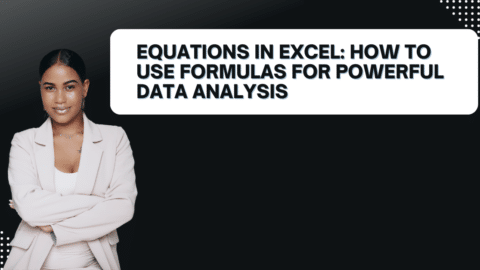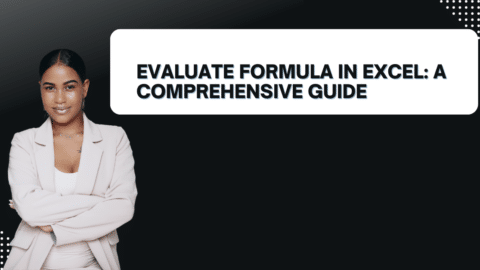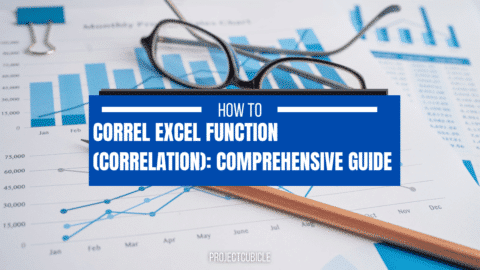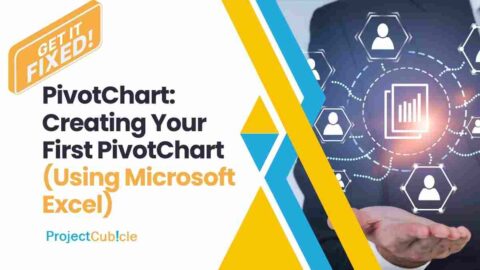How to Add a Secondary Axis in Excel Charts (Easy Guide). First, we will use the Spark Chart Tool within Microsoft Excel to add a secondary axis to our Worksheet. The Spark Chart Tool is a built-in tool to add multiple secondary axes to your Excel Worksheets. This article will briefly review the steps to adding a secondary axis to a Worksheet.
Table of Contents
Creating a Spark Chart in Excel. The image below, from right to left, shows the steps for creating a Spark Chart:
- Create a new Blank Worksheet
- Choose Data Bar Series from the Spark chart Tool.
- Click On Add. You now will have a Blank Spark Chart. Click on the Spark Chart, as seen in the image below.
- Scroll to the Values section, and click on the Add button. Click on the Values Plot Button. If you want to know more about increasing/decreasing the label size of a Spark Chart, click here.
- Change the label as seen in the image below. Click OK.
- Select Chart Labels from the Spark chart Options section. As seen in the image below. Click on Label and select Inside of labels.
- Change the colour. Click 100% to 100% colours from the drop-down menu. As in the image below. Don’t forget to add an equalizer (as seen in the image below).
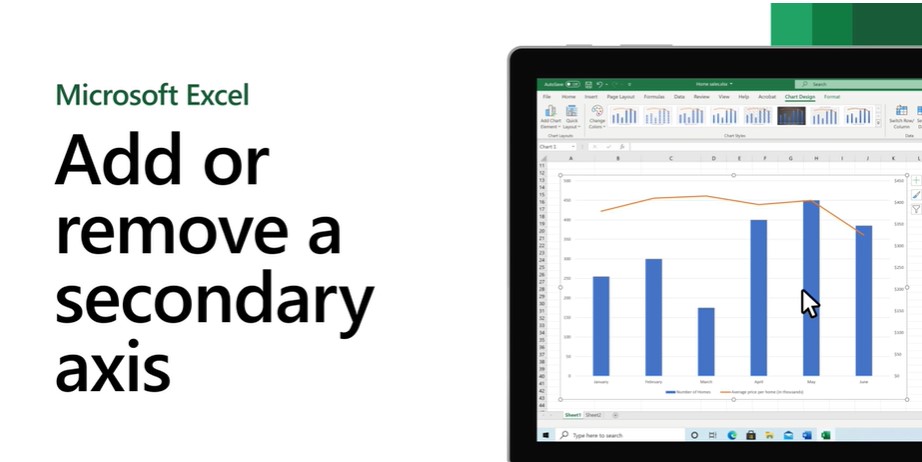
How to Add a Secondary Axis in Excel Charts (Easy Guide)
What Is a Secondary Axis?
A secondary axis is an axis that shows two sets of data, measuring how closely a given metric is to the same value. It is added to just like a regular axis but displayed below or next to the original and usually has a point chart. A secondary axis might be found in a column on one of the worksheets of a spreadsheet. Statistical software will often automatically read the primary axis but also create a secondary axis based on the data. We can create a secondary axis in Excel by selecting a data point on a chart and right-clicking.
What Is a Subordinate Relationship?
With Excel graphics, there may be a relationship between two charts. Instead of having one input chart with two series of different data, there may be two charts side by side. This is called a “subordinate relationship” and can be created by clicking the pivot table, and then clicking in the “series” column. Below is a comparison between the data from the left chart and the data below.
A Secondary Axis in Excel
A secondary axis is a vertical multiplication axis that shows the results of an independent variable and a dependent variable on the worksheet. You can add a secondary axis by selecting the range of data you want to divide and then clicking Data on the main menu bar.
You can either tick under the Secondary Axis type or tick the box that allows you to Add a Secondary Axis. The results of the multiplication of one axis by the other are then shown on the secondary axis. Here’s how a data label can show you how it fits into a whole group of results. The next step is to create a data label by clicking on the data label, which will enable you to manage the formatting of the data label. Data labels use the same colours as the chart legend and can be used to generate trend lines. The last step is to add a chart title. When you use the chart title to describe the data that people will be showing, you’ll give the chart a greater impact when using trend lines or highlighting solid data points.
Examples
You might have noticed that many of your worksheet cells, or your spreadsheet generally, have a column for a value. You also might have seen that some cells are highlighted in yellow to signify that certain data has a formula in that column. There is a problem with cells with formulas in that column, which are often so many that you can’t see the whole cell, or you might have to scroll to find what you’re looking for.
StepByStep Instructions
To make your pie chart look more accurate, you can add a secondary axis to your worksheet. Remember that you can’t change the Y-axis in a table, so instead, make a column of data representing the X-axis. Then, choose an Excel function to divide the values from the second axis into the largest to the smallest, or calculate a new text column in place of the secondary axis.
Takeaway
What is a secondary axis? This article explains the process of adding a secondary axis to your worksheet. You can find the steps in this article, how to create a secondary axis, and examples in Excel.
To conclude, a secondary axis can be added to your table or chart to keep the same data but generate a similar appearance. Related Articles For all detailed information, including Excel tips and formulas, view the previously mentioned article at Bubble Graphs In Excel, Bubble graphs are an easy way to demonstrate to someone the comparison between different things.
Hello, I’m Cansu, a professional dedicated to creating Excel tutorials, specifically catering to the needs of B2B professionals. With a passion for data analysis and a deep understanding of Microsoft Excel, I have built a reputation for providing comprehensive and user-friendly tutorials that empower businesses to harness the full potential of this powerful software.
I have always been fascinated by the intricate world of numbers and the ability of Excel to transform raw data into meaningful insights. Throughout my career, I have honed my data manipulation, visualization, and automation skills, enabling me to streamline complex processes and drive efficiency in various industries.
As a B2B specialist, I recognize the unique challenges that professionals face when managing and analyzing large volumes of data. With this understanding, I create tutorials tailored to businesses’ specific needs, offering practical solutions to enhance productivity, improve decision-making, and optimize workflows.
My tutorials cover various topics, including advanced formulas and functions, data modeling, pivot tables, macros, and data visualization techniques. I strive to explain complex concepts in a clear and accessible manner, ensuring that even those with limited Excel experience can grasp the concepts and apply them effectively in their work.
In addition to my tutorial work, I actively engage with the Excel community through workshops, webinars, and online forums. I believe in the power of knowledge sharing and collaborative learning, and I am committed to helping professionals unlock their full potential by mastering Excel.
With a strong track record of success and a growing community of satisfied learners, I continue to expand my repertoire of Excel tutorials, keeping up with the latest advancements and features in the software. I aim to empower businesses with the skills and tools they need to thrive in today’s data-driven world.
Suppose you are a B2B professional looking to enhance your Excel skills or a business seeking to improve data management practices. In that case, I invite you to join me on this journey of exploration and mastery. Let’s unlock the true potential of Excel together!
https://www.linkedin.com/in/cansuaydinim/