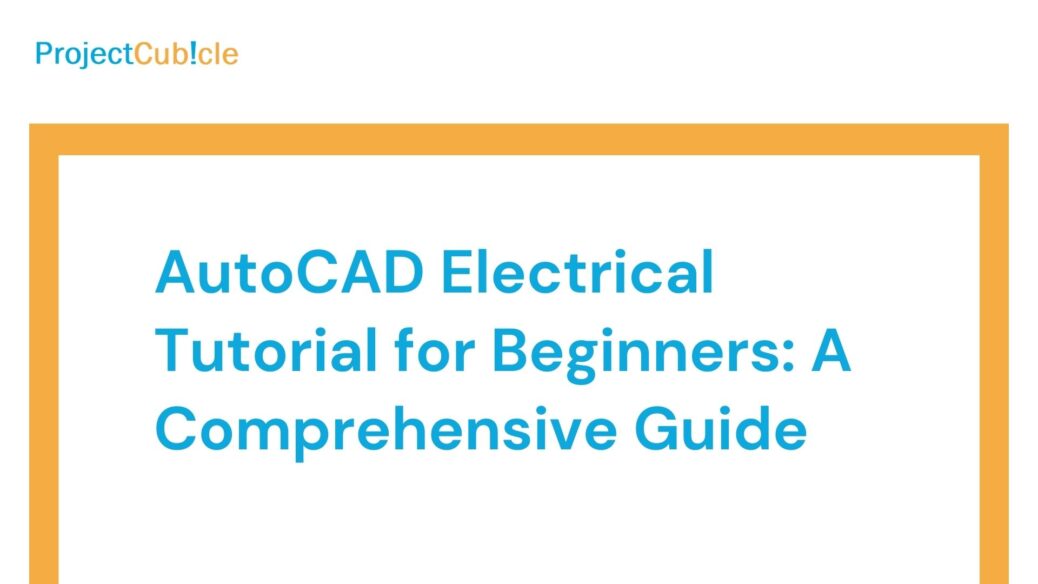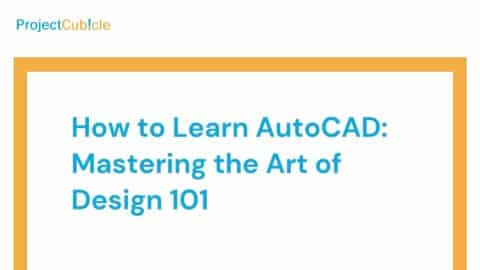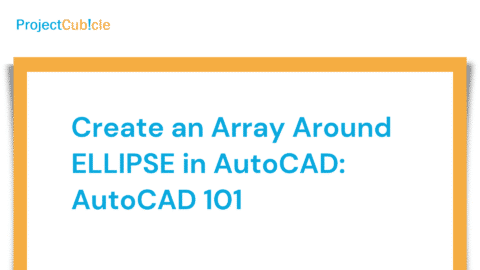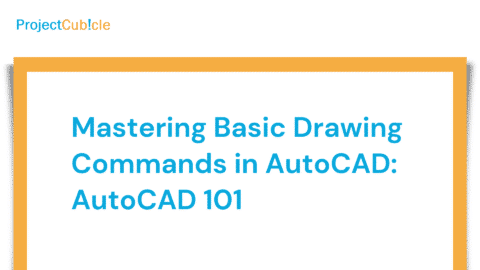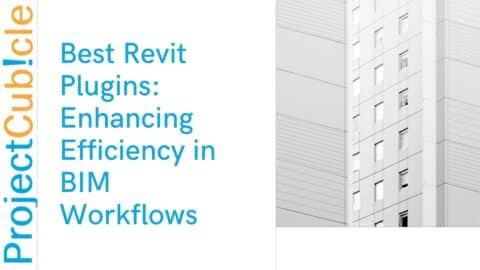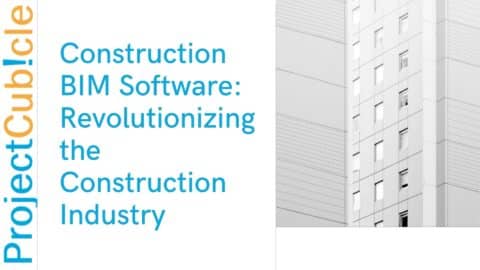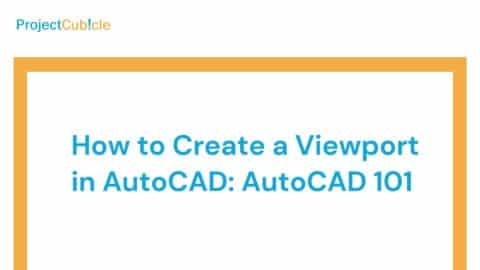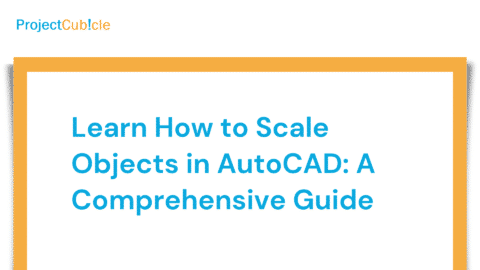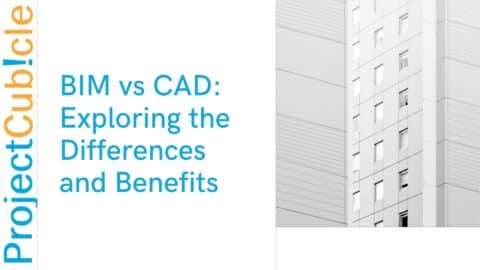AutoCAD Electrical Tutorial for Beginners: A Comprehensive Guide
Introduction
Are you a beginner looking to learn AutoCAD Electrical? Look no further! In this comprehensive tutorial, we will guide you through the fundamentals of AutoCAD Electrical and help you gain the skills necessary to navigate the software with confidence. AutoCAD Electrical is a powerful tool used by electrical engineers and professionals to design and draft electrical control systems. With its specialized features and functionalities, it streamlines the process of creating electrical drawings and automates various tasks. So, let’s dive into this tutorial and unlock the world of AutoCAD Electrical!
Table of Contents
AutoCAD Electrical Tutorial for Beginners: Getting Started
What is AutoCAD Electrical?
AutoCAD Electrical is a software application developed by Autodesk that combines the functionality of AutoCAD with additional tools specifically designed for electrical design tasks. It provides a comprehensive set of features tailored to the needs of electrical engineers, allowing them to create, modify, and document electrical control systems efficiently.
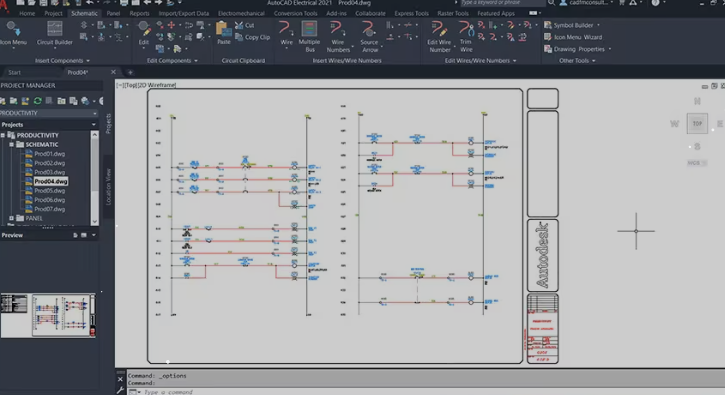
AutoCAD Electrical
Why Learn AutoCAD Electrical?
Learning AutoCAD Electrical can significantly enhance your productivity as an electrical engineer or professional. It offers numerous benefits, including:
- Efficiency: AutoCAD Electrical streamlines the design process, automating repetitive tasks and reducing the time required to complete electrical drawings.
- Accuracy: With built-in electrical intelligence and automated error-checking features, AutoCAD Electrical helps minimize errors in designs, ensuring higher accuracy.
- Standardization: The software enables the use of standardized symbols, libraries, and templates, promoting consistency in electrical designs.
- Collaboration: AutoCAD Electrical supports seamless collaboration by allowing multiple users to work on the same project simultaneously, improving overall project efficiency.
- Integration: It seamlessly integrates with other AutoCAD software and third-party applications, enabling smooth data exchange and enhancing workflow integration.
System Requirements
Before you begin your journey with AutoCAD Electrical, ensure that your computer meets the minimum system requirements. The software demands a robust configuration to deliver optimal performance. The system requirements may vary depending on the version you are using, so it’s always recommended to check the Autodesk website for the latest information.
Exploring the Interface
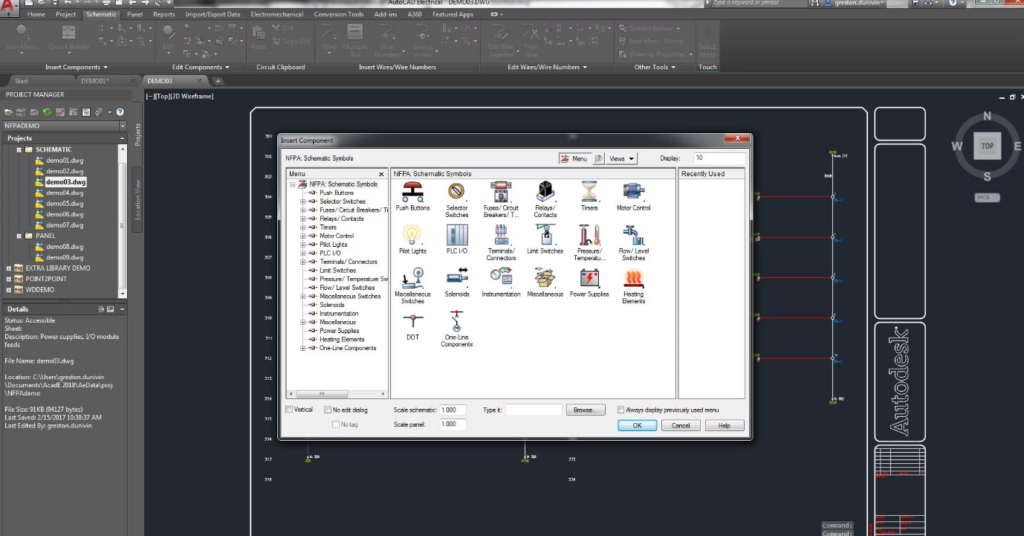
AutoCAD Electrical interface – 65,000+ electrical symbols
The Ribbon
The Ribbon is a central component of the AutoCAD Electrical interface, providing access to various tools and commands. It is organized into tabs, each containing multiple panels. The Ribbon offers an intuitive and user-friendly way to navigate the software and access its extensive functionalities.
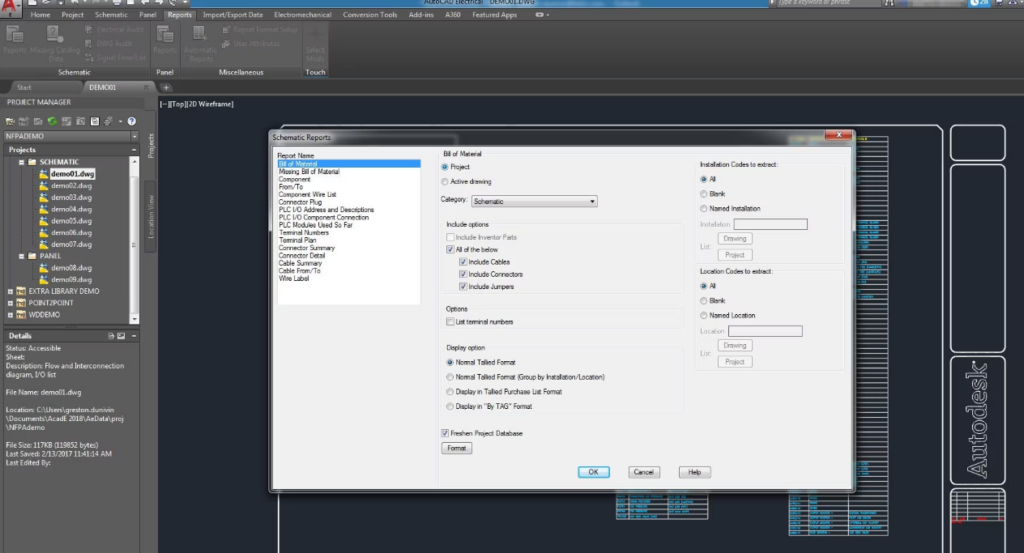
Automatic reports
The Project Manager
The Project Manager in AutoCAD Electrical serves as a hub for managing your electrical projects. It allows you to organize drawings, symbols, and other project-related files in a hierarchical structure. The Project Manager simplifies project management and ensures easy access to all project components.
Creating and Modifying Drawings
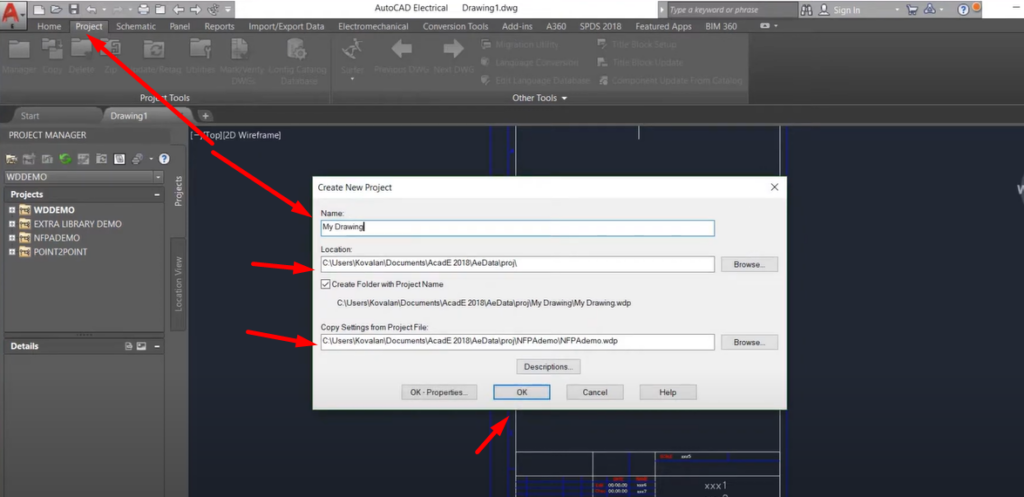
Creating a New Drawing
To create a new drawing in AutoCAD Electrical, follow these steps:
- Launch the software and open the Project Manager.
- Select the project in which you want to create the drawing.
- Right-click on the “Drawings” folder and choose “New Drawing” from the context menu.
- Specify the drawing properties, such as the size and units, and click “OK.”
Modifying Drawings
AutoCAD Electrical provides a range of tools to modify your drawings quickly. Some common modification tasks include:
- Moving and Copying Objects: Use the “Move” and “Copy” commands to relocate or duplicate objects within your drawing.
- Editing Objects: Modify the properties of objects using commands like “Properties” or “Properties Palette.”
- Adding and Removing Components:To add or remove components in your AutoCAD Electrical drawing, follow these steps:
- Adding Components: To add components, select the appropriate symbol from the Symbol Library and place it in your drawing. You can browse the library by clicking on the “Schematic” tab in the Ribbon and selecting “Symbol Builder” or by using the “Insert Component” command. Once the symbol is inserted, you can edit its properties and connect it to other components.
- Removing Components: To remove components, select the component you want to delete and press the “Delete” key on your keyboard. You can also use the “Erase” command from the Ribbon. Be cautious when removing components, as it may affect the overall functionality of your electrical design.
Creating and Editing Circuits
Creating Circuits
AutoCAD Electrical provides a seamless way to create circuits in your electrical designs. To create a circuit, follow these steps:
- Insert Components: Start by inserting the necessary components into your drawing. You can use the Symbol Library to select and place the required symbols.
- Connecting Components: After placing the components, use the “Wire” command to connect them. Click on the first component’s connection point and then click on the second component’s connection point to establish the connection. AutoCAD Electrical automatically assigns wire numbers and maintains the connectivity between components.
- Modifying Circuits: You can easily modify circuits by adding or removing components, repositioning wires, or changing wire properties. AutoCAD Electrical’s intelligent features help maintain the circuit integrity throughout the modifications.
Editing Circuits
To edit circuits in AutoCAD Electrical, follow these steps:
- Select the Circuit: Click on the circuit you want to edit to select it. You can use the “Select” command or simply click on the components and wires that make up the circuit.
- Modify the Circuit: Once the circuit is selected, you can make changes to its properties, add or remove components, or modify the wire connections. AutoCAD Electrical provides a range of editing tools, such as “Edit Component” and “Edit Wire,” to help you make precise modifications.
Generating Reports and Documentation
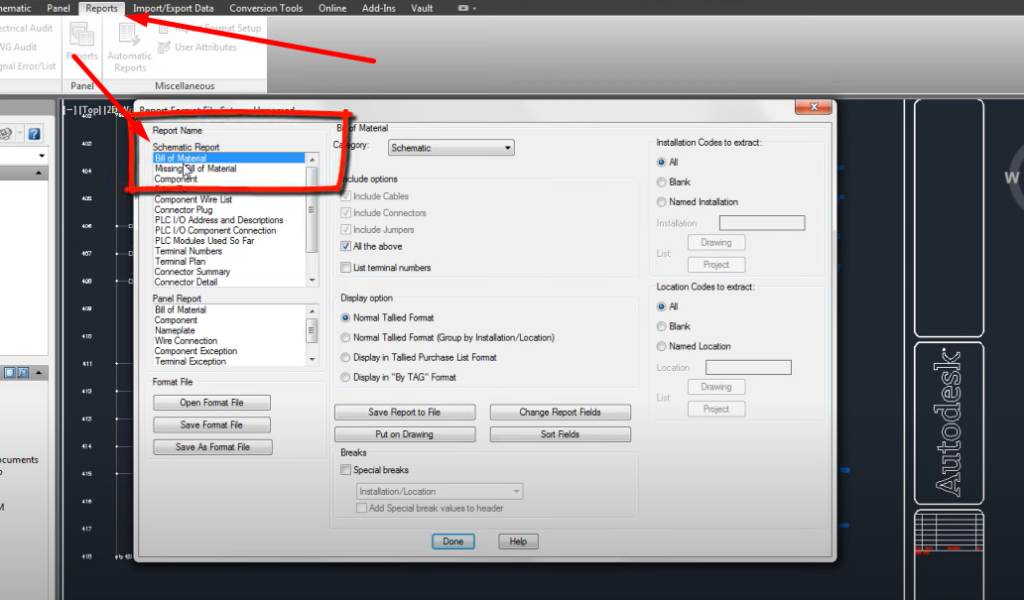
Generating Reports and Documentation
AutoCAD Electrical offers powerful reporting and documentation capabilities, allowing you to generate comprehensive reports for your electrical designs. These reports provide valuable information about the components, wires, and other aspects of your electrical systems. Here are some commonly used reports in AutoCAD Electrical:
- Bill of Materials (BOM): The BOM report provides a list of all the components used in your electrical design, along with their quantities and other relevant details. It helps in procurement and project costing.
- Wire Connection Report: This report displays the connections between wires and components in your electrical design. It helps in troubleshooting and maintenance.
- Terminal Strip Report: The terminal strip report shows the arrangement of wires on terminal strips. It assists in panel wiring and installation.
To generate reports in AutoCAD Electrical, follow these steps:
- Open the Project Manager: Launch the Project Manager and navigate to the project that contains the drawing for which you want to generate a report.
- Select the Drawing: Right-click on the drawing and choose “Reports” from the context menu. Select the desired report from the list.
- Configure Report Settings: Configure the settings for the report, such as the content, formatting, and output format. You can customize the report according to your requirements.
- Generate the Report: Click on the “Generate” button to create the report. AutoCAD Electrical will generate the report based on the selected settings and display it on the screen. You can save the report in various formats, such as PDF or Excel, for further use.
AutoCAD Electrical Tutorial for Beginners: Tips and Tricks
Now that you have a solid understanding of the fundamentals of AutoCAD Electrical, let’s explore some tips and tricks to enhance your workflow and make the most out of the software.
Tip 1: Take Advantage of Shortcut Keys
AutoCAD Electrical provides a wide range of shortcut keys that can significantly speed up your work. Memorizing and utilizing these shortcuts will save you time and effort. Some commonly used shortcut keys include:
- Ctrl + S: Save the drawing.
- Ctrl + C: Copy selected objects.
- Ctrl + V: Paste copied objects.
- Ctrl + Z: Undo the last action.
- Ctrl + Y: Redo the last action.
- Ctrl + A: Select all objects in the drawing.
- Ctrl + X: Cut selected objects.
- Ctrl + P: Print the drawing.
These are just a few examples, and there are many more shortcuts available. Refer to the AutoCAD Electrical documentation or search online for a comprehensive list of shortcut keys.
Tip 2: Customize Your Workspace
AutoCAD Electrical allows you to customize your workspace to suit your preferences and working style. You can rearrange the Ribbon panels, create custom tool palettes, and configure the interface elements according to your needs. Customizing the workspace can improve your efficiency by placing the most frequently used tools within easy reach.
To customize your workspace, go to the “Customize” tab in the Ribbon and explore the various options available. Experiment with different layouts and configurations until you find the setup that works best for you.
Tip 3: Utilize Catalogs and Manufacturer Parts
AutoCAD Electrical provides catalogs and manufacturer parts libraries that contain a vast collection of electrical components and symbols. These resources allow you to quickly access the required components for your design without the need to create them from scratch.
Make sure to explore the catalogs and manufacturer parts libraries specific to your industry and project requirements. You can search for specific parts, filter results based on criteria, and import the desired components directly into your drawings.
Tip 4: Leverage AutoCAD Electrical’s Reporting Capabilities
AutoCAD Electrical offers robust reporting capabilities that can save you valuable time when generating project documentation. Take advantage of these features to automate the generation of bills of materials, wire connection reports, and other documentation.
Familiarize yourself with the report generation process and customize the report templates to align with your project’s specific requirements. Generating reports within AutoCAD Electrical ensures accuracy and consistency while streamlining your documentation workflow.
Tip 5: Stay Up-to-Date with AutoCAD Electrical Updates
Autodesk regularly releases updates and enhancements for AutoCAD Electrical to improve performance, fix bugs, and introduce new features. It’s essential to stay up-to-date with these updates to leverage the latest functionalities and ensure optimal performance.
Check for updates regularly through the Autodesk Desktop App or visit the Autodesk website to download the latest version of AutoCAD Electrical. By keeping your software updated, you can take advantage of the latest tools and improvements, enhancing your overall experience with AutoCAD Electrical.
AutoCAD Electrical Tutorial for Beginners:FAQs
- Q: Can I use AutoCAD Electrical for residential electrical design? A: While AutoCAD Electrical is primarily designed for industrial and commercial electrical design, it can also be used for residential projects. However, keep in mind that the software’s features and functionalities are tailored more towards complex control systems rather than simple residential wiring.
- Q: Is AutoCAD Electrical compatible with other AutoCAD software? A: AutoCAD Electrical seamlessly integrates with other AutoCAD software, such as AutoCAD Mechanical and AutoCAD Architecture. Also, this integration allows for efficient collaboration and data exchange between different disciplines.
- Q: Can I import existing electrical drawings into AutoCAD Electrical? A: Yes, you can import existing electrical drawings into AutoCAD Electrical. The software supports various file formats, including DWG, DXF, and PDF. By importing existing drawings, you can leverage AutoCAD Electrical’s features to enhance and modify the designs more effectively.
- Q: Are there any online resources available for learning AutoCAD Electrical? A: Yes, there are plenty of online resources available for learning AutoCAD Electrical Tutorial. Autodesk provides official documentation, tutorials, and forums on their website. Additionally, there are numerous YouTube channels, blogs, and online courses dedicated to teaching AutoCAD Electrical.
- Q: Can I customize the symbol libraries in AutoCAD Electrical? A: Yes, AutoCAD Electrical allows you to create and customize symbol libraries to suit your specific needs. Also, you can create new symbols, modify existing ones, and organize them into libraries for easy access during your design process.
- Q: Is AutoCAD Electrical suitable for 2D or 3D electrical design? A: AutoCAD Electrical Tutorial is primarily focused on 2D electrical design. While it does support basic 3D functionality, its strength lies in the creation of 2D schematics, panel layouts, and electrical control systems.
Projectcubicle Recommend
- “Human Resources Dashboard Create in Excel: Streamline Your HR Processes”
- Learn how to create a human resources dashboard in Excel to streamline HR processes.
- “Export Excel into PDF: Simplify Your Data Sharing Process”
- Discover how to export Excel files into PDF format to simplify data sharing.
- “Exponents in Excel: Powering Up Your Formulas”
- A comprehensive guide on using exponents in Excel to enhance your formulas.
- “Exponential Smoothing in Excel: A Comprehensive Guide to Forecasting Techniques”
- Learn about exponential smoothing in Excel and explore forecasting techniques.
Hello, I’m Cansu, a professional dedicated to creating Excel tutorials, specifically catering to the needs of B2B professionals. With a passion for data analysis and a deep understanding of Microsoft Excel, I have built a reputation for providing comprehensive and user-friendly tutorials that empower businesses to harness the full potential of this powerful software.
I have always been fascinated by the intricate world of numbers and the ability of Excel to transform raw data into meaningful insights. Throughout my career, I have honed my data manipulation, visualization, and automation skills, enabling me to streamline complex processes and drive efficiency in various industries.
As a B2B specialist, I recognize the unique challenges that professionals face when managing and analyzing large volumes of data. With this understanding, I create tutorials tailored to businesses’ specific needs, offering practical solutions to enhance productivity, improve decision-making, and optimize workflows.
My tutorials cover various topics, including advanced formulas and functions, data modeling, pivot tables, macros, and data visualization techniques. I strive to explain complex concepts in a clear and accessible manner, ensuring that even those with limited Excel experience can grasp the concepts and apply them effectively in their work.
In addition to my tutorial work, I actively engage with the Excel community through workshops, webinars, and online forums. I believe in the power of knowledge sharing and collaborative learning, and I am committed to helping professionals unlock their full potential by mastering Excel.
With a strong track record of success and a growing community of satisfied learners, I continue to expand my repertoire of Excel tutorials, keeping up with the latest advancements and features in the software. I aim to empower businesses with the skills and tools they need to thrive in today’s data-driven world.
Suppose you are a B2B professional looking to enhance your Excel skills or a business seeking to improve data management practices. In that case, I invite you to join me on this journey of exploration and mastery. Let’s unlock the true potential of Excel together!
https://www.linkedin.com/in/cansuaydinim/