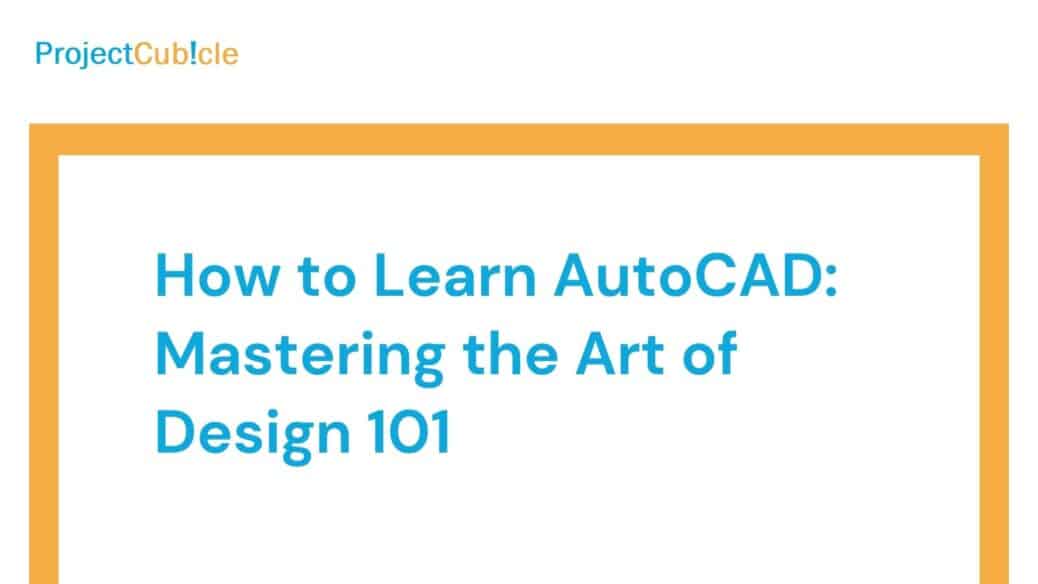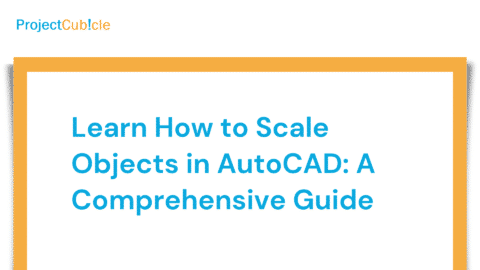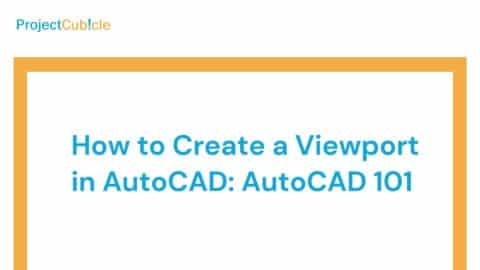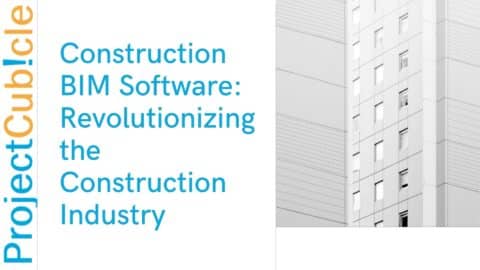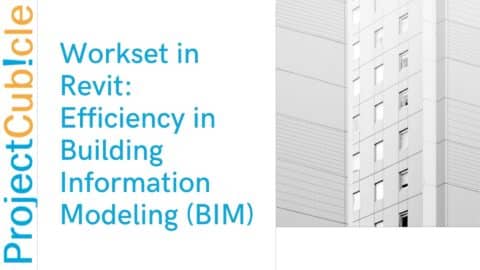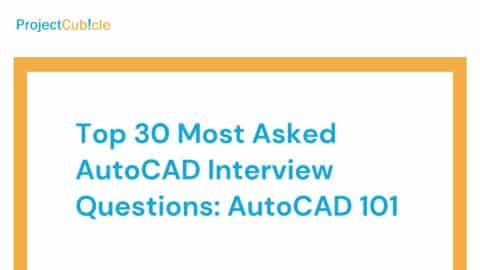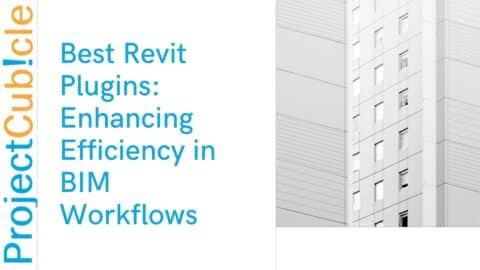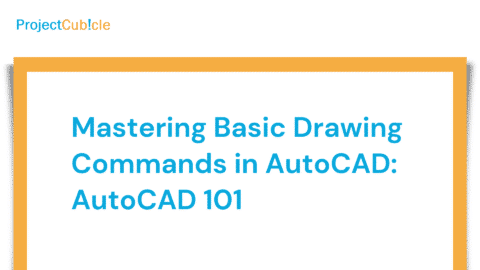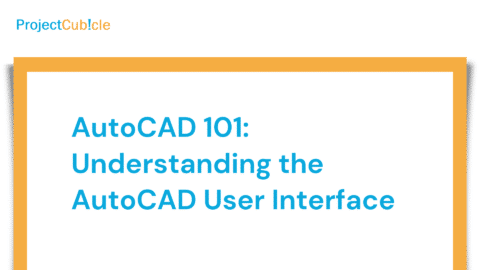How to Learn AutoCAD: Mastering the Art of Design
Introduction
Welcome to this comprehensive guide on how to learn AutoCAD and master the art of design. AutoCAD is a powerful software used by professionals in various industries, such as architecture, engineering, and interior design, to create precise and detailed drawings. Whether you’re a beginner or looking to enhance your existing AutoCAD skills, this article will provide you with valuable insights, tips, and resources to help you become proficient in using AutoCAD and excel in your design endeavors.
Table of Contents
Understanding the Basics of AutoCAD
AutoCAD, developed by Autodesk, is a computer-aided design (CAD) software that allows designers to create, modify, and analyze digital drawings. It offers many tools and functionalities to streamline the design process and improve productivity. Also, before diving into the world of AutoCAD, it’s essential to understand some fundamental concepts:
What is AutoCAD?
AutoCAD is a software application used by professionals to create two-dimensional (2D) and three-dimensional (3D) models, drafts, and technical drawings. Also, it provides a platform for precise and accurate design creation, annotation, and visualization.
Why Learn AutoCAD?
Learning AutoCAD opens up a world of opportunities in various industries. It enables you to bring your design ideas to life, communicate effectively with clients and colleagues, and enhance your overall productivity. AutoCAD proficiency is highly valued in fields such as architecture, engineering, construction, manufacturing, and interior design.
System Requirements
Before installing AutoCAD, ensure that your computer meets the minimum system requirements. These requirements typically include the operating system version, processor speed, RAM, graphics card specifications, and available storage space. Also, refer to Autodesk’s official website for the latest system requirements.
Getting Started with AutoCAD
To embark on your AutoCAD learning journey, follow these steps to get started:
- Acquire the Software: Obtain a licensed copy of AutoCAD from Autodesk’s official website or authorized resellers. You can choose between a subscription-based plan or a perpetual license, depending on your needs.
- Install AutoCAD: Download the AutoCAD installer from the Autodesk website and follow the on-screen instructions to install the software on your computer.
- Explore the Resources: Familiarize yourself with the vast array of learning resources available for AutoCAD. These resources include official Autodesk documentation, online tutorials, forums, video courses, and books. Take advantage of both free and paid resources to gain a comprehensive understanding of the software.
- Enroll in Training Programs: Consider joining structured training programs or courses offered by Autodesk or authorized training centers. These programs provide hands-on experience, expert guidance, and industry-recognized certifications.
- Practice Regularly: Like any skill, mastering AutoCAD requires practice. Dedicate regular time to work on projects, experiment with different tools and techniques, and challenge yourself to tackle complex design tasks. The more you practice, the more confident and proficient you will become.
Navigating the AutoCAD Interface
Once you have installed AutoCAD, it’s crucial to familiarize yourself with the interface and navigation tools. The AutoCAD interface consists of various components that allow you to access commands, tools, and settings efficiently. Here are some essential elements of the AutoCAD interface:
Ribbon
The Ribbon is a graphical control element that displays various tabs, panels, and tools organized in a logical manner. It provides easy access to commonly used commands and functionalities. Use the Ribbon to execute commands, modify settings, and navigate through different drawing tasks.
Command Line
The Command Line is a text-based interface where you can type commands or options. It displays prompts, messages, and input fields for executing specific actions. The Command Line is a versatile tool for executing commands quickly and efficiently.
Tool Palettes
Tool Palettes contain collections of frequently used tools, blocks, and commands. These palettes provide a convenient way to access and manage various design elements, such as blocks, hatches, and layers. Customize the Tool Palettes according to your workflow and preferences to optimize your design process.
Navigation Tools
AutoCAD offers several navigation tools to manipulate your drawing view efficiently. These tools include Pan, Zoom, Orbit, and Look Around. Mastering these navigation tools will allow you to navigate and inspect your design from different perspectives seamlessly.
Creating and Editing Objects
One of the primary functions of AutoCAD is creating and editing objects. AutoCAD offers a wide range of tools and commands to create various geometric shapes, lines, arcs, and curves. Here are some essential commands for creating and editing objects:
Line Command
The Line command allows you to draw straight line segments. Specify the starting and endpoint coordinates to create lines of any length and orientation. Use this command to create the basic framework of your design.
Circle Command
The Circle command enables you to draw circles of specified radii. You can define the center point and radius or diameter to create circles of different sizes. Circles are useful for representing rounded elements in your design.
Rectangle Command
The Rectangle command allows you to draw rectangular shapes. Specify the corner points or length and width to create rectangles of various dimensions. Rectangles are commonly used for representing walls, doors, and windows in architectural designs.
Modify Commands
AutoCAD provides a range of modify commands to edit and manipulate objects. These commands include Move, Copy, Rotate, Scale, Mirror, and Offset. Use these commands to modify existing objects, duplicate elements, rotate or mirror objects, and create parallel copies.
Working with Layers and Linetypes
Layers and linetypes are essential organizational tools in AutoCAD. Layers allow you to group and manage different elements of your design efficiently. Linetypes define the appearance of lines and curves in your drawing. Here’s how you can work with layers and linetypes:
Creating Layers
To create a new layer, use the Layer Properties Manager. Assign a unique name and specify properties such as color, linetype, and line weight for the layer. Organize your drawing elements into different layers based on their properties or visibility requirements.
Setting Layer Properties
The Layer Properties Manager allows you to modify layer properties such as color, line type, lineweight, and transparency. You can also control the visibility and freezing of layers to simplify your workspace and focus on specific elements.
Applying Linetypes
AutoCAD provides a variety of line types to customize the appearance of lines in your drawing. These line types can represent different types of objects, such as hidden lines, center lines, or construction lines. Also, apply line types to individual objects or entire layers to enhance the clarity and readability of your design.
Managing Layer States
Layer States allows you to save and restore different combinations of layer settings. This feature is particularly useful when working on complex projects with multiple layers. Save layer states at different stages of your design process and switch between them as needed to streamline your workflow.
Applying Dimensions and Annotations
Accurate dimensions and annotations are crucial for conveying design intent and specifications. AutoCAD provides robust tools for applying dimensions and annotations to your drawings. Also, here’s how you can effectively use these tools:
Dimensioning Tools
AutoCAD offers various dimensioning tools, including Linear, Angular, Radial, and Diameter dimensions. Use these tools to add precise measurements to your design. Customize dimension styles to match industry standards or specific project requirements.
Adding Text and Labels
Text and labels provide additional information and context to your design. Also, use the Text and Multiline Text commands to add annotations, labels, and explanatory notes. Customize text styles, fonts, sizes, and alignments to ensure readability and consistency.
Leaders and Callouts
Leaders and callouts are useful for pointing out specific elements or providing additional details. Also, the Leader command allows you to attach a line with an arrowhead to an annotation, indicating the referenced object or area. Utilize callouts to highlight important features or provide instructions.
Utilizing Blocks and External References
Blocks and external references (Xrefs) are powerful features in AutoCAD that enable efficient reuse of design elements and collaboration with other team members. Here’s how you can utilize these features:
Creating Blocks
Blocks are collections of objects that you can reuse throughout your drawing or in other projects. Also, use the Block command to create a block definition. By creating blocks, you can maintain consistency, reduce file size, and save time by reusing commonly used elements.
Inserting Blocks
Once you’ve created block definitions, you can insert them into your drawing using the Insert command. Specify the insertion point, scale, rotation, and other properties of the block. Inserting blocks allows you to add complex objects or assemblies quickly and accurately.
Managing External References
External references, or Xrefs, enable you to link external drawings or files to your current drawing. Xrefs are useful when collaborating with others or when working on large-scale projects. Changes made to the referenced files automatically update in your drawing, ensuring accuracy and consistency.
Mastering Advanced Drawing Techniques
As you become more proficient in AutoCAD, you can explore advanced drawing techniques to enhance your designs. Here are some techniques to master:
Parametric Design
The parametric design allows you to create intelligent objects with dynamic properties. Also, use parametric tools such as Constraints and Parameters to define relationships between objects. When you modify one object, the associated objects adjust accordingly, maintaining design integrity.
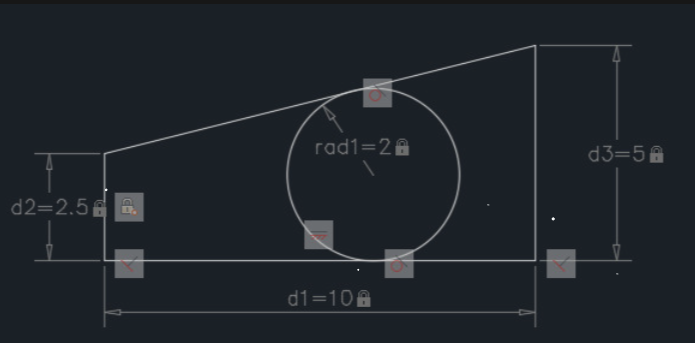
Parametric Design
3D Modeling
AutoCAD offers robust 3D modeling capabilities that enable you to create complex three-dimensional objects. Also, explore tools such as Extrude, Revolve, Sweep, and Loft to build 3D geometries. Mastering 3D modeling expands your design possibilities and opens doors to architectural visualization and product design.
Rendering and Visualization
AutoCAD provides rendering and visualization tools to create realistic and visually-appealing representations of your designs. Experiment with materials, lighting, and camera settings to bring your drawings to life. Rendered images and animations can be used for presentations, client approvals, or marketing purposes.
Sheet Sets
Sheet sets are a powerful tool for managing multiple sheets or layouts within a project. Also, create a sheet set to organize and publish multiple drawings, add title blocks, and manage revisions. Sheet sets streamline the production of construction documents and ensure consistency across drawings.
Customizing AutoCAD to Suit Your Needs
AutoCAD offers extensive customization options, allowing you to tailor the software to your specific workflow and preferences. Here’s how you can customize AutoCAD:
User Interface Customization
Customize the AutoCAD user interface to optimize your workspace. Adjust the Ribbon layout, create custom tool palettes, and modify keyboard shortcuts to streamline your workflow. Customization enhances efficiency and improves productivity.
Workspace Creation
AutoCAD workspaces allow you to save and switch between different interface configurations. Create workspaces for specific tasks or project types. For example, you can create a 2D drafting workspace, a 3D modeling workspace, or a workspace tailored to a specific industry.
AutoCAD Add-ons and Plugins
Explore the vast library of add-ons and plugins available for AutoCAD. These third-party tools extend AutoCAD’s functionality and offer specialized features for different industries or specific tasks. Install add-ons that align with your needs and enhance your design capabilities.
Exploring Additional Tools and Features
In addition to the core features, AutoCAD offers a multitude of tools and features to streamline your design process. Also, here are a few notable ones to explore:
AutoCAD Mobile App
The AutoCAD mobile app allows you to view, edit, and collaborate on your AutoCAD drawings from your mobile device. Also, it provides flexibility and convenience, enabling you to work on your designs even when you’re on the go.
AutoLISP and Custom Scripts
AutoLISP is a programming language that allows you to automate repetitive tasks and create custom commands in AutoCAD. Explore the capabilities of AutoLISP and create custom scripts to improve your productivity and efficiency.
Dynamic Blocks
Dynamic blocks are intelligent blocks with adjustable parameters and actions. Create dynamic blocks to simplify the insertion and manipulation of complex objects. Dynamic blocks enhance your workflow by reducing the need for repetitive tasks.
Data Extraction and Reporting
AutoCAD’s data extraction and reporting tools enable you to extract object data from your drawings and generate reports. Use this feature to gather information such as quantities, areas, or materials. Also, data extraction saves time and improves accuracy when generating project documentation.
Troubleshooting Common Issues
While working with AutoCAD, you may encounter common issues or errors. Here are a few troubleshooting tips to help you resolve them:
Crashes or Freezes
If AutoCAD crashes or freezes frequently, ensure that your system meets the minimum requirements. Update your graphics card drivers and install the latest AutoCAD updates. If the issue persists, consider contacting Autodesk support for further assistance.
Slow Performance
If AutoCAD is running slowly, check your system resources and close any unnecessary applications. Adjust the display settings within AutoCAD to optimize performance. Also, consider using simplified representations or turning off certain visual effects.
File Compatibility
When collaborating with others, ensure that you are using compatible file formats. Also, use the Save As command to save your drawings in older versions of AutoCAD or other compatible file formats if required.
Enhancing Your AutoCAD Skills
To continuously improve your AutoCAD skills, consider the following tips:
Stay Updated
Keep up with the latest updates, features, and industry trends related to AutoCAD. Also, subscribe to Autodesk’s official newsletters, follow AutoCAD-related blogs, and join online communities to stay informed.
Continuous Learning
Learning is a lifelong process. Regularly engage in continuous learning by exploring new tools, techniques, and workflows. Also, enroll in advanced AutoCAD courses, attend webinars, and participate in workshops to expand your knowledge and skills.
Join Professional Associations
Join professional associations or organizations related to your field of interest. Also, these associations often offer resources, networking opportunities, and educational events that can further enhance your AutoCAD skills and professional development.
Seek Feedback and Collaboration
Seek feedback from experienced AutoCAD users or mentors to improve your designs and workflows. Also, collaborate with other designers and share knowledge and insights. Engaging with a community of peers can accelerate your learning and expose you to different perspectives.
Expanding Your Design Horizons
AutoCAD is just one piece of the design puzzle. To master the art of design, consider expanding your horizons beyond AutoCAD. Here are a few suggestions:
Explore Other Design Software
AutoCAD is powerful, but there are numerous other design software applications available. Explore software like Revit, SketchUp, SolidWorks, or Adobe Creative Suite to broaden your skillset and adapt to different design requirements.
Study Design Principles
Understanding design principles such as color theory, composition, and typography can greatly enhance your design skills. Study design theory and practice applying these principles to your AutoCAD projects.
Stay Inspired
Seek inspiration from various sources such as design magazines, websites, and social media platforms. Follow influential designers and stay updated with the latest design trends. Drawing inspiration from diverse sources can fuel your creativity and push your design boundaries.
FAQs
Q: Is AutoCAD difficult to learn?
A: AutoCAD can be challenging for beginners, but with dedication and practice, anyone can learn it. Start with the basics and gradually build your skills through hands-on projects and continuous learning.
Q: How long does it take to master AutoCAD?
A: The time required to master AutoCAD varies depending on individual dedication, practice time, and prior experience. With consistent effort, it is possible to become proficient in AutoCAD within a few months to a year.
Q: Can I learn AutoCAD online?
A: Yes, there are numerous online resources available to learn AutoCAD. Also, online tutorials, video courses, and official Autodesk documentation are great starting points. Consider enrolling in structured online courses or training programs for a more comprehensive learning experience.
Q: Is AutoCAD used only in architecture and engineering?
A: While AutoCAD is widely used in architecture and engineering, its applications extend to various industries such as interior design, construction, manufacturing, and product design. Also, the versatility of AutoCAD makes it valuable across multiple design disciplines.
Q: Can I customize AutoCAD to suit my workflow?
A: Yes, AutoCAD offers extensive customization options. You can customize the user interface, create custom tool palettes, and modify keyboard shortcuts to match your workflow and preferences.
Q: Are there career opportunities for AutoCAD experts?
A: Yes, proficiency in AutoCAD opens up numerous career opportunities in fields such as architecture, engineering, construction, manufacturing, and interior design. AutoCAD experts are in high demand, and their skills are valued in various industries.
Conclusion
Learning AutoCAD and mastering the art of design is a rewarding journey that opens up a world of possibilities. By understanding the basics, exploring the interface, and practicing regularly, you can become proficient in AutoCAD and excel in your design endeavors. Also, remember to customize AutoCAD to suit your workflow, stay updated with the latest features, and continuously expand your design skills beyond AutoCAD. Embrace continuous learning, seek feedback, and stay inspired to unleash your creative potential in the world of design.
Projectcubicle Recommend
- “Human Resources Dashboard Create in Excel: Streamline Your HR Processes”
- Learn how to create a human resources dashboard in Excel to streamline HR processes.
- “Export Excel into PDF: Simplify Your Data Sharing Process”
- Discover how to export Excel files into PDF format to simplify data sharing.
- “Exponents in Excel: Powering Up Your Formulas”
- A comprehensive guide on using exponents in Excel to enhance your formulas.
- “Exponential Smoothing in Excel: A Comprehensive Guide to Forecasting Techniques”
- Learn about exponential smoothing in Excel and explore forecasting techniques.
Hello, I’m Cansu, a professional dedicated to creating Excel tutorials, specifically catering to the needs of B2B professionals. With a passion for data analysis and a deep understanding of Microsoft Excel, I have built a reputation for providing comprehensive and user-friendly tutorials that empower businesses to harness the full potential of this powerful software.
I have always been fascinated by the intricate world of numbers and the ability of Excel to transform raw data into meaningful insights. Throughout my career, I have honed my data manipulation, visualization, and automation skills, enabling me to streamline complex processes and drive efficiency in various industries.
As a B2B specialist, I recognize the unique challenges that professionals face when managing and analyzing large volumes of data. With this understanding, I create tutorials tailored to businesses’ specific needs, offering practical solutions to enhance productivity, improve decision-making, and optimize workflows.
My tutorials cover various topics, including advanced formulas and functions, data modeling, pivot tables, macros, and data visualization techniques. I strive to explain complex concepts in a clear and accessible manner, ensuring that even those with limited Excel experience can grasp the concepts and apply them effectively in their work.
In addition to my tutorial work, I actively engage with the Excel community through workshops, webinars, and online forums. I believe in the power of knowledge sharing and collaborative learning, and I am committed to helping professionals unlock their full potential by mastering Excel.
With a strong track record of success and a growing community of satisfied learners, I continue to expand my repertoire of Excel tutorials, keeping up with the latest advancements and features in the software. I aim to empower businesses with the skills and tools they need to thrive in today’s data-driven world.
Suppose you are a B2B professional looking to enhance your Excel skills or a business seeking to improve data management practices. In that case, I invite you to join me on this journey of exploration and mastery. Let’s unlock the true potential of Excel together!
https://www.linkedin.com/in/cansuaydinim/