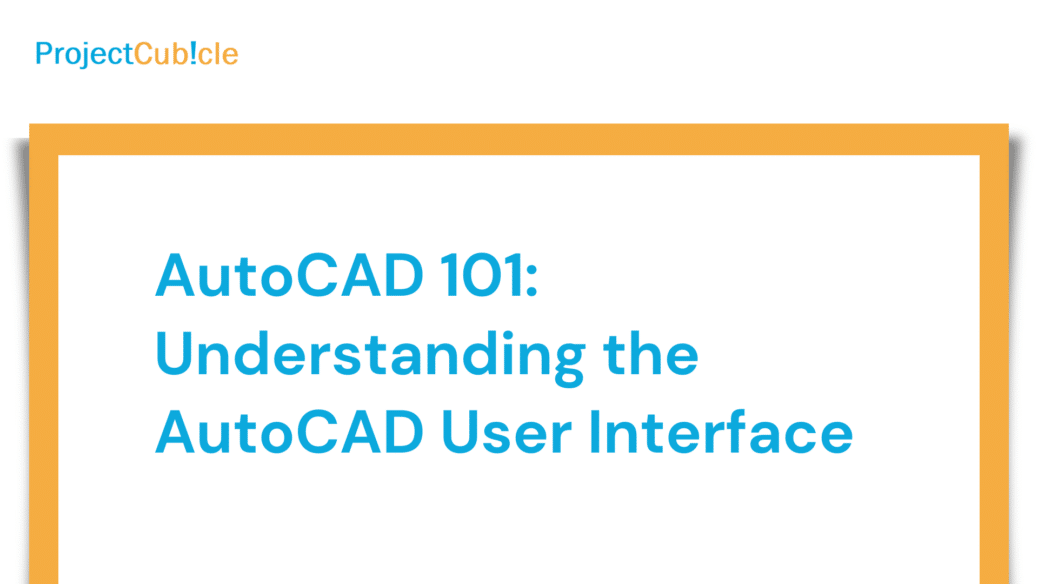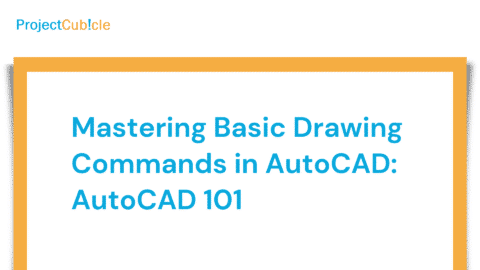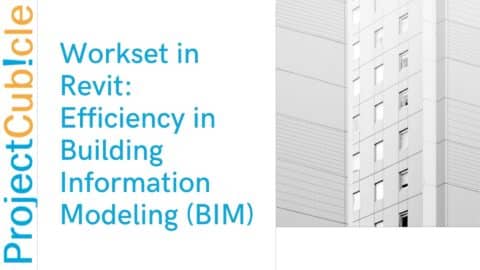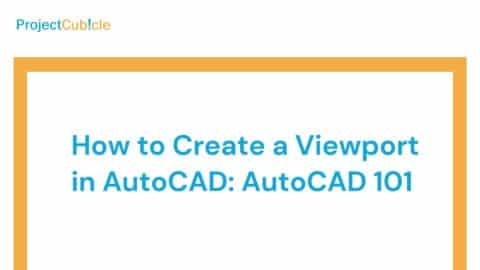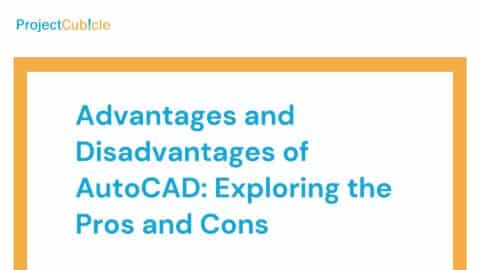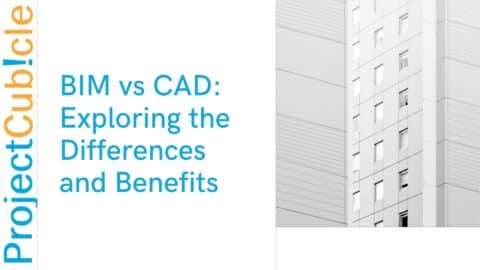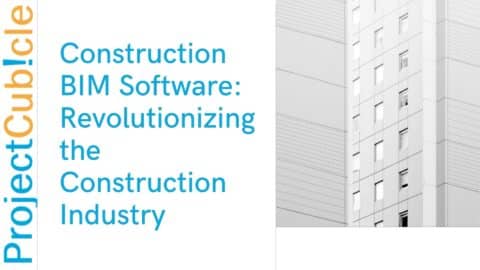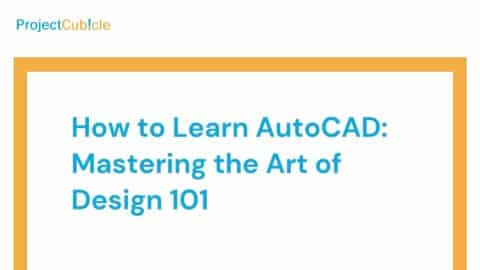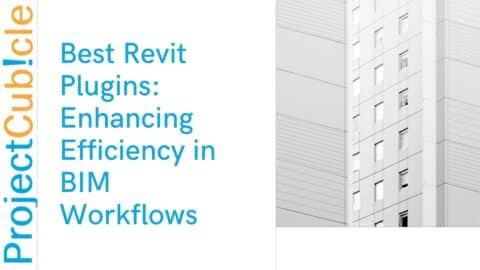AutoCAD User Interface: Tips, PDFs, CheatSheet, Lecture Notes [2024]
What is the AutoCAD User Interface? AutoCAD, a cornerstone in the world of computer-aided design (CAD), has revolutionized the way professionals approach engineering and architectural design. The interface of AutoCAD, a blend of complexity and sophistication, plays a crucial role in facilitating these design processes. This article delves into the intricacies of the AutoCAD interface, tracing its evolution and analyzing its impact on the design industry.
Table of Contents
Welcome to projectcubicle.com! We’re thrilled to have you join our vibrant community of professionals and enthusiasts. Our platform is your gateway to a wealth of knowledge, insights, and opportunities in the business world. Explore a multitude of topics, engage with experts, and enhance your career. Let’s embark on this exciting journey together!
💼🌟 #ProfessionalGrowth #KnowledgeHub
History and Evolution of the Interface
AutoCAD’s journey from its inception in the early 1980s to the present day is marked by significant transformations. 🕰️ Initially, it featured a simple, command-line-driven interface, aligning with the computing capabilities of that era. Over the years, as technology advanced, AutoCAD’s interface evolved, integrating graphical elements and enhancing user interaction.
Understanding the AutoCAD GUI
The AutoCAD Interface is more than just a CAD tool; it’s a versatile platform for professionals engaged in 2D/3D modeling, technical drawing, architectural design, and engineering graphics. The interface is meticulously crafted to provide users with a seamless experience, offering a wide range of CAD tools and vector graphics features.
Navigating the Design Interface
AutoCAD’s interface excels in providing easy navigation for users working on projects of varying complexity. Whether it’s a simple 2D blueprint or a complex 3D model, the interface ensures that all essential tools are readily accessible. Workspace customization is a standout feature, allowing users to adapt the interface to the specific requirements of their projects.
Drafting Interface Essentials
The AutoCAD Layout is a hub of precision and efficiency for those involved in technical drawing. It houses a comprehensive suite of CAD tools essential for creating accurate and detailed designs. The command line interface remains an iconic element, offering a direct method for inputting precise commands, thereby enhancing the drafting process.
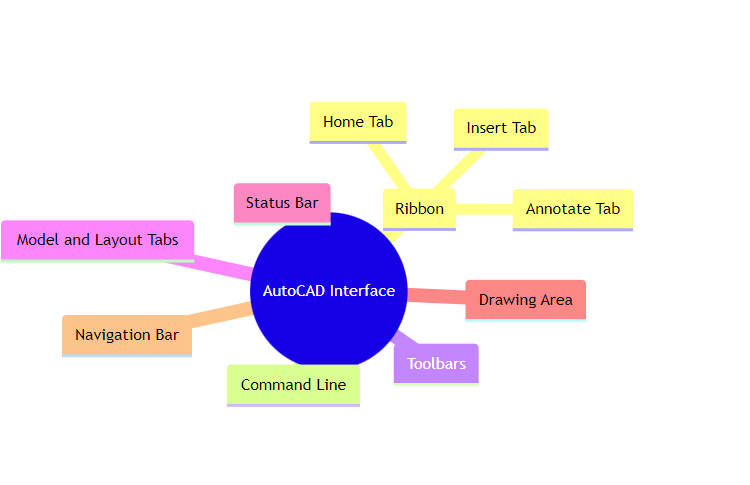
Enhancing Architectural Design with AutoCAD
Architects require a software interface capable of handling intricate details and complex structures. The AutoCAD Interface excels in meeting this demand, offering a rich set of features and tools tailored to the unique needs of architectural visualization. Whether it’s designing simple floor plans or elaborate 3D models, this interface empowers architects to bring their concepts to life with precision and clarity.
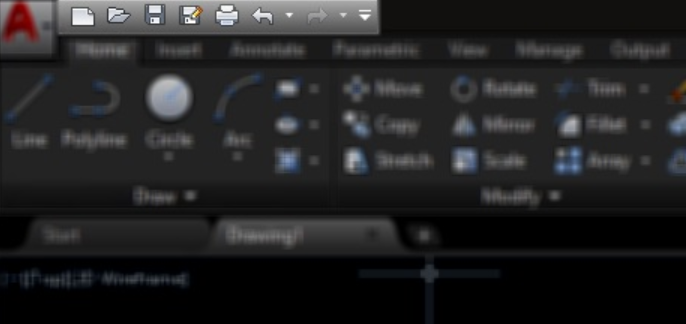
Quick Access Toolbar (QAT)
Ribbon: Your Command Center
The Ribbon serves as the command center of AutoCAD, analogous to a control panel in any complex machinery. It is where the magic happens. Comprising multiple tabs, much like pages in a book, the Ribbon houses a comprehensive array of tools meticulously grouped by functionality. Whether you are looking to create intricate drawings, make modifications, or manage layers and styles, you will find it all neatly organized within the tabs.
Each tab is tailored to specific tasks, making it incredibly user-friendly. For instance, there’s a tab dedicated to drawing, another for modifying existing elements, and yet another for managing your annotations and dimensions. The Ribbon ensures that you have quick access to the tools you need without the hassle of scouring through endless menus.
Maximizing Business Profits: A Guide to Improve Your ROI – projectcubicle
Command Line: Your Digital Conversation
Think of the Command Line as your digital conversation with AutoCAD. It is your direct line of communication with the software, much like sending text messages to a friend. Here, you can type commands, just like you would text instructions to a colleague. Cad user interface promptly responds, either by executing your command, providing options, or requesting additional information to carry out your instructions effectively.
The beauty of the Command Line lies in its versatility. It empowers you to navigate AutoCAD swiftly and precisely, as well as automate repetitive tasks through the use of scripts and custom commands.
Toolbars/Tool Palettes: Quick-Access Power
Toolbars and Tool Palettes function as your quick-access tool belts within AutoCAD. They are designed to expedite your workflow by providing readily available icons for commonly used functions. Imagine having your most essential tools at your fingertips, eliminating the need to traverse the Ribbon or remember specific commands.
These customizable toolsets can be tailored to suit your unique needs, ensuring that you have the tools you rely on most readily available. Whether it’s drawing lines, creating blocks, or managing layers, Toolbars and Tool Palettes are there to simplify your AutoCAD experience.
Drawing Area: Where Ideas Take Shape
The Drawing Area serves as your digital canvas, your workspace where ideas come to life. It is where you’ll spend the majority of your time creating and designing. Think of it as a digital sketchpad, ready to transform your imagination into precise and intricate CAD drawings.
The Drawing Area can be customized to fit your preferences, allowing you to zoom in and out, pan across large drawings, and adjust the view to your liking. It’s the heart of AutoCAD, where precision meets creativity.
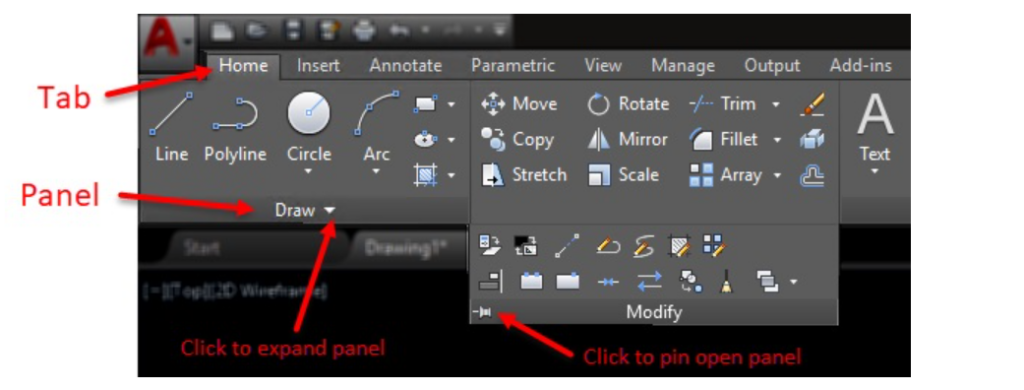
Navigation Bar and ViewCube: Your 3D Navigators
In the realm of 3D modeling, the Navigation Bar and ViewCube are your trusty GPS and compass. These tools are indispensable for orienting your view of the 3D model, navigating around it, and seamlessly transitioning between different perspectives.
The Navigation Bar simplifies the complex process of exploring a 3D space by providing intuitive navigation options. You can easily pan, orbit, and zoom with precision, ensuring that you always have control over your viewpoint.
The ViewCube complements the Navigation Bar by offering a visual representation of your 3D model’s orientation. With just a click, you can instantly switch between standard views, ensuring a smooth and effortless 3D modeling experience.
The Significance of Tracking TV News Through Media Monitoring – projectcubicle
Model and Layout Tabs: Two Sides of the Coin
In AutoCAD, Model and Layout Tabs are like two sides of a coin, each serving a distinct purpose.
The Model Tab is your creative playground, where you design and develop your CAD models. It’s the place where your ideas take shape, and where you meticulously craft the details of your project. Here, you can manipulate your design elements with precision, adding layers, dimensions, and annotations to bring your vision to life.
On the other hand, the Layout Tabs are akin to preparing your design for a grand performance. They are where you set the stage for your CAD project’s presentation or printing. Layout tabs allow you to create multiple views of your design, set up print configurations, and ensure that your final output meets your project’s specific requirements.
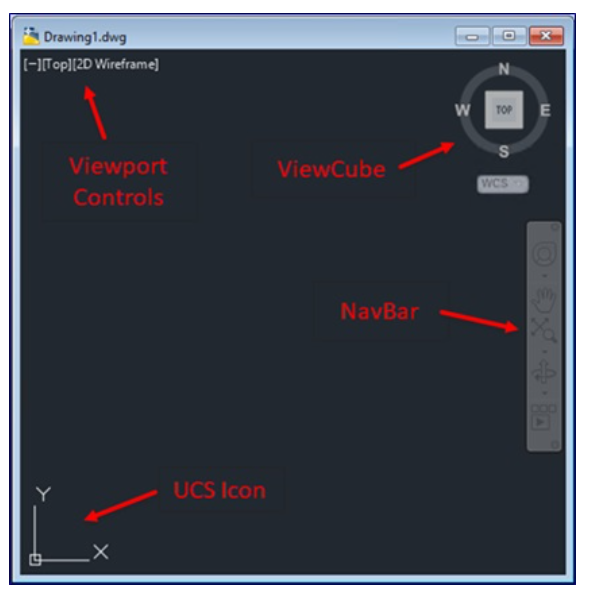
In-Editor elements
In conclusion, a comprehensive understanding of the AutoCAD interface is fundamental to harnessing the full potential of this powerful software. The Ribbon, Command Line, Toolbars/Tool Palettes, Drawing Area, Navigation Bar, and ViewCube, as well as Model and Layout Tabs, collectively form the backbone of AutoCAD’s user experience. With proficiency in these elements, you can navigate, design, and create with precision and efficiency.
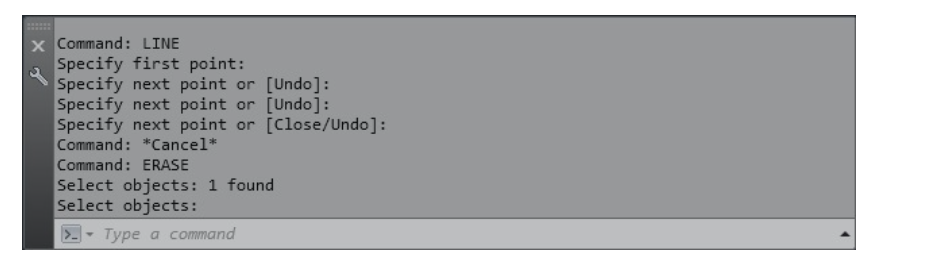
Autocad User Interface: Command Line
People Also Ask
How do I use the user interface in AutoCAD?
To use the user interface in CAD, you should first open the software. Once it’s open, you’ll see a variety of toolbars, menus, and panels. Here are some key elements of the CAD user interface:
- Ribbon: The Ribbon at the top contains tabs that group related commands and functions.
- Toolbars: Various toolbars provide quick access to common tools and commands.
- Command Line: The Command Line at the bottom is a text-based interface where you can type commands and see feedback.
- Drawing Area: The large central area is where you create and edit your drawings.
- Panels and Palettes: These panels offer additional tools and properties that can be customized and docked to the interface.
What is the importance of the CAD user interface?
CAD user interface is crucial because it provides a user-friendly and efficient way to interact with the software. It allows users to access a wide range of tools, commands, and features necessary for creating precise and detailed drawings. An intuitive interface improves productivity, reduces learning curves, and enhances the overall experience of using AutoCAD.
What is the name of the interface of AutoCAD?
The interface of AutoCAD is often referred to simply as the “AutoCAD User Interface.” There isn’t a specific name for it beyond that.
What is AutoCAD GUI?
“GUI” stands for Graphical User Interface. The AutoCAD GUI refers to the visual elements and controls that users interact with when using the software. It includes all the menus, toolbars, buttons, and graphical components that make it easier to create, edit, and manage drawings in AutoCAD.
How do you screen in AutoCAD?
To control the visibility of objects on the screen in AutoCAD, you can use various commands and tools like:
- Layer Properties Manager: You can turn layers on or off to control the visibility of objects on different layers.
- Freeze/Thaw: Use the “LAYFRZ” and “LAYTHW” commands to freeze or thaw specific layers, making their objects invisible or visible.
- Visibility States: You can create and manage visibility states to control the display of objects with different properties.
- Viewport Controls: When working with layouts and viewports, you can control the visibility of objects within specific viewports.
What is “AutoCAD open in desktop?”
“AutoCAD open in desktop” may refer to the action of launching the AutoCAD software on your computer. When you open AutoCAD, it starts the application, and you can begin working on your drawings or projects. It’s the initial step in using AutoCAD to create, edit, and manage CAD drawings.
Projectcubicle Recommend
- “Human Resources Dashboard Create in Excel: Streamline Your HR Processes”
- Learn how to create a human resources dashboard in Excel to streamline HR processes.
- “Export Excel into PDF: Simplify Your Data Sharing Process”
- Discover how to export Excel files into PDF format to simplify data sharing.
- “Exponents in Excel: Powering Up Your Formulas”
- A comprehensive guide on using exponents in Excel to enhance your formulas.
- “Exponential Smoothing in Excel: A Comprehensive Guide to Forecasting Techniques”
- Learn about exponential smoothing in Excel and explore forecasting techniques.
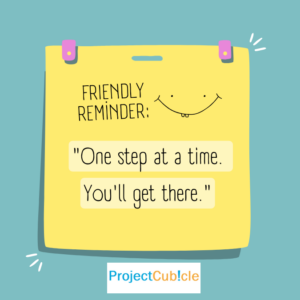
Thank you dear reader!
Hello, I’m Cansu, a professional dedicated to creating Excel tutorials, specifically catering to the needs of B2B professionals. With a passion for data analysis and a deep understanding of Microsoft Excel, I have built a reputation for providing comprehensive and user-friendly tutorials that empower businesses to harness the full potential of this powerful software.
I have always been fascinated by the intricate world of numbers and the ability of Excel to transform raw data into meaningful insights. Throughout my career, I have honed my data manipulation, visualization, and automation skills, enabling me to streamline complex processes and drive efficiency in various industries.
As a B2B specialist, I recognize the unique challenges that professionals face when managing and analyzing large volumes of data. With this understanding, I create tutorials tailored to businesses’ specific needs, offering practical solutions to enhance productivity, improve decision-making, and optimize workflows.
My tutorials cover various topics, including advanced formulas and functions, data modeling, pivot tables, macros, and data visualization techniques. I strive to explain complex concepts in a clear and accessible manner, ensuring that even those with limited Excel experience can grasp the concepts and apply them effectively in their work.
In addition to my tutorial work, I actively engage with the Excel community through workshops, webinars, and online forums. I believe in the power of knowledge sharing and collaborative learning, and I am committed to helping professionals unlock their full potential by mastering Excel.
With a strong track record of success and a growing community of satisfied learners, I continue to expand my repertoire of Excel tutorials, keeping up with the latest advancements and features in the software. I aim to empower businesses with the skills and tools they need to thrive in today’s data-driven world.
Suppose you are a B2B professional looking to enhance your Excel skills or a business seeking to improve data management practices. In that case, I invite you to join me on this journey of exploration and mastery. Let’s unlock the true potential of Excel together!
https://www.linkedin.com/in/cansuaydinim/