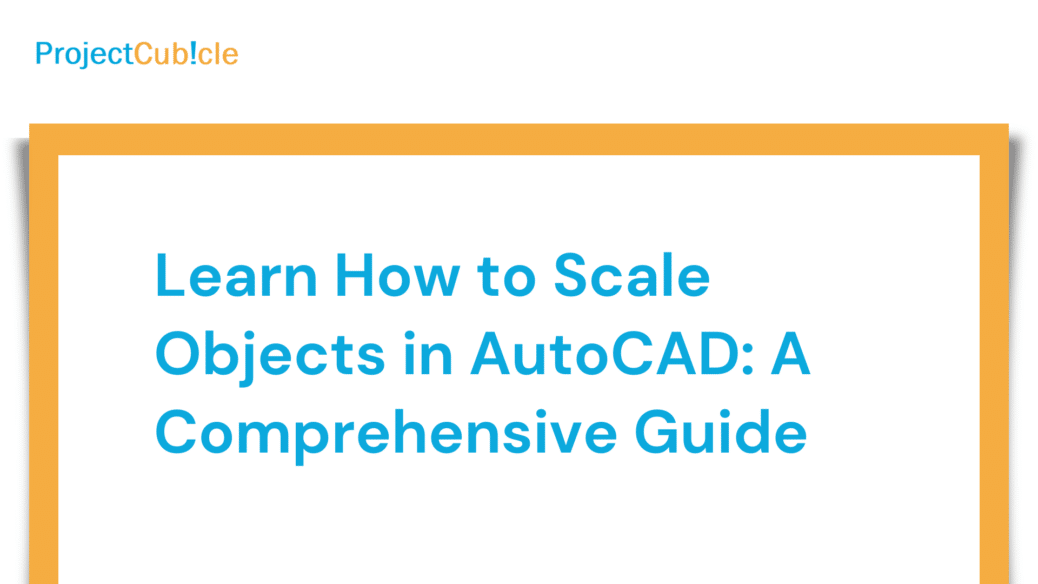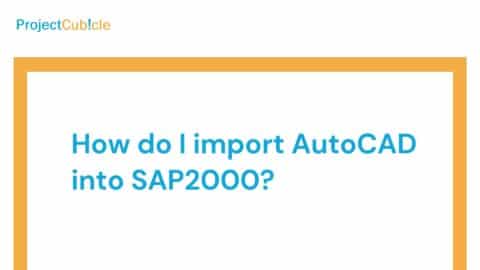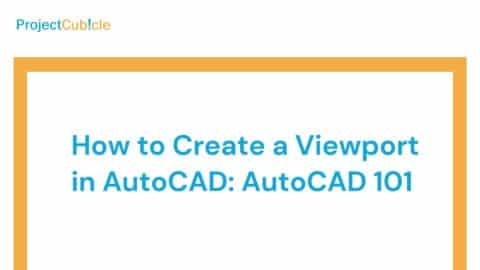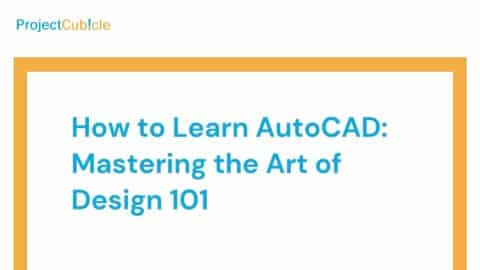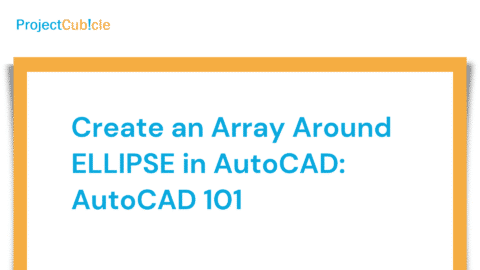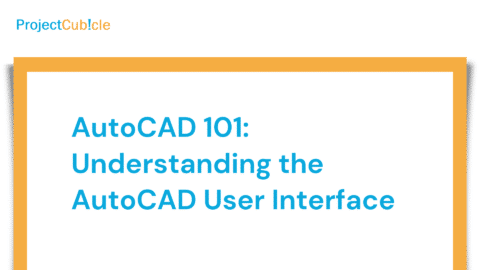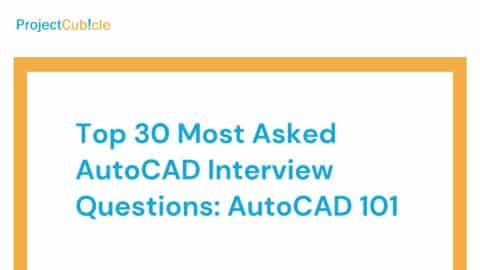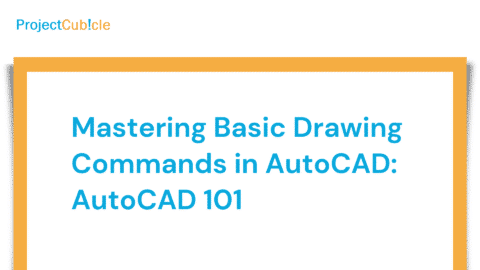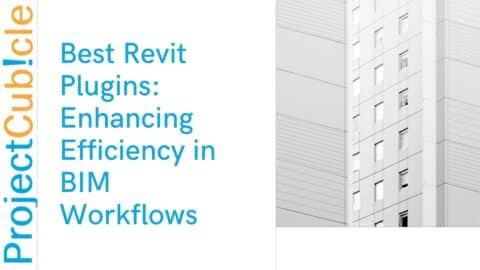Learn How to Scale Objects in AutoCAD: A Comprehensive Guide
Introduction
Welcome to this comprehensive guide on how to scale objects in AutoCAD! Whether you’re a beginner or an experienced user, mastering the art of scaling objects is essential for creating accurate and precise designs. In this article, we’ll cover everything you need to know about scaling objects in AutoCAD, from basic concepts to advanced techniques. So, let’s dive right in and learn how to scale objects in AutoCAD like a pro!
Table of Contents
Learn How to Scale Objects in AutoCAD
Scaling objects in AutoCAD is a fundamental skill that allows you to resize and adjust your drawings to meet specific requirements. Whether you want to increase the size of an object or reduce it, AutoCAD provides a variety of tools and methods to achieve the desired results. Let’s explore some of the key techniques for scaling objects in AutoCAD:
1. Using the Scale Command
The Scale command in AutoCAD is one of the most commonly used methods for scaling objects. To scale an object using this command, follow these steps:
- Select the object you want to scale.
- Type “SCALE” in the command line or access the Scale command from the Modify panel.
- Specify the base point from which the object will be scaled.
- Enter the scale factor or specify a reference length to determine the scaling factor.
- Press Enter to complete the scaling operation.
Using the Scale command, you can scale objects uniformly or non-uniformly based on your design requirements.
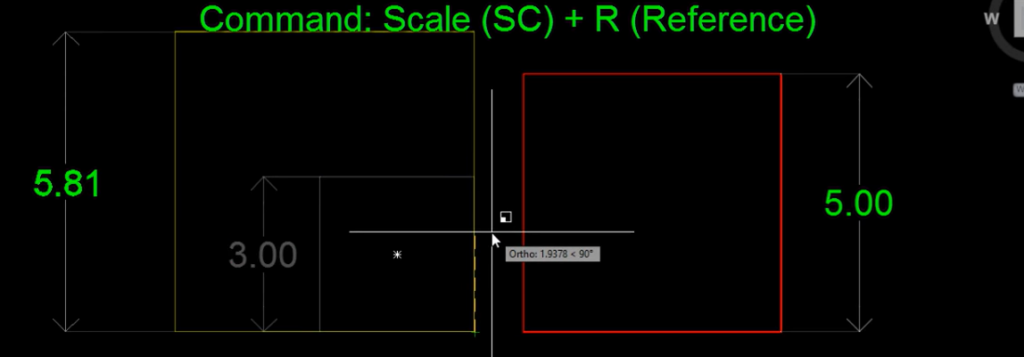
Scale
2. Scaling Objects with Reference
AutoCAD allows you to scale objects using reference points, which can be helpful when you need precise scaling based on specific measurements. Here’s how you can scale objects with reference in AutoCAD:
- Select the object you want to scale.
- Access the Scale command as mentioned earlier.
- Instead of entering a scale factor, specify a reference length or distance that the scaled object should match.
- AutoCAD will automatically calculate the appropriate scale factor based on the reference length provided.
This method ensures accurate scaling and is particularly useful when working with architectural or engineering drawings.
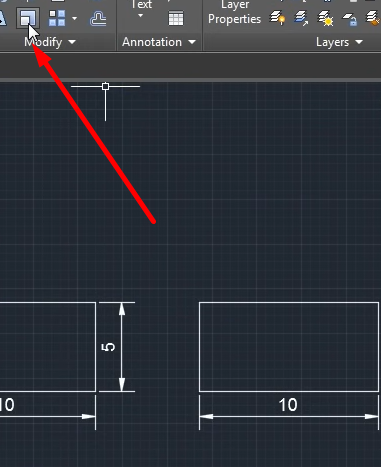
3. Scaling Objects Proportionally
In certain situations, you may need to scale objects proportionally to maintain their original shape. AutoCAD offers a simple technique to achieve proportional scaling:
- Select the object you want to scale.
- Activate the Scale command.
- Specify the base point for scaling.
- Hold down the Shift key and drag the object to scale it proportionally.
By holding the Shift key while scaling, you ensure that the object maintains its original proportions throughout the scaling process.
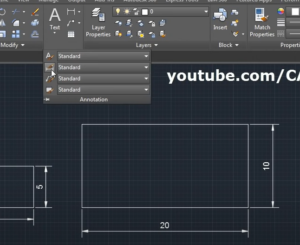
Step 1: Scale pattern
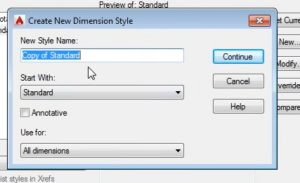
Step 2: New Scale Pattern
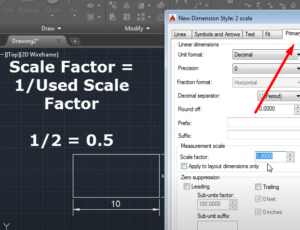
How to scale an object in Autocad Step 3: Scale Factor
4. Scaling Objects Using Grips
AutoCAD provides grips, which are small squares or rectangles attached to objects, allowing you to manipulate and modify them easily. Scaling objects using grips is a quick and intuitive method. Here’s how:
- Select the object you want to scale.
- Click on the grip located at one of the object’s corners or edges.
- Drag the grip to scale the object according to your requirements.
Using grips, you can visually scale objects in AutoCAD without the need for specific measurements or scale factors.
The Importance of Scaling Objects in AutoCAD
Scaling objects in AutoCAD is not just a matter of resizing them; it plays a crucial role in maintaining accuracy, consistency, and professionalism in your designs. Here are some reasons why scaling objects in AutoCAD is important:
- Maintaining Proportions: Scaling objects ensures that they retain their original proportions when resized. This is particularly vital when working on architectural or engineering drawings, where accuracy is paramount.
- Achieving Design Consistency: Scaling objects allows you to maintain a consistent look and feel throughout your drawings. By scaling objects uniformly, you can ensure that elements such as text, symbols, and dimensions are in harmony with each other.
- Adapting to Different Scales: AutoCAD drawings often need to be presented in various scales, depending on their purpose. Scaling objects enables you to adjust the size of your design elements to fit different scales, making your drawings more versatile and adaptable.
- Meeting Project Requirements: Different projects may have specific size constraints or requirements. Scaling objects allows you to meet these requirements efficiently, saving time and effort in redesigning or recreating elements from scratch.
- Improving Workflow Efficiency: Scaling objects in AutoCAD can significantly enhance your workflow efficiency. Instead of manually recreating objects at different sizes, you can simply scale them, reducing repetitive tasks and increasing productivity.
Now that you understand the importance of scaling objects in AutoCAD let’s delve into some advanced scaling techniques that can take your designs to the next level.
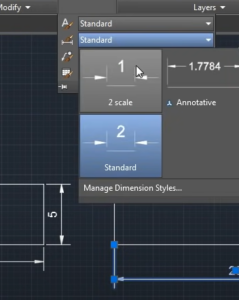
How to scale an object in Autocad Step 4: Dimension Styles
Advanced Scaling Techniques in AutoCAD
While the basic scaling methods covered earlier are sufficient for most situations, AutoCAD offers additional advanced techniques that provide greater control and precision in scaling objects. Let’s explore some of these techniques:
1. Using the Reference Editing Command
The Reference Edit (REFEDIT) command in AutoCAD allows you to modify nested objects within a block or external reference (xref). By utilizing this command, you can scale objects within blocks or xrefs while preserving their internal relationships and properties. Here’s how you can use the REFEDIT command for scaling:
- Select the block or xref containing the objects you want to scale.
- Type “REFEDIT” in the command line and press Enter.
- AutoCAD will enter the Reference Edit mode, displaying the nested objects within the block or xref.
- Select the objects you want to scale.
- Activate the Scale command and proceed with scaling as desired.
The REFEDIT command is particularly useful when you need to scale objects within complex blocks or xrefs without modifying the entire entity.
2. Scaling Objects with Annotative Properties
In AutoCAD, annotative objects allow you to create text, dimensions, and other annotations that automatically adjust their size based on the drawing’s scale. By utilizing annotative objects, you can scale annotations easily while maintaining their readability. Here’s how to scale annotative objects:
- Select the annotative object you want to scale (e.g., text or dimension).
- Access the Properties palette or right-click and choose Properties.
- In the Properties palette, locate the Annotative property and set it to Yes.
- Now, you can use the Scale command or grips to resize the annotative object.
Scaling annotative objects ensures that they adapt to different scales, making them suitable for various drawing views without the need for manual adjustments.
3. Scaling Objects with Dynamic Blocks
Dynamic blocks in AutoCAD are intelligent and flexible entities that can change shape, size, and configuration based on predefined parameters. By using dynamic blocks, you can create scalable objects that can be easily resized and adjusted without the need for multiple copies. Here’s how to scale objects within dynamic blocks:
- Select the dynamic block you want to scale.
- Access the Properties palette or right-click and choose Properties.
- In the Properties palette, locate the Scale parameter and enter a new value.
- The dynamic block will automatically adjust its size according to the specified scale.
Dynamic blocks offer unparalleled flexibility in scaling objects, allowing you to create parametric designs that adapt to various requirements effortlessly.
Frequently Asked Questions (FAQs)
Q1: Can I scale multiple objects simultaneously in AutoCAD?
Yes, you can scale multiple objects simultaneously in AutoCAD. To do this, follow these steps:
- Select all the objects you want to scale.
- Activate the Scale command.
- Specify the base point and scale factor as usual.
- AutoCAD will apply the scaling operation to all selected objects simultaneously.
Q2: Is it possible to scale objects using a specific reference point other than the base point?
Yes, AutoCAD allows you to scale objects using a reference point other than the base point. Simply follow these steps:
- Select the object you want to scale.
- Access the Scale command.
- Instead of specifying the base point, type “R” and press Enter.
- Now, choose a reference point for scaling the object.
- Enter the scale factor or reference length to determine the scaling factor.
Q3: How can I scale objects non-uniformly in AutoCAD?
To scale objects non-uniformly in AutoCAD, you can use the Non-uniform Scale command. Here’s how:
- Select the object you want to scale non-uniformly.
- Type “SCALE” in the command line and press Enter.
- Specify the base point.
- Instead of entering a scale factor, type “N” and press Enter.
- Now, specify the scale factors for the X, Y, and Z axes individually.
Conclusion
In conclusion, scaling objects in AutoCAD is a crucial skill for achieving accurate and precise designs. By mastering the techniques outlined in this guide, you can confidently scale objects to meet your specific requirements. Remember to use the Scale command, reference points, proportional scaling, and grips to your advantage. Now that you have a solid understanding of how to scale objects in AutoCAD, it’s time to apply this knowledge and create stunning designs with ease!
Hello, I’m Cansu, a professional dedicated to creating Excel tutorials, specifically catering to the needs of B2B professionals. With a passion for data analysis and a deep understanding of Microsoft Excel, I have built a reputation for providing comprehensive and user-friendly tutorials that empower businesses to harness the full potential of this powerful software.
I have always been fascinated by the intricate world of numbers and the ability of Excel to transform raw data into meaningful insights. Throughout my career, I have honed my data manipulation, visualization, and automation skills, enabling me to streamline complex processes and drive efficiency in various industries.
As a B2B specialist, I recognize the unique challenges that professionals face when managing and analyzing large volumes of data. With this understanding, I create tutorials tailored to businesses’ specific needs, offering practical solutions to enhance productivity, improve decision-making, and optimize workflows.
My tutorials cover various topics, including advanced formulas and functions, data modeling, pivot tables, macros, and data visualization techniques. I strive to explain complex concepts in a clear and accessible manner, ensuring that even those with limited Excel experience can grasp the concepts and apply them effectively in their work.
In addition to my tutorial work, I actively engage with the Excel community through workshops, webinars, and online forums. I believe in the power of knowledge sharing and collaborative learning, and I am committed to helping professionals unlock their full potential by mastering Excel.
With a strong track record of success and a growing community of satisfied learners, I continue to expand my repertoire of Excel tutorials, keeping up with the latest advancements and features in the software. I aim to empower businesses with the skills and tools they need to thrive in today’s data-driven world.
Suppose you are a B2B professional looking to enhance your Excel skills or a business seeking to improve data management practices. In that case, I invite you to join me on this journey of exploration and mastery. Let’s unlock the true potential of Excel together!
https://www.linkedin.com/in/cansuaydinim/