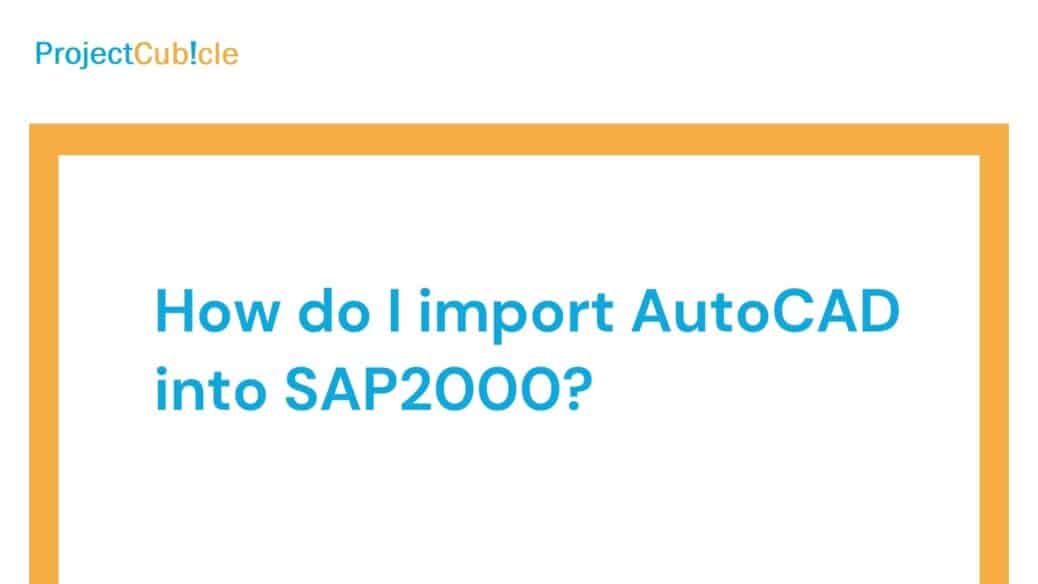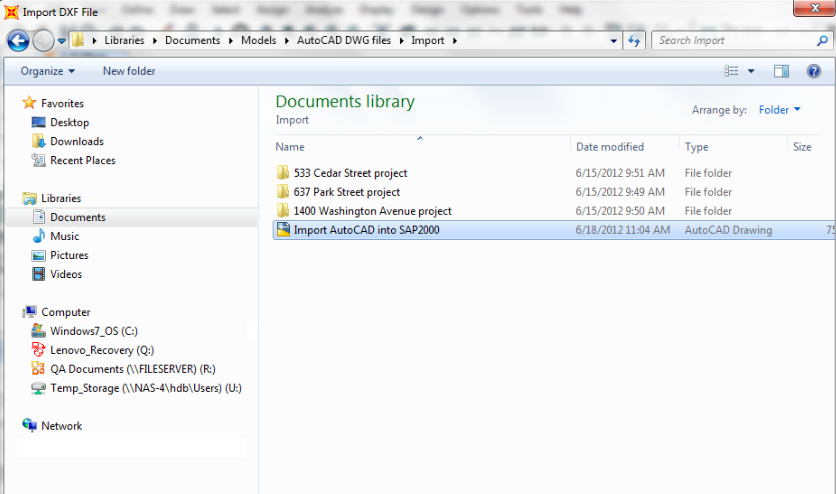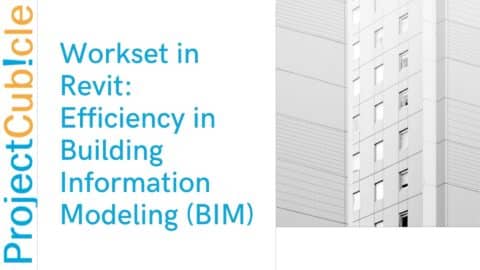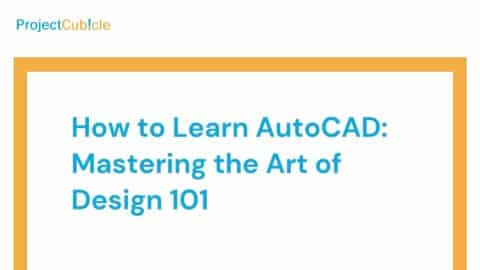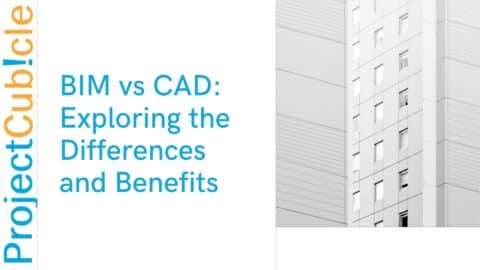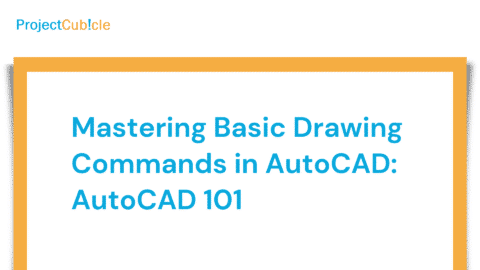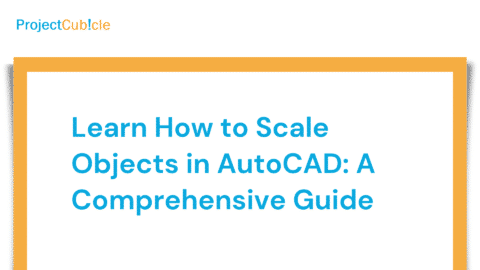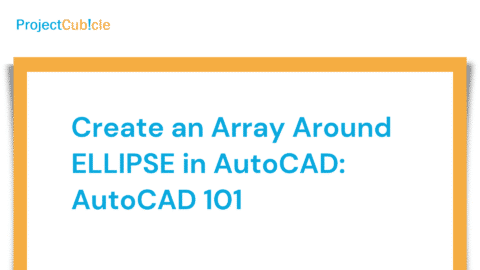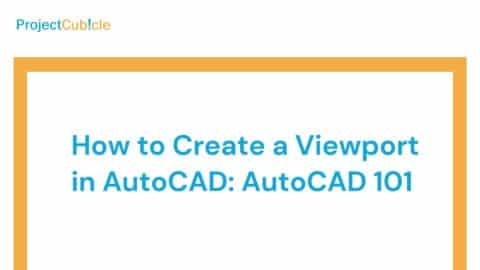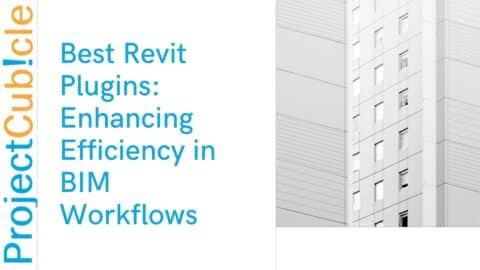How do I import AutoCAD into SAP2000?
Introduction
If you’re looking to integrate AutoCAD drawings into SAP2000, you’ve come to the right place. In this article, we will guide you through the process of importing AutoCAD files into SAP2000, a widely used structural analysis and design software. Whether you’re an engineer, architect, or student, understanding how to import AutoCAD into SAP2000 seamlessly can greatly enhance your workflow and productivity. So, let’s dive in and explore the various methods and tips for successfully importing AutoCAD files into SAP2000.
Table of Contents
How do I import AutoCAD into SAP2000?
To import AutoCAD files into SAP2000, you can follow these simple steps:
- Open SAP2000: Launch the SAP2000 software on your computer.
- Create a New SAP2000 Model: If you haven’t already created a new model in SAP2000, go ahead and create one by selecting “New Model” from the File menu.
- Prepare your AutoCAD File: Ensure that your AutoCAD drawing is properly formatted and organized. Remove any unnecessary layers, blocks, or objects that are not required for your structural analysis.
- Export AutoCAD as DXF or DWG: In AutoCAD, use the “Export” command to save your drawing as a DXF (Drawing Exchange Format) or DWG (AutoCAD Drawing) file. These formats are compatible with SAP2000.
- Import the DXF/DWG File: In SAP2000, navigate to the “File” menu and choose “Import” to import the DXF/DWG file you just saved from AutoCAD.
-
Import the DXF/DWG File
- Adjust Import Options: SAP2000 will prompt you with import options. Ensure that the units, coordinate system, and other parameters are correctly set according to your drawing’s requirements.
- Review and Confirm Import: Once the import process is complete, review the imported drawing in SAP2000 to verify that all the elements, layers, and objects are accurately imported. Make any necessary adjustments if needed.
- Save the SAP2000 Model: Finally, save the SAP2000 model with the imported AutoCAD drawing as a new file or overwrite an existing one.
Congratulations! You have successfully imported an AutoCAD drawing into SAP2000. Also, now you can take full advantage of SAP2000’s advanced structural analysis and design capabilities using your imported model.
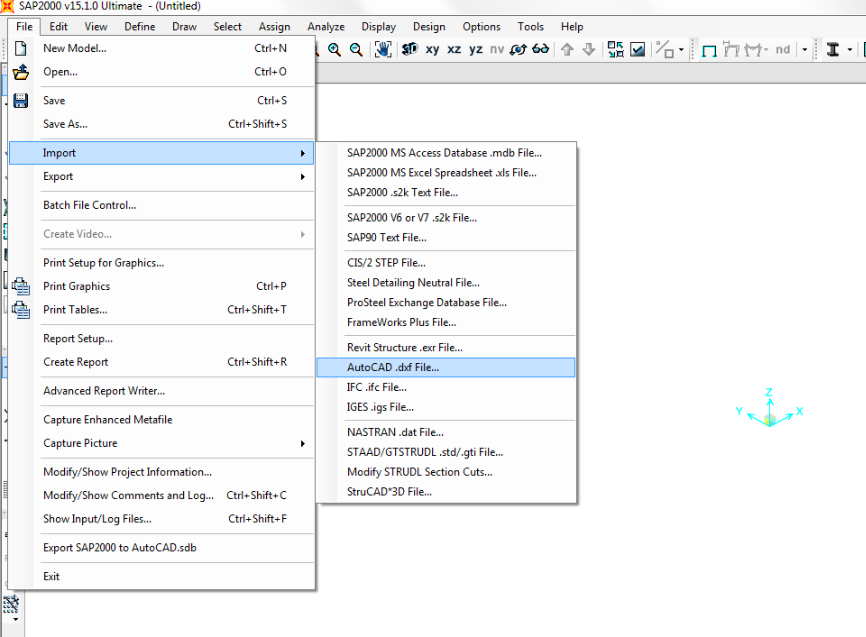
How do I import AutoCAD into SAP2000
Advanced Techniques for Importing AutoCAD into SAP2000
In addition to the basic steps outlined above, there are some advanced techniques you can employ to optimize the import process and ensure the best results. Let’s explore these techniques:
1. Layer Management
Proper layer management in AutoCAD is crucial for a smooth import into SAP2000. Consider assigning specific layers to different types of structural elements such as beams, columns, slabs, and walls. Also, this will help you assign appropriate properties and materials in SAP2000 after the import.
2. Coordinate System Alignment
To avoid any discrepancies in the positioning of the imported drawing, ensure that the coordinate system in AutoCAD aligns with the coordinate system in SAP2000. This will help maintain accuracy and consistency throughout the model.
3. Unit Conversion
If your AutoCAD drawing is in a different unit system than SAP2000, it’s essential to convert the units before importing. SAP2000 provides options to specify the unit system during the import process. Make sure to select the correct units to maintain accuracy in your analysis and design.
4. Grouping and Selection Sets
AutoCAD allows you to group and create selection sets for various elements. Utilize this feature to organize your drawing into logical groups before exporting to SAP2000. Also, it will make it easier to assign properties and apply modifications to specific elements within SAP2000.
5. Validation and Cleanup
After importing the AutoCAD drawing into SAP2000, thoroughly validate the model to ensure that all elements are correctly imported. Check for any missing or misplaced objects, overlapping elements, or inconsistencies. Clean up the model by removing any unnecessary or redundant elements to keep the file size optimized.
6. Utilize SAP2000’s Tools
Once the AutoCAD drawing is imported, use SAP2000’s powerful tools to enhance your analysis and design process further. Also, explore features such as mesh generation, load application, analysis options, and result visualization to obtain accurate and reliable results.
Also, implementing these advanced techniques can streamline the import process and ensure a seamless transition from AutoCAD to SAP2000. These additional steps will help you create a well-structured and efficient structural model within SAP2000.
Common Challenges and Troubleshooting Tips
While importing AutoCAD into SAP2000 is generally a straightforward process, you may encounter some challenges along the way. Here are a few common issues and troubleshooting tips to help you overcome them:
1. Missing Objects or Elements
Sometimes, certain objects or elements may not appear in SAP2000 after the import. This could be due to incompatible entities or unsupported AutoCAD features. To troubleshoot this issue, review the AutoCAD drawing and identify any unsupported objects or features. Remove or replace them before re-importing the drawing into SAP2000.
2. Misplaced or Misaligned Elements
If the imported elements in SAP2000 appear misplaced or misaligned, it could be an issue with the coordinate system or unit conversion. Ensure that both AutoCAD and SAP2000 are set to the same coordinate system and units. Double-check the import settings and make necessary adjustments to align the elements correctly.
3. Scaling and Dimension Discrepancies
In some cases, the imported drawing may have scaling or dimension discrepancies in SAP2000. This can occur if the AutoCAD drawing was not accurately scaled or if there were unit conversion issues. Before exporting from AutoCAD, verify the scale and ensure that the units are correctly set. Also, adjust the scale factor in SAP2000 if needed to match the intended dimensions.
4. Layer and Object Properties
If the layer or object properties in AutoCAD are not preserved during the import process, it can cause difficulties in assigning materials or properties in SAP2000. Also, check the import options in SAP2000 and make sure to enable the preservation of layer and object properties. If the issue persists, manually assign the desired properties to the elements within SAP2000.
5. Software Compatibility
Ensure that you are using compatible versions of both AutoCAD and SAP2000. Incompatibilities between software versions can lead to errors during the import process. Also, check the software documentation or contact the respective support teams to confirm the compatibility between your versions.
By being aware of these common challenges and implementing the suggested troubleshooting tips, you can effectively overcome any issues that may arise during the import process. Also, remember to thoroughly review the imported model, validate its accuracy, and make necessary adjustments to ensure a smooth transition from AutoCAD to SAP2000.
Frequently Asked Questions (FAQs)
Q1: How do I ensure the compatibility of my AutoCAD drawing with SAP2000?
To ensure compatibility, it’s important to follow these best practices:
- Keep your AutoCAD drawing organized and free from unnecessary elements.
- Avoid using unsupported AutoCAD features or objects.
- Double-check the units and coordinate system settings before exporting the drawing.
Q2: Can I import 3D AutoCAD models into SAP2000?
Yes, it supports the import of 3D AutoCAD models. However, reviewing and validating the imported model is essential to ensure all elements are accurately transferred.
Q3: Are there any limitations on the size of the AutoCAD drawing that can be imported into SAP2000?
SAP2000 does not have a specific limitation on the size of the imported AutoCAD drawing. However, keeping the file size reasonable is recommended to maintain optimal performance.
Q4: Can I import multiple AutoCAD files into a single SAP2000 model?
Yes, you can import multiple AutoCAD files into a single SAP2000 model. Also, repeat the import process for each file you want to include in the model.
Q5: Is it possible to edit the imported AutoCAD drawing within SAP2000?
No, SAP2000 does not provide direct editing capabilities for AutoCAD drawings. Also, if you need to make changes to the imported drawing, you will have to edit the original AutoCAD file and re-import it into SAP2000.
Q6: Can I export my SAP2000 model back to AutoCAD?
Yes, SAP2000 allows you to export your model back to AutoCAD. Also, you can use the “Export” command in SAP2000 to save the model as a DXF or DWG file, which can be opened in AutoCAD for further editing or documentation purposes.
Conclusion
Importing AutoCAD drawings into SAP2000 is a crucial skill for professionals in the field of structural analysis and design. Also, with the step-by-step process outlined in this article, you can seamlessly integrate your AutoCAD files into SAP2000 and leverage its powerful features to enhance your workflow and productivity. Also, remember to ensure compatibility, review the imported model, and make any necessary adjustments before proceeding with your analysis or design tasks. By mastering the art of importing AutoCAD into SAP2000, you’ll unlock new possibilities for creating robust and accurate structural models.
Hello, I’m Cansu, a professional dedicated to creating Excel tutorials, specifically catering to the needs of B2B professionals. With a passion for data analysis and a deep understanding of Microsoft Excel, I have built a reputation for providing comprehensive and user-friendly tutorials that empower businesses to harness the full potential of this powerful software.
I have always been fascinated by the intricate world of numbers and the ability of Excel to transform raw data into meaningful insights. Throughout my career, I have honed my data manipulation, visualization, and automation skills, enabling me to streamline complex processes and drive efficiency in various industries.
As a B2B specialist, I recognize the unique challenges that professionals face when managing and analyzing large volumes of data. With this understanding, I create tutorials tailored to businesses’ specific needs, offering practical solutions to enhance productivity, improve decision-making, and optimize workflows.
My tutorials cover various topics, including advanced formulas and functions, data modeling, pivot tables, macros, and data visualization techniques. I strive to explain complex concepts in a clear and accessible manner, ensuring that even those with limited Excel experience can grasp the concepts and apply them effectively in their work.
In addition to my tutorial work, I actively engage with the Excel community through workshops, webinars, and online forums. I believe in the power of knowledge sharing and collaborative learning, and I am committed to helping professionals unlock their full potential by mastering Excel.
With a strong track record of success and a growing community of satisfied learners, I continue to expand my repertoire of Excel tutorials, keeping up with the latest advancements and features in the software. I aim to empower businesses with the skills and tools they need to thrive in today’s data-driven world.
Suppose you are a B2B professional looking to enhance your Excel skills or a business seeking to improve data management practices. In that case, I invite you to join me on this journey of exploration and mastery. Let’s unlock the true potential of Excel together!
https://www.linkedin.com/in/cansuaydinim/