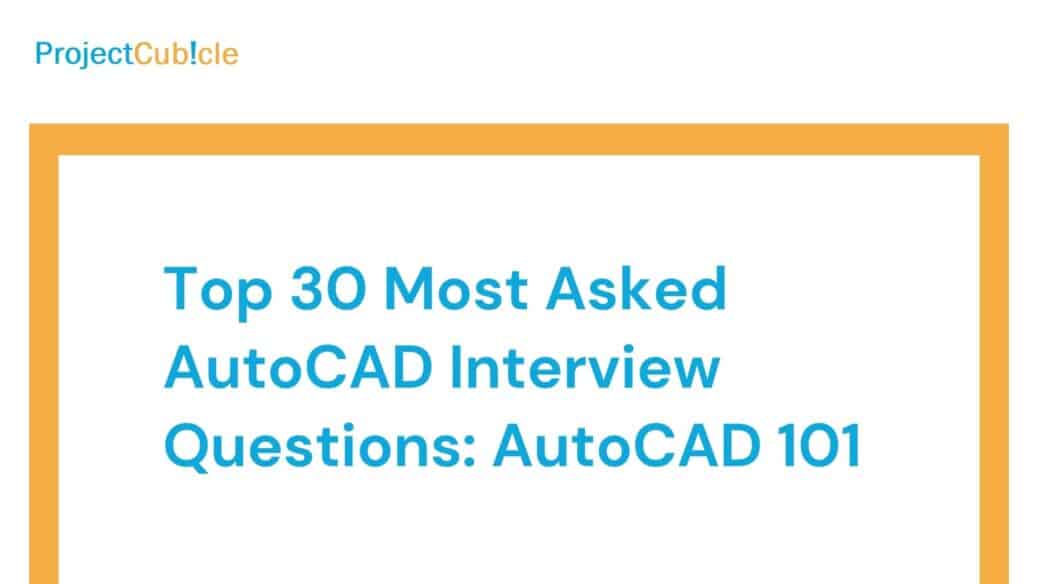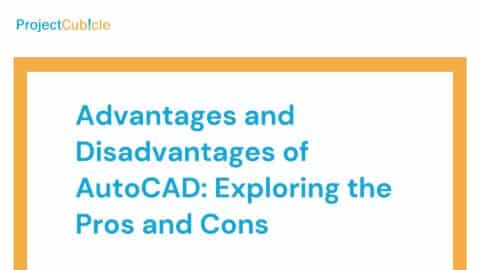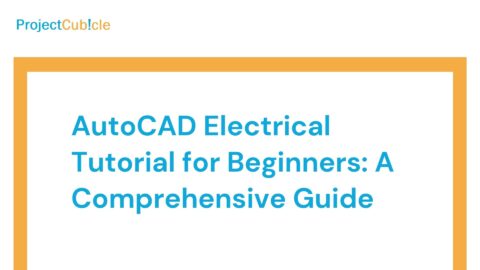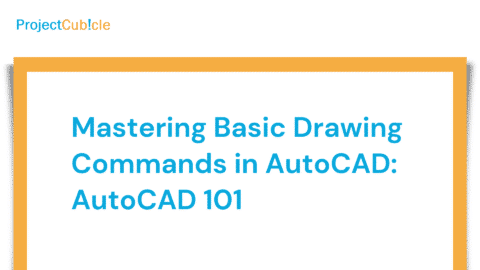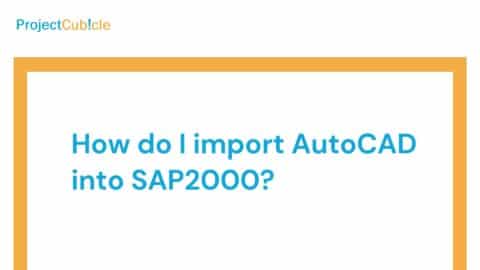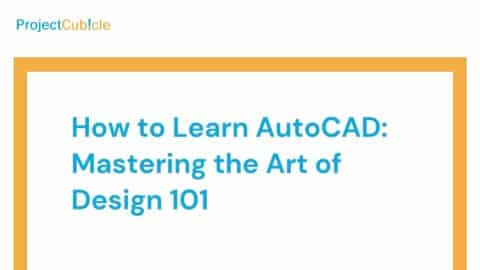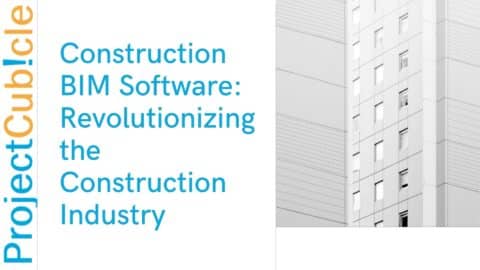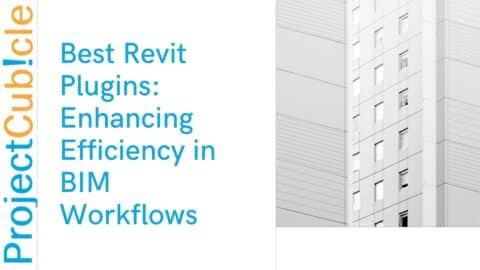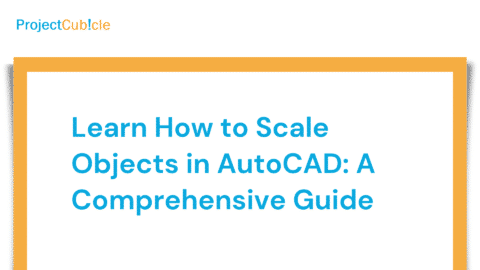Top 20 Most Asked AutoCAD Interview Questions
Introduction
Welcome to our comprehensive guide on the top 20 most asked AutoCAD interview questions. If you’re preparing for an AutoCAD job interview, you must be well-prepared and familiar with the common questions that may arise. This article will cover a wide range of AutoCAD-related topics, providing valuable insights and helping you showcase your expertise during the interview. So let’s dive in and explore the top 20 most asked AutoCAD interview questions!
Table of Contents
1. What is AutoCAD?
AutoCAD is a computer-aided design (CAD) software widely used in various industries to create detailed 2D and 3D designs. Developed by Autodesk, AutoCAD provides a powerful platform for architects, engineers, and designers to create and modify digital representations of their ideas efficiently.
2. AutoCAD Interview Questions: How does AutoCAD improve productivity in the design process?
AutoCAD offers several features and functionalities that contribute to enhanced productivity in the design process. Some of these include:
- Precision and Accuracy: AutoCAD enables designers to create accurate and precise drawings, ensuring that measurements and dimensions are correctly represented.
- Efficient Editing: The software allows for easy modification of designs, enabling designers to make changes quickly and effectively.
- Automation: AutoCAD offers tools such as dynamic blocks and parametric constraints, reducing the manual effort required for repetitive tasks.
- Collaboration: With AutoCAD, multiple designers can work on the same project simultaneously, facilitating seamless collaboration and efficient workflow.
3. What are the different versions of AutoCAD?
Over the years, Autodesk has released several versions of AutoCAD, each with its features and improvements. Some of the notable versions include:
- AutoCAD 2000
- AutoCAD 2004
- AutoCAD 2007
- AutoCAD 2010
- AutoCAD 2013
- AutoCAD 2016
- AutoCAD 2019
- AutoCAD 2022
4. What is the purpose of the AutoCAD “Layer” feature?
The Layer feature in AutoCAD allows designers to organize their drawings by categorizing different objects or components into separate layers. By assigning objects to specific layers, designers can easily control the objects’ visibility, color, line type, and other properties. This feature provides a systematic and organized approach to managing complex drawings.
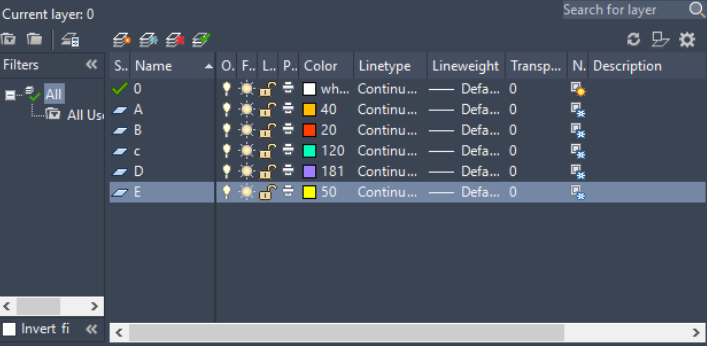
AutoCAD “Layer” feature
5. How can you create a dimension style in AutoCAD?
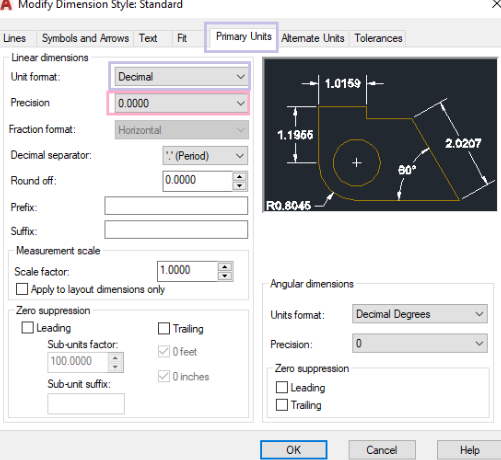
Dimension style in AutoCAD
To create a dimension style in AutoCAD, follow these steps:
- Type “DIMSTYLE” in the command line or select it from the Dimension menu.
- Click on the “New” button to create a new dimension style.
- Specify the desired settings for the dimension style, such as text height, arrowhead style, and precision.
- Click “OK” to save the dimension style.
6. What is the purpose of the “Purge” command in AutoCAD?
The “Purge” command in AutoCAD removes unused objects, such as layers, blocks, line types, and styles, from the drawing. This helps reduce the file size and improves the performance of the drawing. To use the “Purge” command, type “PURGE” in the command line, select the objects to be purged and click “OK” to remove them.
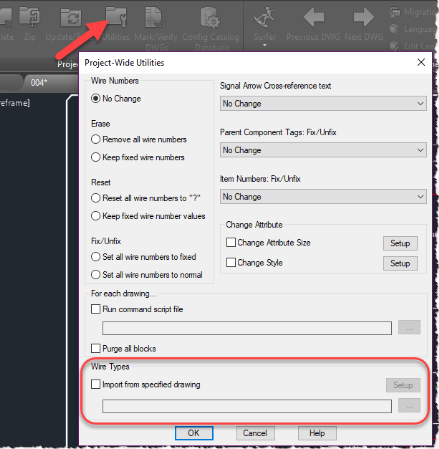
“Purge” command in AutoCAD
7. How can you create a block in AutoCAD?
To create a block in AutoCAD, follow these steps:
- Draw the objects or components that you want to include in the block.
- Select all the objects and type “BLOCK” in the command line or select “Create Block” from the Block panel.
- Specify the insertion point and name for the block.
- Choose the desired settings for the block, such as visibility, scale, and rotation.
- Click “OK” to create the block.
8. What is the purpose of the “Mirror” command in AutoCAD?
AutoCAD’s “Mirror” command is used to create a mirrored copy of selected objects. It is particularly useful when you need to create symmetrical designs or elements. To use the “Mirror” command, type “MIRROR” in the command line, select the objects to be mirrored, specify the mirror line, and click “Enter” to create the mirrored copy.
9. How can you modify the properties of multiple objects simultaneously in AutoCAD?
AutoCAD provides several methods to modify the properties of multiple objects at once. One of the common methods is to use the “Properties” palette. To modify the properties of multiple objects, follow these steps:
- Select the objects whose properties you want to modify.
- Open the “Properties” palette by typing “PROPERTIES” in the command line or selecting it from the Properties panel.
- Change the desired properties in the “Properties” palette, such as color, line type, or layer.
- The changes will be applied to all the selected objects.
10. How can you import an external reference (XREF) into AutoCAD?
To import an external reference (XREF) into AutoCAD, follow these steps:
- Type “XREF” in the command line or select “Attach” from the Insert panel.
- Click the “Attach” button to open the Select Reference File dialog box.
- Browse and select the desired external reference file (DWG or DWF format).
- Choose the desired settings for the XREF, such as insertion point and scale.
- Click “OK” to import the XREF into your drawing.
11. How can you create a hatch pattern in AutoCAD?
To create a hatch pattern in AutoCAD, follow these steps:
- Type “HATCH” in the command line or select “Hatch” from the Draw panel.
- Choose the desired pattern type from the Pattern panel in the Hatch Creation tab.
- Select the objects or boundaries to be hatched.
- Specify the desired properties for the hatch, such as scale, angle, and color.
- Click “OK” to create the hatch pattern.
12. How can you create a 3D model in AutoCAD?
To create a 3D model in AutoCAD, follow these steps:
- Switch to the 3D Modeling workspace by selecting it from the Workspace drop-down menu.
- Use various 3D modeling tools like Extrude, Revolve, or Loft to create 3D geometry.
- Apply materials, textures, and lighting effects to enhance the visual appearance of the 3D model.
- Use the Navigation tools, such as Orbit, Pan, and Zoom, to navigate and view the 3D model from different angles.
13. What is the purpose of the “Array” command in AutoCAD?
The “Array” command in AutoCAD creates a pattern of objects in a rectangular or polar arrangement. It allows for the efficient placement of multiple copies of an object, saving time and effort. To use the “Array” command, type “ARRAY” in the command line, select the objects to be arrayed, specify the arrangement type (rectangular or polar), and define the necessary parameters, such as the number of rows, columns, or angles.
14. How can you annotate dimensions in AutoCAD?
To annotate dimensions in AutoCAD, follow these steps:
- Type “DIM” in the command line or select “Linear” or “Aligned” from the Dimension panel.
- Select the objects or points to dimension.
- Specify the position for the dimension line.
- Repeat the process for additional dimensions.
- Modify the dimension settings, such as text height or precision, as needed.
15. What is the purpose of the “Trim” command in AutoCAD?
The “Trim” command in AutoCAD removes or trim unnecessary portions of objects that intersect with other objects. It helps in cleaning up drawings and creating clean and accurate designs. Also, to use the “Trim” command, type “TRIM” in the command line, select the cutting edges and then select the portions of the objects to be trimmed.
16. How can you create a custom line type in AutoCAD?
To create a custom line type in AutoCAD, follow these steps:
- Type “MKLTYPE” in the command line or select “Make Linetype” from the Express Tools tab.
- Enter a name for the custom line type.
- Specify the dashes, dots, and spaces pattern using the line type creation tools.
- Save the custom line type by clicking “OK” or “Save” in the Linetype Manager.
17. What is the purpose of the “Match Properties” command in AutoCAD?
The “Match Properties” command in AutoCAD allows you to apply the properties of one object to another object or group of objects. It helps maintain consistency in design by quickly matching properties such as color, line type, or layer. Also, to use the “Match Properties” command, type “MATCHPROP” in the command line, select the source object with the desired properties, and then select the target object or objects to apply those properties.
18. How can you create a table in AutoCAD?
To create a table in AutoCAD, follow these steps:
- Type “TABLE” in the command line or select “Table” from the Draw panel.
- Specify the insertion point for the table.
- Enter the number of rows and columns for the table.
- Adjust the column widths and row heights as needed.
- Enter the data into the table cells.
- Customize the table appearance by modifying borders, text style, or cell alignment.
19. How can you export an AutoCAD drawing to a different file format?
To export an AutoCAD drawing to a different file format, follow these steps:
- Type “EXPORT” in the command line or select “Export” from the Application menu.
- Choose the desired file format from the list of available formats.
- Specify the file name and location for the exported file.
- Adjust the export settings, such as units, scale, or layout options.
- Click “Save” to export the drawing to the selected file format.
20. How can you create a 3D solid object in AutoCAD?
To create a 3D solid object in AutoCAD, follow these steps:
- Switch to the 3D Modeling workspace by selecting it from the Workspace drop-down menu.
- Use various 3D modeling tools, such as Box, Sphere, or Cylinder, to create basic 3D shapes.
- Modify the shape using editing tools such as Extrude, Revolve, or Union.
- Combine multiple 3D shapes to create complex solid objects.
- Apply materials and textures to enhance the visual appearance ofthe 3D solid object.
Conclusion
In this comprehensive guide, we have covered the top 20 most asked AutoCAD interview questions, providing you with valuable insights and answers to help you prepare for your AutoCAD job interview. We explored various topics, including the basics of AutoCAD, essential commands and tools, customization options, and best practices. By familiarizing yourself with these questions and their answers, you can showcase your expertise and confidently tackle any AutoCAD-related questions during your interview. Remember to practice and review these questions to ensure you are well-prepared. Good luck with your AutoCAD job interview!
Hello, I’m Cansu, a professional dedicated to creating Excel tutorials, specifically catering to the needs of B2B professionals. With a passion for data analysis and a deep understanding of Microsoft Excel, I have built a reputation for providing comprehensive and user-friendly tutorials that empower businesses to harness the full potential of this powerful software.
I have always been fascinated by the intricate world of numbers and the ability of Excel to transform raw data into meaningful insights. Throughout my career, I have honed my data manipulation, visualization, and automation skills, enabling me to streamline complex processes and drive efficiency in various industries.
As a B2B specialist, I recognize the unique challenges that professionals face when managing and analyzing large volumes of data. With this understanding, I create tutorials tailored to businesses’ specific needs, offering practical solutions to enhance productivity, improve decision-making, and optimize workflows.
My tutorials cover various topics, including advanced formulas and functions, data modeling, pivot tables, macros, and data visualization techniques. I strive to explain complex concepts in a clear and accessible manner, ensuring that even those with limited Excel experience can grasp the concepts and apply them effectively in their work.
In addition to my tutorial work, I actively engage with the Excel community through workshops, webinars, and online forums. I believe in the power of knowledge sharing and collaborative learning, and I am committed to helping professionals unlock their full potential by mastering Excel.
With a strong track record of success and a growing community of satisfied learners, I continue to expand my repertoire of Excel tutorials, keeping up with the latest advancements and features in the software. I aim to empower businesses with the skills and tools they need to thrive in today’s data-driven world.
Suppose you are a B2B professional looking to enhance your Excel skills or a business seeking to improve data management practices. In that case, I invite you to join me on this journey of exploration and mastery. Let’s unlock the true potential of Excel together!
https://www.linkedin.com/in/cansuaydinim/