Oracle Primavera P6 Activity Splitting
Activities are represented as bars in Gantt Charts and Work Schedules. In some cases, you need to split an activity to model the working and non working periods of it. In other words, activity splitting is a useful way for representing the real nature of the activity. In Microsoft project, it is possible to split an activity into several parts. However Primavera P6 doesn’t have a tool to split an activity. In this article we will suggest a way of Primavera P6 Activity Splitting by using the User Defined Fields.
Table of Contents
How to make Primavera P6 Activity Splitting
We have a sample Pipeline project as shown in the Figure 1.
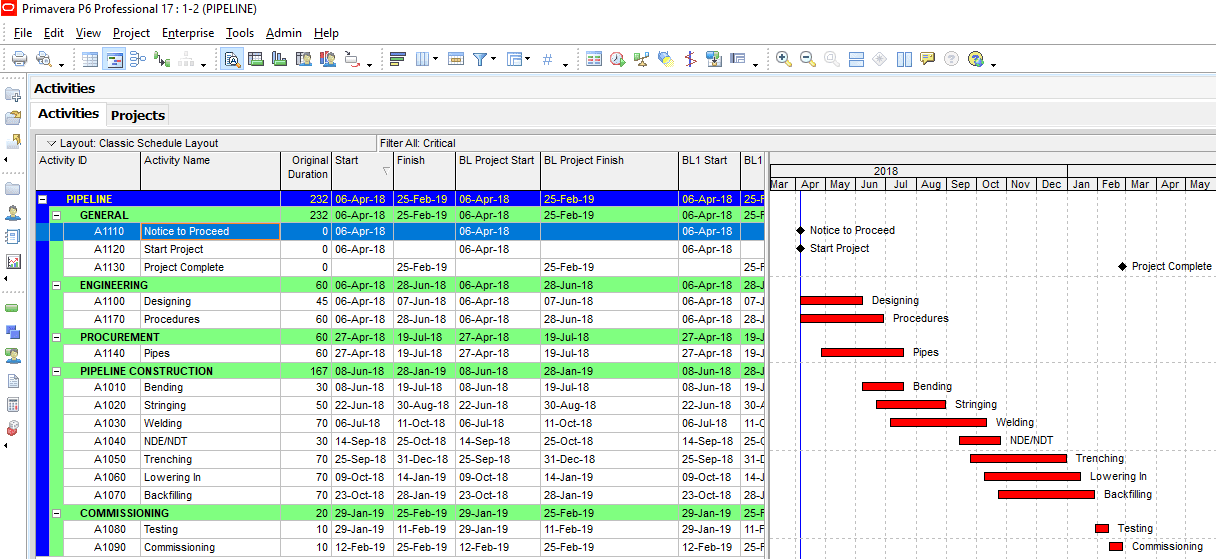
Figure 1 Sample Pipeline Project
Open the User Defined Fields window by selecting Enterprise | User Defined Fields from the main top drop down menu, Figure 2.
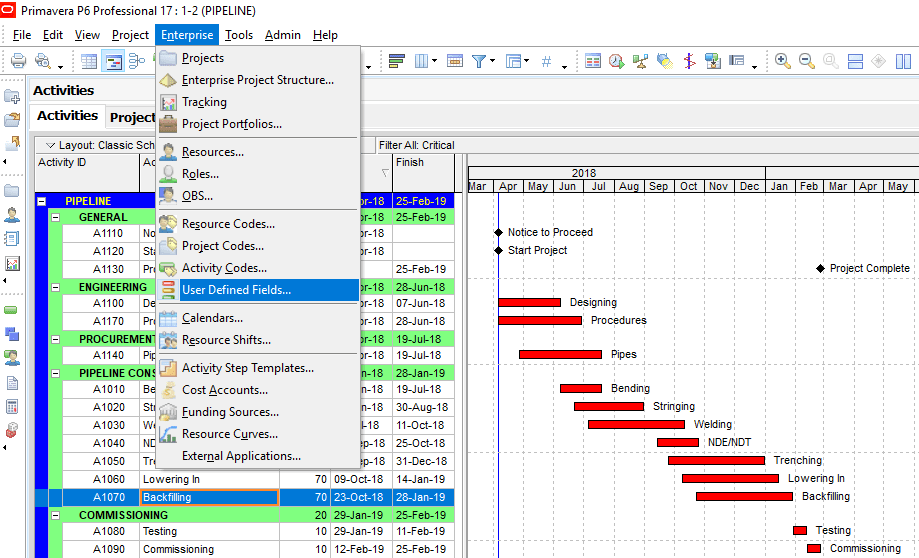
Figure 2 Enterprise – User Defined Fields
Create two user defined field- Split Bar Start and Split Bar Finish under the “Activities” category. Their data type will be “date”. (Figure 3)
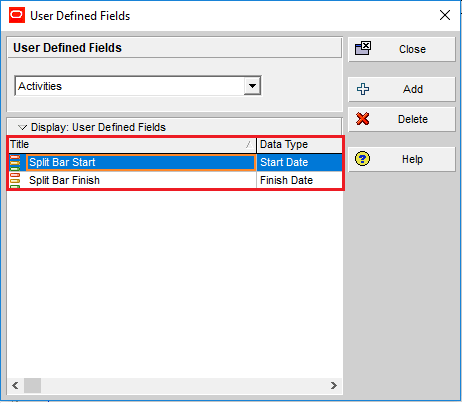
Figure 3 Split Bar Start and Split Bar Finish
Then add columns for the newly created user defined fields. (Figure 4)
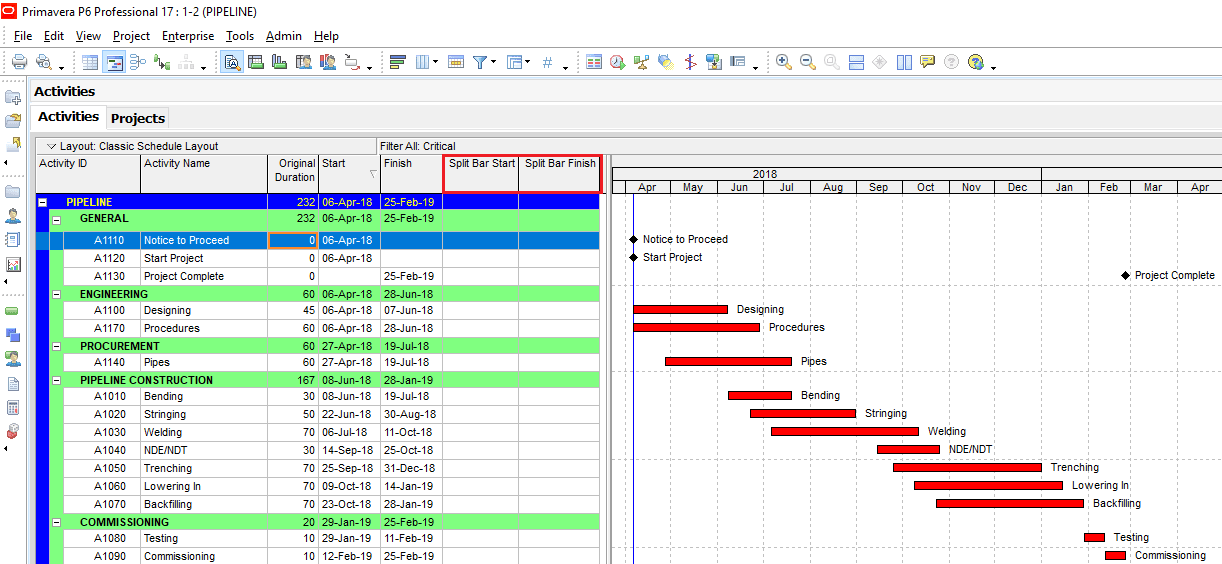
Figure 4 Split Bar Columns
Assume that your project manager asked you to divide the “Backfilling” activity into two phases. First phase will start on the 23 Oct 2018 and finish on the 15 Nov 2018 and the second phase will start on the 1 Dec 2018 and finish on the 15 Jan 2019.
Showing the Split Bar in the Gantt View
In order to show the split bar in the gantt view, open the Bars window by selecting View | Bars from the main top drop down menu. Click Add and type the name of the new bar as “Split Bar”. Timescale will be “User Dates” and User Start Date will be Split Bar Start and User Finish Date will be Split Bar Finish, Figure 5.
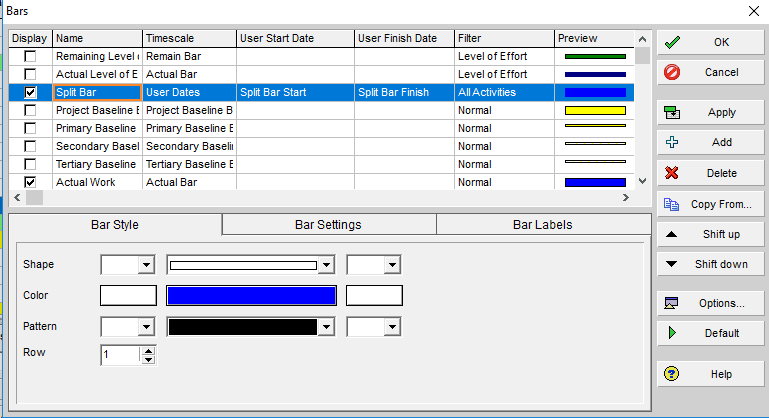
Figure 5 Customizing Split Bar
Then click “Apply” and see that the split bar is near to the Backfilling activity, Figure 6.
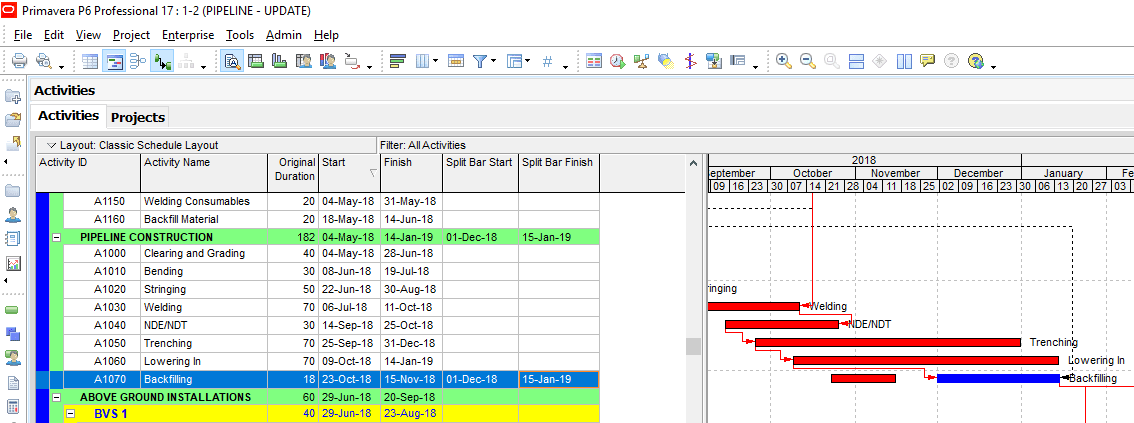
Figure 6 Primavera P6 Activity Splitting
Conclusion
In a network system when activity splitting is allowed, the results of the computations differ from the results when splitting not allowed.[1] The method specified in this article shows a visual splitting of an activity in Primavera P6 or we can say that we added a suspend duration bar near to the activity bar. This newly created bar does not have a relationship with the original activity therefore it does not behave like a real activity. But this method can be useful for visual presentation purposes.
References
[1] Network Scheduling Techniques for Construction Project Management, M. Hajdu
See Also
Primavera P6 Work Breakdown Structure

Irma Gilda is chief executive of Sonic Training and Consultancy Co., the training platform offers project planning and scheduling More than 60 k learners have used the platform to attain professional success. Irma is a professional Primavera P6 Trainer.

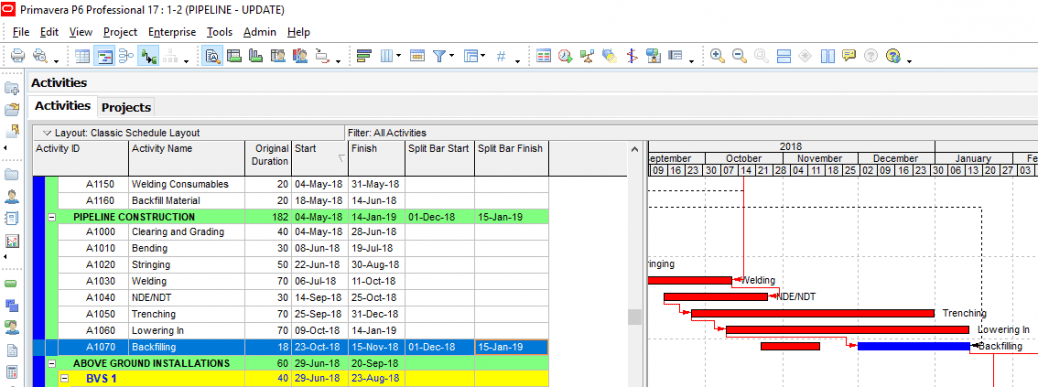
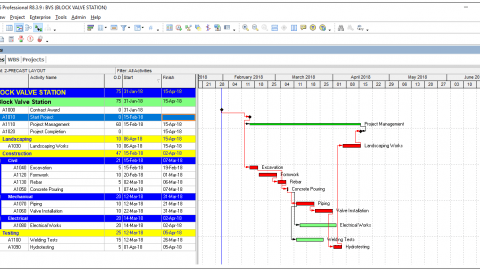
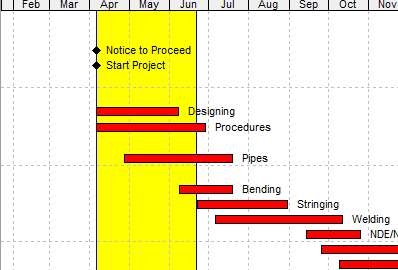
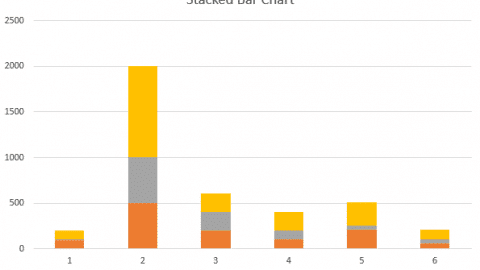
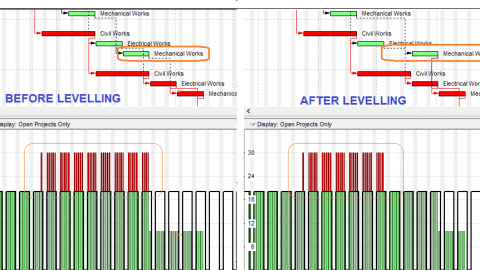
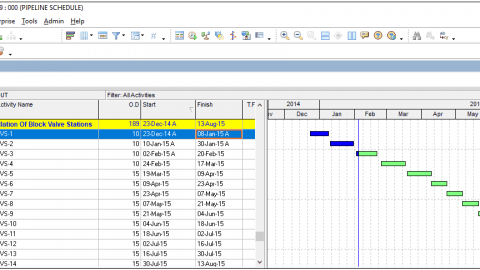
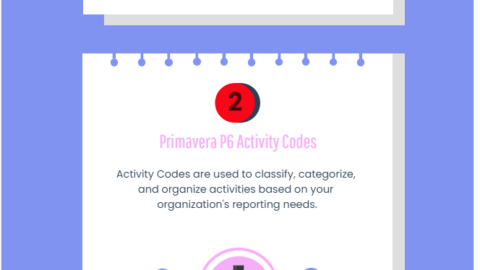
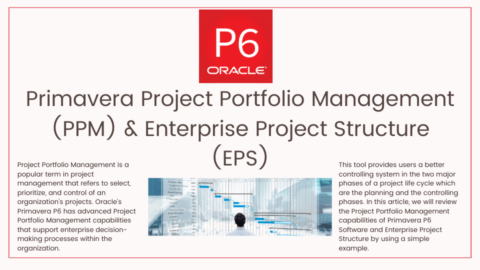
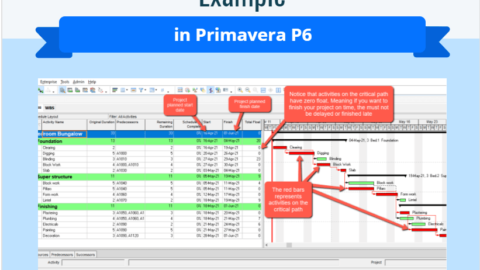

Thank you for sharing informative blog.