Four Week Look Ahead Schedule in Primavera P6: How to Build a Lookahead Filter in Primavera P6
How to Build a Lookahead Filter in Primavera P6? This blog post will unravel the intricacies of creating a four-week look ahead schedule in Primavera P6. Starting with a dive into the importance of look ahead schedules for project management, we’ll explore how to effectively use the 4 week look ahead template excel, the advantages of a 90 days look ahead schedule, the implementation of a P6 2 week look ahead filter, and more.
Table of Contents
You’ll discover how to optimize your project planning and execution with a tailored look ahead (90 days look ahead schedule) schedule template excel, learn the nuances of Primavera lookahead filters, and understand how to apply a 3 week look ahead strategy using a bespoke excel template. By the end of this guide, you’ll be equipped with the knowledge to enhance your project management practices in Primavera P6, ensuring you stay ahead of the curve and deliver projects with unparalleled efficiency.
Crafting a Four Week Look Ahead Schedule in Primavera P6
Why a Look Ahead Schedule is Crucial for Your Project’s Success
The heartbeat of any project lies in its planning and execution. A Four Week Look Ahead Schedule in Primavera P6 isn’t just a piece of document; it’s your roadmap to navigating through the complexities of project management with agility and foresight. This scheduling technique allows project managers to preview short-term tasks and milestones, enabling dynamic adjustments based on real-time progress and unforeseen challenges. Whether you’re juggling resources or racing against time, a 4 week look ahead template excel becomes your best ally in ensuring no task falls through the cracks.
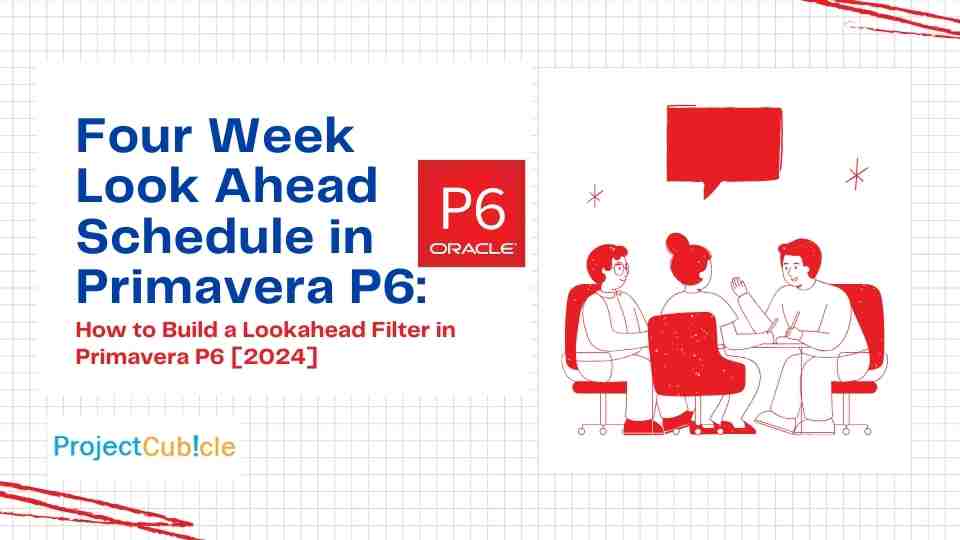
Four Week Look Ahead Schedule in Primavera P6:
Leveraging Excel Templates for Enhanced Efficiency
In the realm of project management, efficiency and precision are paramount. The 4 week look ahead template excel and the 3 week look ahead excel template stand out as invaluable tools for project managers aiming to streamline their scheduling process. These templates offer a structured and customizable framework, making it easier to plot out tasks, allocate resources, and track progress. They not only save time but also enhance accuracy, ensuring that your look ahead schedules reflect the current status and future trajectory of your project with crystal clarity.
Navigating Through Primavera P6: The Lookahead Filter Magic
Primavera P6 takes project scheduling to a whole new level with its advanced lookahead filter features, including the P6 2 week look ahead filter and the Primavera lookahead filter. These powerful tools allow you to sift through your project schedule, highlighting tasks and activities that demand immediate attention.
The Strategic Advantage of a 90 Days Look Ahead Schedule
While the focus of this guide is on mastering the four-week look ahead, the concept of a 90 days look ahead schedule (90 days look ahead schedule) cannot be overlooked. This broader perspective is essential for long-term project health, allowing managers to anticipate and prepare for future phases of the project lifecycle. By integrating both short-term and long-term planning horizons, you can achieve a balance between immediate execution requirements and strategic goals, ensuring that your project remains on track for success.
Four Week Look Ahead Schedule
For better understanding, let’s review a sample construction work schedule.
Figure 1 below shows a sample project of building 14 Block Valve Stations.
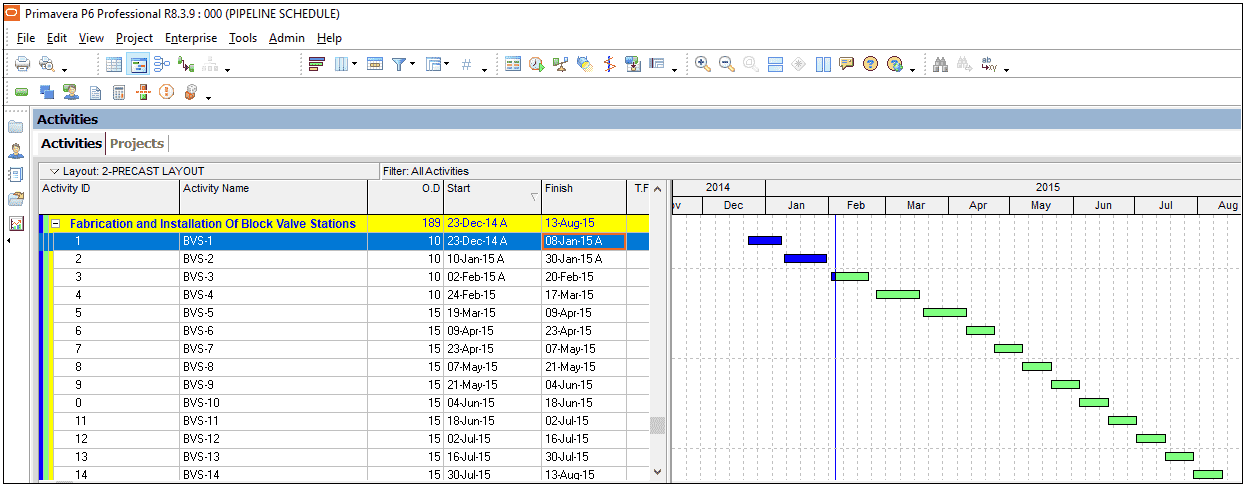
Figure 1 – Creating Four Week Look Ahead Schedule in P6
As shown in Figure 1, Data Date (Blue Line) 04 Feb 2015 and there is no actual in the project. To create a filter Select View | Filter By from the main drop-down menu, Figure 2.
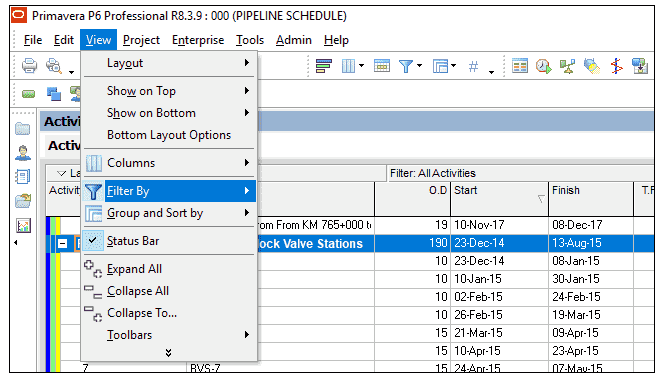
Figure 2 – Creating Four Week Look Ahead Schedule in P6
This brings up the filter window, Figure 3.
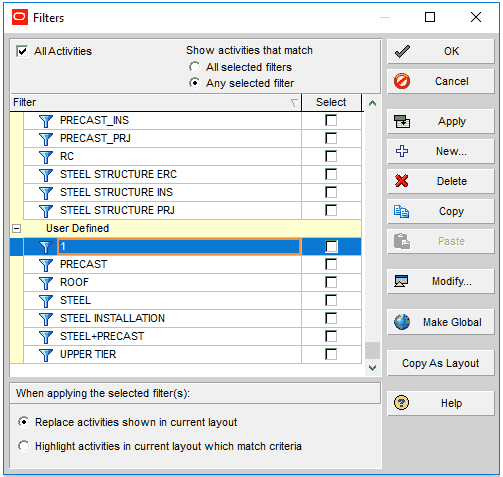
Figure 3 – Creating Four Week Look Ahead Schedule in P6
In the filter window, “Default” filters comes standard with P6. Global filters created by the system administrator. User Defined filters are created by the users. Now we will create a user defined filter, so in the User Defined section, select + New. (Figure 4)
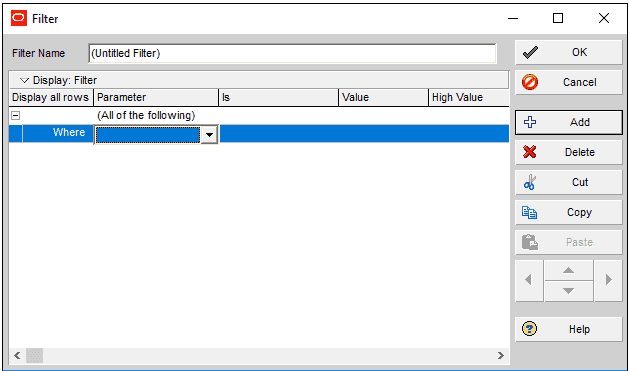
Figure 4 – Creating Four Week Look Ahead Schedule in P6
Now we want to demonstrate all activities that start in the next four weeks, so the first line is “Start is within range of DD DD+4W” (DD is Data Date).
We also want to demonstrate the activities which started before the data date and in progress. Therefore the second line will be “Activity Status equals In Progress” as shown in the Figure 5.
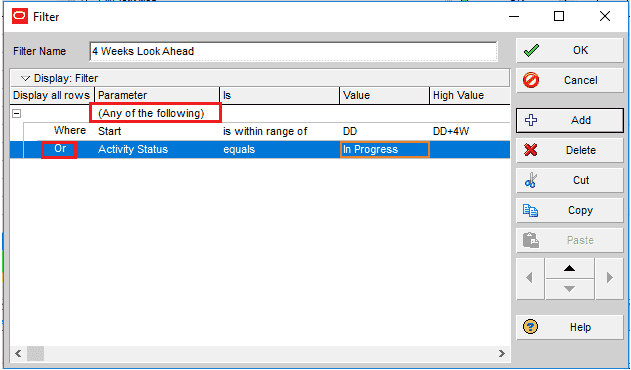
Figure 5 – Creating Four Week Look Ahead Schedule in P6
When the parameter is “Any of the following,” an ‘Or’ is placed between the first and second lines of the code. Conversely, if the parameter is “All of the following,” an ‘And’ is used. This implies that both lines of code must be true for the activity to be displayed.
Now, our code showcases all activities that either commence within the next four weeks or are currently in progress (Figure 6).
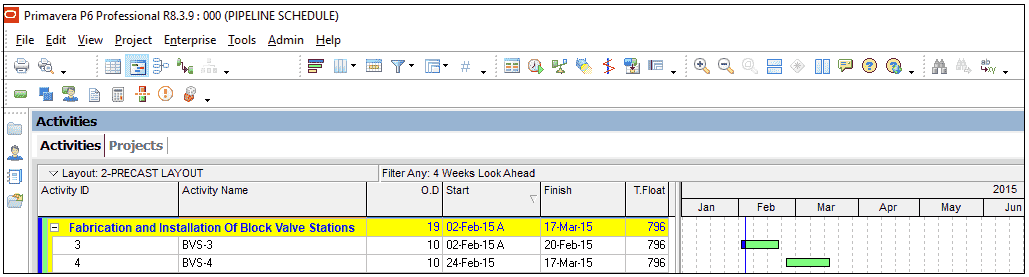
Figure 6 – Creating Four Week Look Ahead Schedule in P6
As shown in the Figure 6, BVS -4 will start in the next four weeks and BVS-3 is in progress.
Summary
Primavera P6 filters is a practical tool for the schedulers. It enables the use all kinds of filters for reporting and scheduling purposes. Also, it is important to know the functions of “All of the following” and “Any of the following” parameters while creating a four-week lookahead schedule. Another key point is to understand the function of a look-ahead schedule. Also, typically, the purpose of a look-ahead schedule is to plan activities and goals for the coming weeks.
Ready to Elevate Your Project Management Game?
Navigating through the complexities of modern projects requires more than just dedication; it demands smart planning, foresight, and the right tools at your disposal.
Embrace the future of project planning. Also, start by exploring Primavera P6 and experimenting with creating your own lookahead filters. Whether you’re aiming to refine your current project’s strategy with a 4-week look ahead or planning ahead with a 90 days look ahead schedule, the perfect moment to enhance your project management skills is now.
Don’t let project complexities overwhelm you. With Primavera P6, you’re not just managing tasks; you’re mastering them. Also, Download a lookahead schedule template, dive into Primavera P6 tutorials, or join a webinar today to unlock the full potential of your projects. The path to project success is clear, and it begins with a click.
In this article, we discussed the four-week look-ahead filter in Primavera P6. Also, you can use the comments box below to add or share anything related to this tool.
External References
See Also

Linda Maltz is vice president of design and consulting at Cuboca, a project management training and consulting organization specializing in construction management and BIM. She is certified Primavera P6 Trainer.

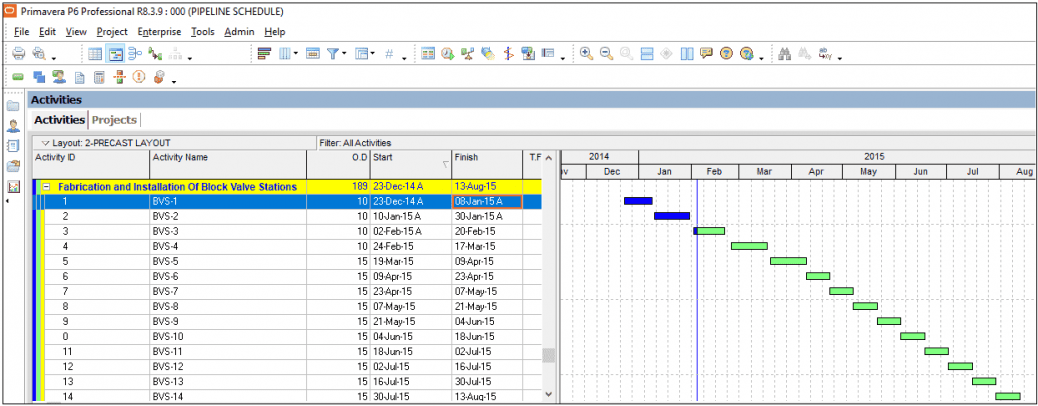
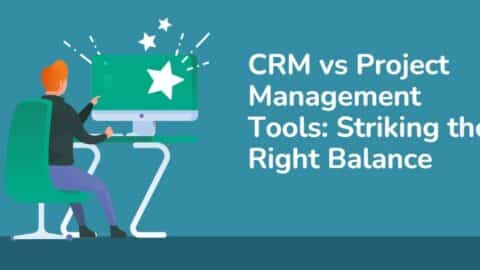
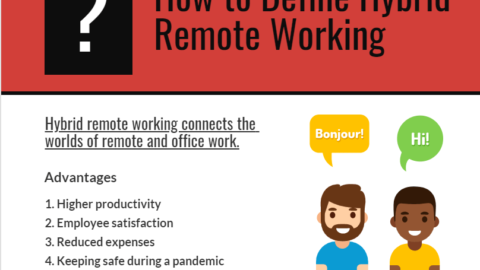
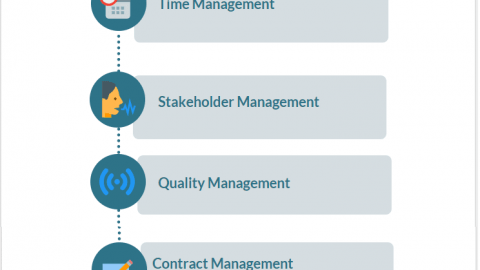
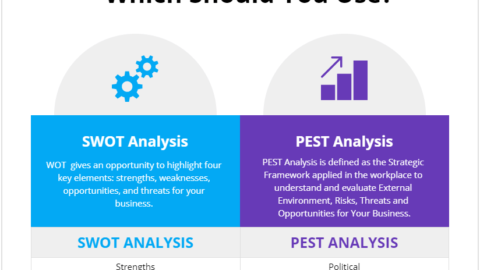
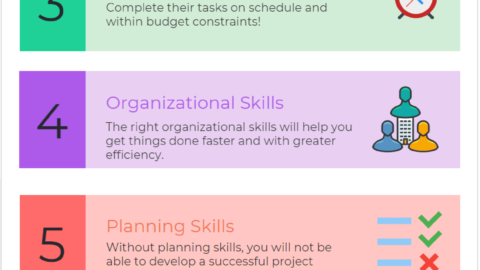
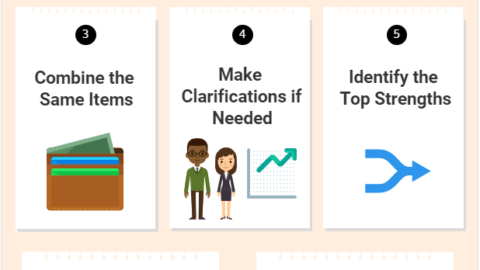
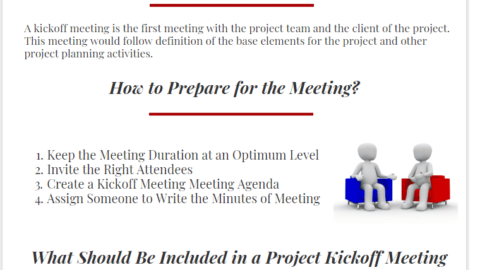


This post will assist the internet people