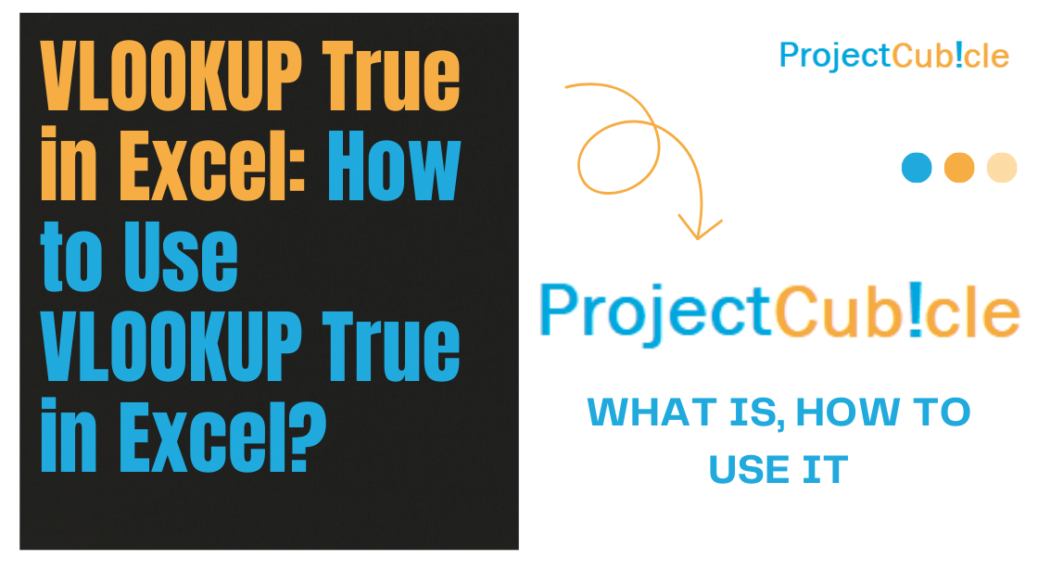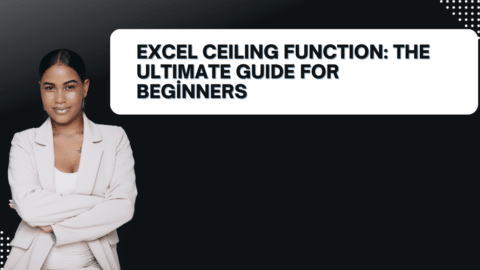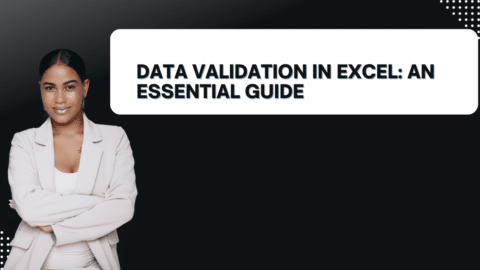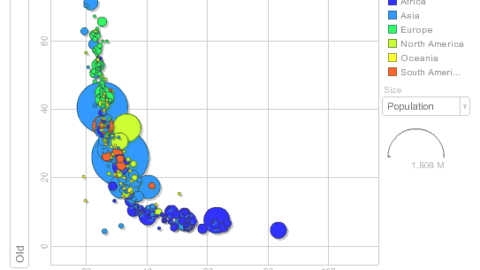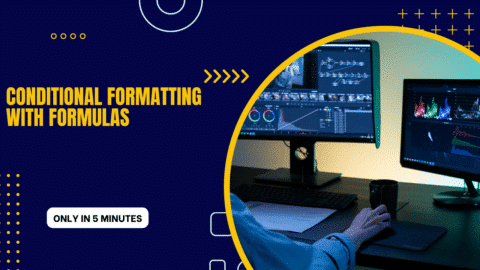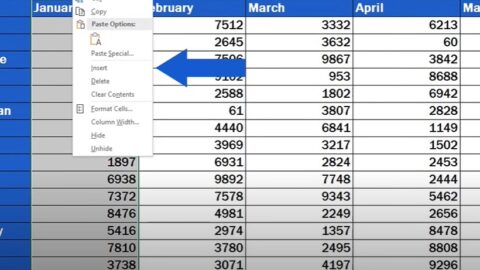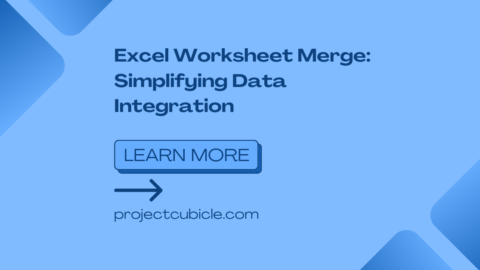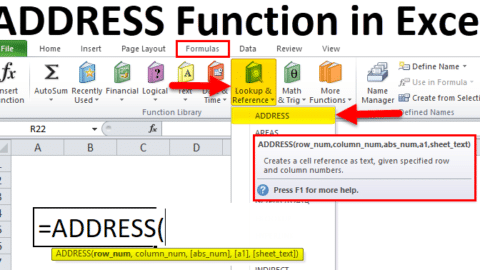VLOOKUP True in Excel: How to Use VLOOKUP True in Excel?
How to Use VLOOKUP True in Excel? VLOOKUP True is more than just a function in Excel; it’s a gateway to efficient data management, offering users the ability to search for specific information within a dataset seamlessly. This guide aims to explore the depths of the VLOOKUP True function, shedding light on its capabilities, nuances, and the optimal ways to utilize it in your data analysis endeavors. Understanding the intricacies of VLOOKUP True can transform the way you interact with data, making it a critical skill for anyone looking to advance their Excel proficiency.
Table of Contents
Understanding VLOOKUP True
VLOOKUP True, often referred to as VLOOKUP with the range_lookup parameter set to TRUE, is designed for when you need to find the best match in a sorted table rather than an exact match. This functionality makes it indispensable for various data analysis tasks, particularly when dealing with large datasets where precise matches might not always be feasible. It operates by scanning the first column of your table array until it finds a value that matches or closely resembles your specified lookup value.
How VLOOKUP True Works
At its core, VLOOKUP True searches for the closest match to the lookup value in the first column of a specified range. If an exact match is not found, it returns the nearest value that is less than the lookup value, assuming the table is sorted in ascending order. This characteristic is what distinguishes it from its counterpart, VLOOKUP False, which demands an exact match. The process involves looking down the first column of your table until it finds a row where the next value is greater than the lookup value, then it steps back one row and returns the value from the column you specify in your formula.
Applying VLOOKUP True in Real-World Scenarios
Consider you’re managing a sales database, and you wish to categorize sales figures into different tiers without creating an overly complex nested IF formula. VLOOKUP True can effortlessly assign each sales figure to its corresponding tier, streamlining the data categorization process. This is particularly useful in scenarios where data does not align perfectly with the categories or when you’re working with ranges of values rather than discrete data points. It simplifies the process of matching data to the nearest relevant category, making data analysis more intuitive and less time-consuming.
MORE PROJECTCUBICLE ADVICE:
Step-by-Step Guide to Using VLOOKUP True
Utilizing VLOOKUP True effectively requires a thorough understanding of its syntax and the preparation of your data. Here’s a step-by-step walkthrough to harnessing the power of this function:
Preparing Your Data
- Sort Your Data: Ensure that the column you’re searching is sorted in ascending order. Also, this is crucial for VLOOKUP True to work correctly. Sorting your data correctly ensures that VLOOKUP True can accurately find the closest match to your lookup value.
- Define Your Range: Identify the table array within which you’re searching for the value. Also, this range should include the lookup column and the return value column. Defining a clear and accurate table array is essential for the success of your VLOOKUP True formula.
Example 1: Categorizing Sales Data into Tiers
Imagine you are a sales manager looking to categorize monthly sales figures into predefined tiers to easily identify performance levels across your team. You have a sales data table and a separate tier list that defines the range of sales figures corresponding to each performance level (e.g., Tier 1 for sales less than $1,000, Tier 2 for sales between $1,000 and $2,000, etc.).
Data Setup:
- Sales Data Table: Contains two columns, one for the salesperson’s name and another for their monthly sales figure.
- Tier List: A separate table that defines sales figure ranges and their corresponding tiers.
Objective: Automatically assign each sales figure to its respective performance tier.
Steps to Implement VLOOKUP True:
- Sort the Tier List: Ensure the tier list is sorted in ascending order based on the sales figure range.
- Use VLOOKUP True: Apply the VLOOKUP function with the range_lookup parameter set to TRUE to search for each sales figure in the tier list and return the corresponding tier.
Formula Example:
=VLOOKUP(B2, TierListTable, 2, TRUE)
In this formula, B2 refers to the cell containing the sales figure you’re categorizing, TierListTable is the range of your tier list (ensuring the first column is the minimum value of the sales range), 2 is the column in the tier list from which to return the tier value, and TRUE specifies that you want to find the closest match that is less than or equal to the sales figure.
Example 2: Adjusting Prices Based on Volume Discounts
Suppose you’re managing inventory and need to adjust prices based on the volume of items purchased. Also, you have a discount table that specifies different discount percentages for various volume thresholds.
Data Setup:
- Order Table: Contains columns for item name, quantity purchased, and the base price of each item.
- Discount Table: A separate table that lists volume thresholds and the corresponding discount percentages.
Objective: Automatically calculate the adjusted price for each item based on the quantity purchased and the applicable discount.
Formula Example:
= C2 - (C2 * VLOOKUP(B2, DiscountTable, 2, TRUE))
In this formula, C2 is the cell with the base price of the item, B2 is the quantity purchased, DiscountTable is the range of your discount table (with the first column being the minimum quantity for each discount level), and 2 specifies that you want to return the discount percentage from the second column of the discount table. This formula calculates the adjusted price by subtracting the discount amount (base price * discount percentage) from the base price.
Syntax of VLOOKUP True
The syntax for VLOOKUP True is as follows:
=VLOOKUP(lookup_value, table_array, col_index_num, TRUE)
lookup_value: The value you wish to search for. This is the piece of data you’re trying to find a match for in your table.table_array: The range of cells that contains the data. This includes both the column you’re looking up the value in and the columns from which you want to retrieve information.col_index_num: The column number in the table from which to retrieve the value. Also, this number is relative to the table_array, starting with 1 for the first column.TRUE: Indicates that you are using the range lookup feature to find the closest match. Also, this parameter is what sets VLOOKUP True apart from its exact match counterpart.
Executing VLOOKUP True
With your data prepared and a clear understanding of the syntax, you can now execute the VLOOKUP True function to find and analyze the data you need. Implementing VLOOKUP True correctly can significantly enhance your data analysis efficiency, providing quick and accurate access to the information you need.
Tips for Maximizing Efficiency with VLOOKUP True
While VLOOKUP True is a powerful tool, its effectiveness can be enhanced with a few best practices:
- Ensure Data Accuracy: Since VLOOKUP True relies on the order of data, any discrepancies in sorting can lead to inaccurate results. Always double-check your data for correct sorting and consistency to ensure reliable outcomes.
- Utilize Table References: Converting your data range into a table can make your VLOOKUP formulas more readable and dynamic. Also, this approach allows your formulas to automatically adjust when new data is added, improving the longevity and adaptability of your workbooks.
- Combine with Other Functions: For more complex scenarios, consider pairing VLOOKUP True with functions like IF or MATCH to extend its capabilities. This can provide more nuanced control over your data lookup processes, allowing for more sophisticated data analysis and manipulation.
Troubleshooting Common VLOOKUP True Issues
Even the most seasoned Excel users can encounter challenges with VLOOKUP True. Here are solutions to some common problems:
- #N/A Errors: This usually indicates that VLOOKUP True cannot find a close match. Also, double-check your data sorting and the accuracy of your lookup value to resolve this issue.
- Incorrect Results: If you’re getting values that don’t seem to match your expectations, ensure that your data is correctly sorted and that there are no duplicates in your lookup column. Also, these common issues can often lead to unexpected results.
How to Do a True VLOOKUP Function
A “true” VLOOKUP function in Excel doesn’t mean the function returns “true” or “false”; instead, it refers to using VLOOKUP with its range_lookup parameter set to TRUE. Also, this setting is used to find the closest match to the lookup value in the first column of the table_array when the exact match is not necessary. The syntax looks like this:
=VLOOKUP(lookup_value, table_array, col_index_num, TRUE)
How to Get VLOOKUP to Return True or False
To make VLOOKUP return “True” or “False,” you can wrap it in an IF statement to check if VLOOKUP finds a match:
=IF(ISNA(VLOOKUP(lookup_value, table_array, col_index_num, FALSE)), "False", "True")
This formula checks if VLOOKUP results in an #N/A error (no match found) and returns “False”; otherwise, it returns “True.”
VLOOKUP with IF statement in Excel: Can you do a VLOOKUP with two conditions?
Is the Range True in VLOOKUP?
Yes, setting the range_lookup argument to TRUE in VLOOKUP tells Excel to find the closest match to the lookup_value in the first column of your table_array.
How to Make VLOOKUP Say Yes or No
Similar to returning “True” or “False,” you can modify the formula to return “Yes” or “No”:
=IF(ISNA(VLOOKUP(lookup_value, table_array, col_index_num, FALSE)), "No", "Yes")
How to Do a True Function in Excel
The TRUE function in Excel doesn’t require any arguments. Also, simply use =TRUE(), and it returns the logical value TRUE. It’s often used in logical tests within other functions.
What Are the 3 Rules for VLOOKUP?
- Lookup Column Must Be First: The column containing your lookup_value must be the first column in the table_array.
- Table Array Must Include Return Column: The table_array should span from the lookup column to the column containing the return value.
- Match Type Should Be Specified: Always specify the range_lookup argument (TRUE for approximate match, FALSE for exact match).
What Is True Command in Excel?
There isn’t a “true command” in Excel; however, the TRUE function is used to return the logical value TRUE, and setting range_lookup in VLOOKUP to TRUE enables approximate matching.
What Is the Formula for True or False Match in Excel?
To test for a true or false match in Excel, you can use:
=ISNUMBER(MATCH(lookup_value, lookup_range, 0))
This formula returns TRUE if a match is found and FALSE otherwise.
How Do You Use And Function in Excel True or False?
The AND function in Excel checks if all conditions within it are TRUE. Also, it returns TRUE if all conditions are true, otherwise FALSE:
=AND(condition1, condition2, ...)
Can We Use 2 Conditions in VLOOKUP?
VLOOKUP by itself doesn’t support multiple conditions. However, you can combine it with other functions like IF or use an array formula with INDEX and MATCH for multiple criteria.
How to Use 2 VLOOKUPs in 1 Formula?
To use 2 VLOOKUPs in one formula, you can nest them within an IF statement or combine them based on your needs:
=IF(VLOOKUP(lookup_value1, table_array1, col_index_num1, FALSE) = condition, VLOOKUP(lookup_value2, table_array2, col_index_num2, FALSE), "Alternative Result")
How Do I Use VLOOKUP with Match?
To dynamically select the col_index_num in VLOOKUP, use MATCH:
=VLOOKUP(lookup_value, table_array, MATCH(column_header, header_range, 0), FALSE)
Is 0 the Same as False in VLOOKUP?
In the context of VLOOKUP’s range_lookup parameter, setting it to 0 (zero) is equivalent to setting it to FALSE, meaning you’re asking for an exact match.
What Is 0 in VLOOKUP?
In VLOOKUP, 0 (or FALSE) as the range_lookup argument specifies that you want an exact match for your lookup_value within the first column of your table_array.
Hello, I’m Cansu, a professional dedicated to creating Excel tutorials, specifically catering to the needs of B2B professionals. With a passion for data analysis and a deep understanding of Microsoft Excel, I have built a reputation for providing comprehensive and user-friendly tutorials that empower businesses to harness the full potential of this powerful software.
I have always been fascinated by the intricate world of numbers and the ability of Excel to transform raw data into meaningful insights. Throughout my career, I have honed my data manipulation, visualization, and automation skills, enabling me to streamline complex processes and drive efficiency in various industries.
As a B2B specialist, I recognize the unique challenges that professionals face when managing and analyzing large volumes of data. With this understanding, I create tutorials tailored to businesses’ specific needs, offering practical solutions to enhance productivity, improve decision-making, and optimize workflows.
My tutorials cover various topics, including advanced formulas and functions, data modeling, pivot tables, macros, and data visualization techniques. I strive to explain complex concepts in a clear and accessible manner, ensuring that even those with limited Excel experience can grasp the concepts and apply them effectively in their work.
In addition to my tutorial work, I actively engage with the Excel community through workshops, webinars, and online forums. I believe in the power of knowledge sharing and collaborative learning, and I am committed to helping professionals unlock their full potential by mastering Excel.
With a strong track record of success and a growing community of satisfied learners, I continue to expand my repertoire of Excel tutorials, keeping up with the latest advancements and features in the software. I aim to empower businesses with the skills and tools they need to thrive in today’s data-driven world.
Suppose you are a B2B professional looking to enhance your Excel skills or a business seeking to improve data management practices. In that case, I invite you to join me on this journey of exploration and mastery. Let’s unlock the true potential of Excel together!
https://www.linkedin.com/in/cansuaydinim/