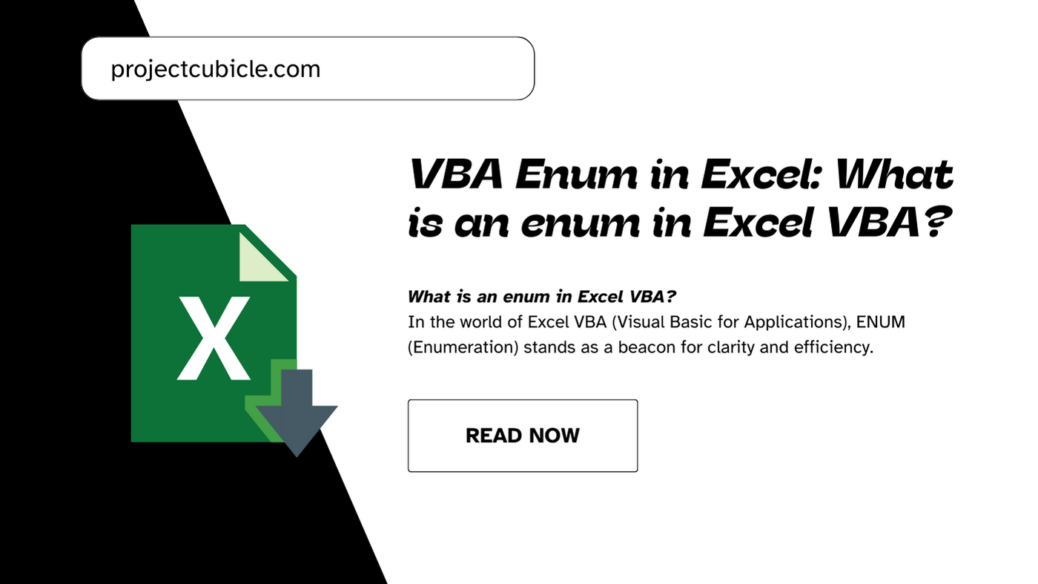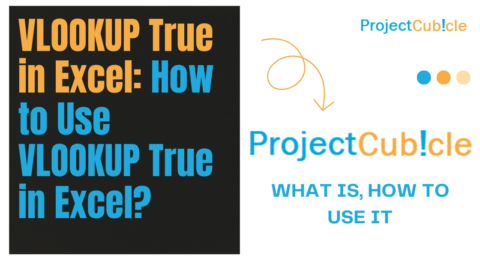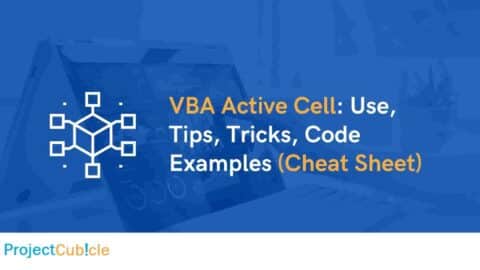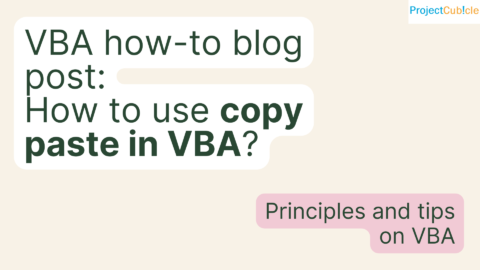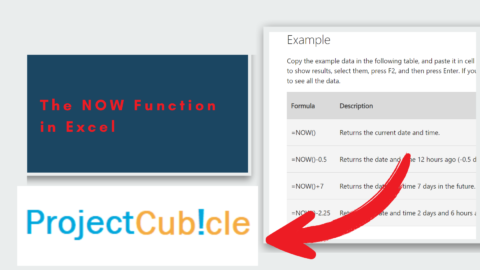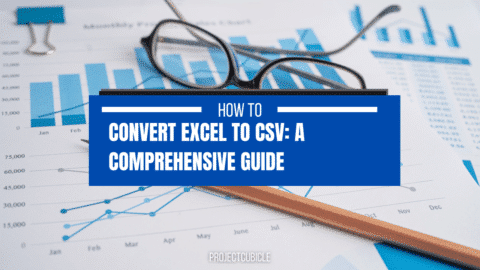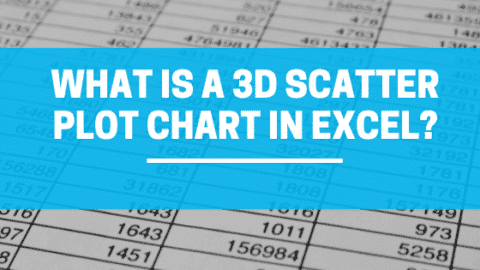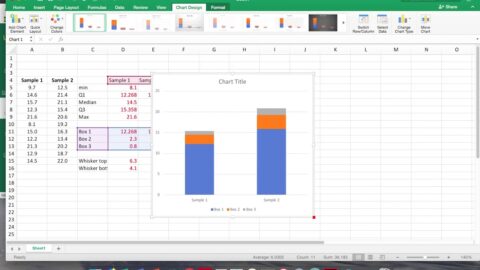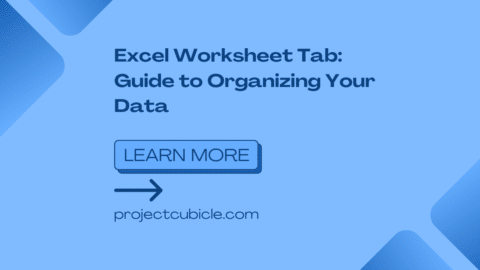Unlocking the Power of ENUM in Excel VBA: A Guide for All Levels
ENUM in VBA serves as a way to assign meaningful names to a set of related constants, making your code more readable and maintainable. Imagine managing a set of constant values that represent days of the week. Instead of remembering that 1 stands for Monday, 2 for Tuesday, and so on, ENUM allows you to use an intuitive name, such as Day.Monday. This not only makes your code easier to write and read but also reduces the risk of errors. ENUMs ensure that your scripts are not just a collection of mysterious numbers but a readable story that you and others can easily follow and understand.
Table of Contents
What is an ENUM in Excel VBA?
ENUM, short for Enumeration, is a powerful feature in Excel VBA that allows developers to define a set of named constants. This makes your code not only easier to write but also much simpler to understand. Instead of remembering and typing out specific numbers for certain values, you can use meaningful names, improving the readability and maintainability of your code.
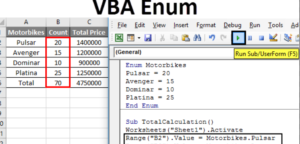
vba enum
For instance, consider a scenario where you’re working with a set of predefined statuses in a project management tool. Instead of using numbers like 1 for “In Progress,” 2 for “Completed,” and so on, you can define an ENUM with these statuses. This approach eliminates the guesswork when revisiting your code and makes it accessible for others to understand at a glance.
Basic ENUM Concepts
What is an enum in Excel VBA? At its core, ENUM is about simplifying complexity. Defining an ENUM involves using the Enum keyword followed by a block of named constants. This simplicity belies its power. By grouping related constants under a single umbrella, ENUMs provide a structured way to handle variables that have a limited set of possible values. For instance, you could have an ENUM for error codes, with each named constant representing a specific type of error. This not only makes handling errors easier but also makes your code significantly more self-documenting. Whether you’re debugging or sharing your code with others, the clarity provided by ENUMs is invaluable.
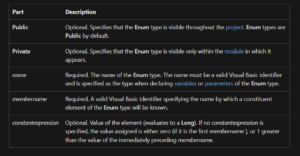
ENUM Syntax
Working with ENUMs in Excel VBA
To start using ENUMs in your VBA projects, you first declare them at the beginning of your module or class (excel vba use public enum in class). This declaration sets the stage for using these named constants throughout your code. Accessing ENUM values is straightforward; you simply refer to them by their names, which you’ve defined in your ENUM declaration. This practice brings a level of abstraction to your code, making it less about the specific values and more about the concepts they represent. For instance, instead of using cryptic numbers to represent user roles in your application, you can use ENUMs to give these roles meaningful names, enhancing both the security and readability of your code.
Advanced ENUM Strategies
Taking ENUMs further, you can explore advanced strategies like nested ENUMs and using ENUMs with flags. Nested ENUMs allow for a more granular organization of related constants, perfect for complex scenarios with multiple layers of categorization. On the other hand, using ENUMs as flags can open up sophisticated ways to handle multiple conditions simultaneously. This technique is particularly useful in scenarios where an object can have multiple states at once. By combining these advanced strategies, you can leverage the full power of ENUMs, crafting VBA scripts that are not only efficient but also elegant in their simplicity.
Practical Examples
Let’s put theory into practice with some examples. Consider a scenario where you’re managing a user interface in Excel VBA that requires users to select a department. Instead of hard-coding department IDs, you can use an ENUM to represent these departments. This approach not only makes your code cleaner but also makes it easier to update if departments change. Another example could involve handling different types of messages in an application, such as info, warning, and error messages. An ENUM can help you categorize these message types, making your message-handling logic clearer and more manageable.
Tips and Tricks
While ENUMs offer many benefits, maximizing their potential requires some best practices. Naming conventions are crucial; choose names that are self-explanatory and consistent. Organizing your ENUMs thoughtfully can also pay dividends, especially in larger projects. Consider grouping related ENUMs together or using a naming prefix to make them easy to identify. Additionally, be mindful of ENUMs’ limitations, such as their lack of support for string values and the need to manually manage their underlying integer values in some cases. Despite these limitations, the clarity and maintainability benefits of using ENUMs are undeniable.
Common Pitfalls and How to Avoid Them
ENUMs are straightforward, but there are common pitfalls to watch out for. One such pitfall is the accidental duplication of ENUM values, which can lead to confusing bugs. Another is the misuse of ENUMs for purposes better served by other structures, such as arrays or collections. Understanding when and how to use ENUMs is key to avoiding these pitfalls. By being mindful of ENUMs’ strengths and limitations, you can make the most of this powerful feature.
Integrating ENUMs with Other VBA Features
ENUMs don’t exist in isolation; they can be integrated with other VBA features to create more robust and flexible applications. For example, you can use ENUMs in conjunction with arrays and collections to manage complex data structures more effectively. ENUMs can also enhance the interaction with Excel functions, making your VBA scripts more versatile. By exploring these integrations, you can unlock new possibilities in your Excel VBA projects, making your applications more powerful and user-friendly.
Step-by-Step Guide to Using Public ENUM in a Class Module
1. Defining a Public ENUM in a Class Module
To start, you need to define your ENUM within a class module. This is done by first opening the VBA editor (Alt + F11 in Excel), inserting a new class (excel vba use public enum in class) module (right-click in the project explorer, then Insert > Class Module), and then defining your ENUM at the top of the class (excel vba use public enum in class) module. Here’s an example of how you might define an ENUM for task status within a project management context:
' Class Module Name: clsTask
Public Enum TaskStatus
NotStarted = 0
InProgress = 1
Completed = 2
OnHold = 3
End Enum
By declaring the ENUM as Public, it becomes accessible outside the class (excel vba use public enum in class), allowing you to use it as a type for properties or function parameters within other modules or classes.
2. Creating a Property to Use the ENUM
Within the same class module, you can now declare a property that uses this ENUM. This allows instances of the class (excel vba use public enum in class) to have properties that hold more meaningful data:
Private pStatus As TaskStatus' Property to get and set the task status
Public Property Get Status() As TaskStatus
Status = pStatus
End PropertyPublic Property Let Status(value As TaskStatus)
pStatus = value
End Property
3. Utilizing the Class and ENUM in Your VBA Code
With the class and its ENUM-based property defined, you can now create and manipulate instances of the class in your other modules. This interaction demonstrates the ENUM’s value in making your code more readable and maintainable:
Sub TestTaskStatus()
Dim myTask As clsTask
Set myTask = New clsTask' Setting the status of the task using the ENUM
myTask.Status = InProgress' Checking the status of the task
If myTask.Status = InProgress Then
MsgBox "The task is in progress."
End If
End Sub
Benefits of Using Public ENUMs in Classes
- Enhanced Readability: Using ENUMs makes your code more descriptive and easier to understand. Instead of cryptic numbers, you have meaningful names representing values.
- Reduced Errors: Since ENUMs restrict values to the defined named constants, the likelihood of assigning an incorrect value is minimized.
- Improved Maintainability: When you need to modify or extend your ENUMs (e.g., adding a new task status), you can do so in a single place, and the changes are reflected wherever the ENUM is used.
How Do You Add an ENUM in Excel?
Adding an ENUM in Excel VBA is straightforward. First, you need to open the Visual Basic for Applications (VBA) editor from Excel by pressing Alt + F11. Once in the editor, you can define an ENUM in any module by using the Enum keyword, followed by the name you wish to give to your enumeration, and then listing out the named constants. Here’s a simple example:
Enum TaskStatus
NotStarted
InProgress
Completed
OnHold
End Enum
This code snippet creates an ENUM named TaskStatus with four named constants. Each constant in the ENUM is automatically assigned an integer value, starting from 0, unless specified otherwise.
What is the ENUM Function in Excel?
While Excel itself does not have an “ENUM function,” the concept of ENUMs as discussed pertains to VBA scripting within Excel. ENUMs serve as a way to define custom, named constants in VBA, facilitating clearer, more intuitive code. They don’t directly influence Excel functions but enhance the VBA scripts that automate and extend Excel functionalities.
What is the Default ENUM in VBA?
In VBA, ENUMs do not have a “default” per se. Each ENUM you define is custom and tailored to your specific needs. However, VBA assigns default values to the named constants within an ENUM, starting from 0 and incrementing by 1 for each subsequent constant, unless you manually assign values to them. This default behavior ensures that each named constant has a unique integer value, even if you don’t explicitly assign one.
Does VBA Have ENUMs?
Yes, VBA supports ENUMs, allowing developers to define named constants in a grouped, logical manner. This feature is particularly useful in making your code more readable and easier to maintain. By using ENUMs, you can replace obscure numeric codes with descriptive names, making your scripts more self-documenting and less prone to errors.
What is the Default ENUM?
As mentioned, there isn’t a concept of a “default ENUM” in VBA. The term “default ENUM” might refer to the starting point or the default value assignment behavior of ENUMs in VBA, where the first named constant in an ENUM has a default value of 0 unless specified otherwise. Each ENUM you create is customized to fit the specific needs of your application, providing a tailored toolset for enhancing code clarity and efficiency.
In conclusion, ENUMs in Excel VBA offer a powerful way to organize and manage named constants, significantly improving the readability and maintainability of your code. By utilizing this feature, you can write more intuitive and error-resistant scripts, making your Excel applications more robust and user-friendly. Whether you’re a beginner or an advanced VBA developer, mastering ENUMs is a step forward in writing efficient, clean, and understandable code.
If you found this information helpful, consider supporting projectcubicle.com, a valuable resource for Excel VBA tutorials and tips. Your support helps maintain and grow the platform, providing more valuable content to users like you. Visit ProjectCubicle.com to explore more Excel VBA resources and tutorials. Don’t hesitate to comment on their articles or reach out if you have any questions or need further clarification. Your engagement and feedback are invaluable for improving the content and assisting fellow learners in their Excel VBA journey.
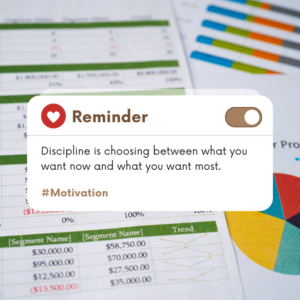
motivation
Hello, I’m Cansu, a professional dedicated to creating Excel tutorials, specifically catering to the needs of B2B professionals. With a passion for data analysis and a deep understanding of Microsoft Excel, I have built a reputation for providing comprehensive and user-friendly tutorials that empower businesses to harness the full potential of this powerful software.
I have always been fascinated by the intricate world of numbers and the ability of Excel to transform raw data into meaningful insights. Throughout my career, I have honed my data manipulation, visualization, and automation skills, enabling me to streamline complex processes and drive efficiency in various industries.
As a B2B specialist, I recognize the unique challenges that professionals face when managing and analyzing large volumes of data. With this understanding, I create tutorials tailored to businesses’ specific needs, offering practical solutions to enhance productivity, improve decision-making, and optimize workflows.
My tutorials cover various topics, including advanced formulas and functions, data modeling, pivot tables, macros, and data visualization techniques. I strive to explain complex concepts in a clear and accessible manner, ensuring that even those with limited Excel experience can grasp the concepts and apply them effectively in their work.
In addition to my tutorial work, I actively engage with the Excel community through workshops, webinars, and online forums. I believe in the power of knowledge sharing and collaborative learning, and I am committed to helping professionals unlock their full potential by mastering Excel.
With a strong track record of success and a growing community of satisfied learners, I continue to expand my repertoire of Excel tutorials, keeping up with the latest advancements and features in the software. I aim to empower businesses with the skills and tools they need to thrive in today’s data-driven world.
Suppose you are a B2B professional looking to enhance your Excel skills or a business seeking to improve data management practices. In that case, I invite you to join me on this journey of exploration and mastery. Let’s unlock the true potential of Excel together!
https://www.linkedin.com/in/cansuaydinim/