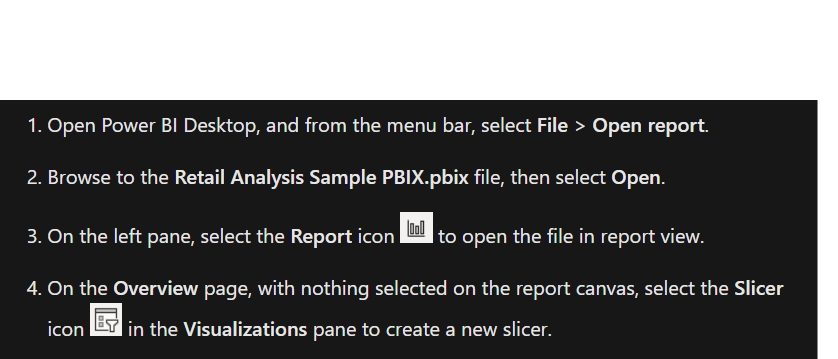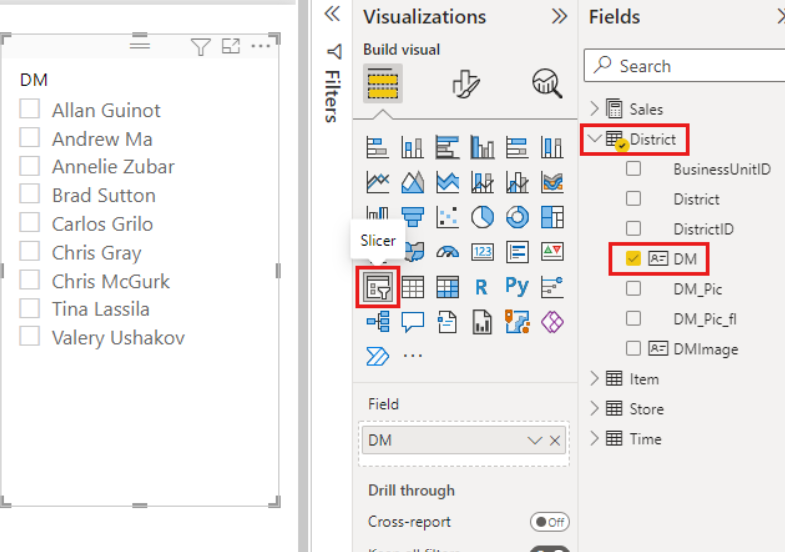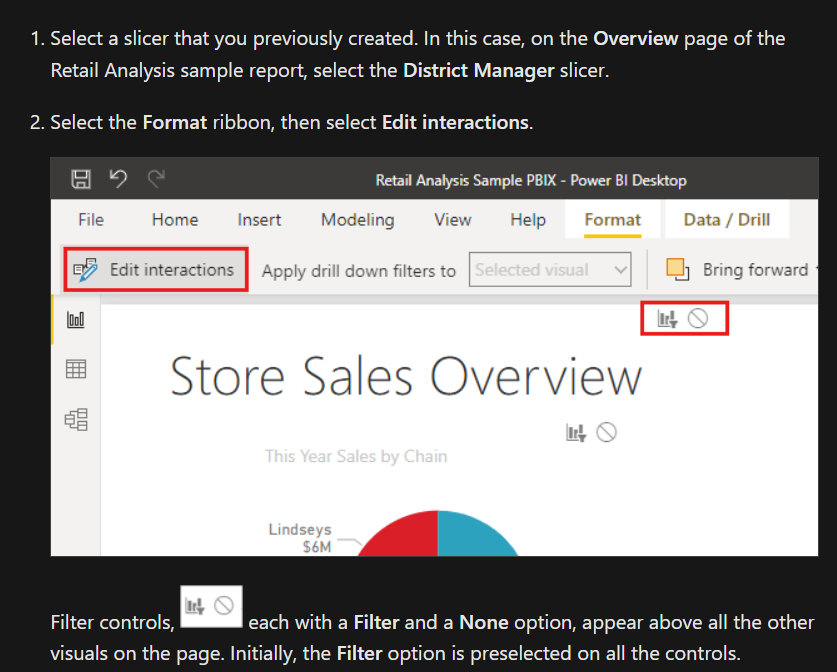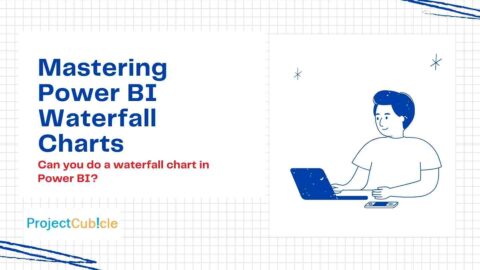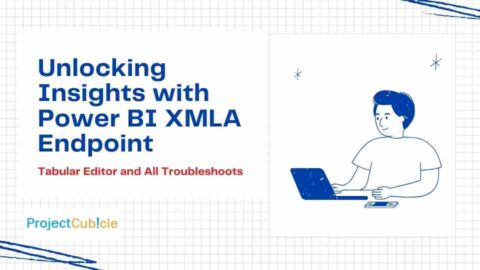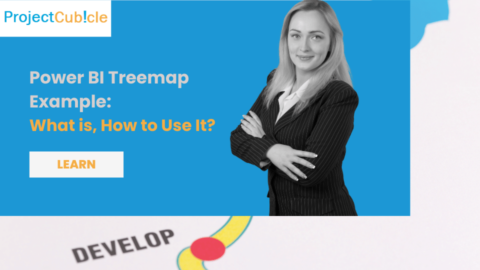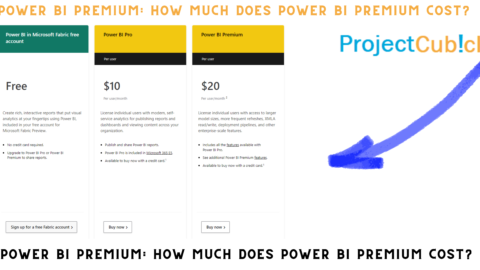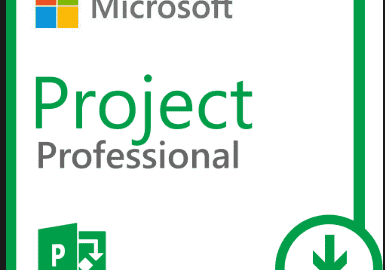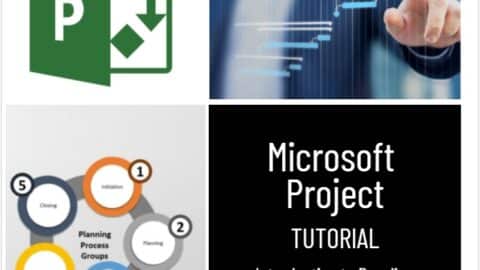Power BI Slicers – Complete Guide – Best Practices [2024]
Integrating Power BI slicers into dashboards does much more than simply filter data; it fundamentally enhances the dashboard’s utility and aesthetics. The strategic placement and customization of slicers transform static data into interactive stories. When you incorporate Slicer Visualization effectively, you empower users to tailor the dashboard view to their specific needs, thereby uncovering insights that might not be immediately apparent in a one-size-fits-all presentation.
Table of Contents
For example, consider a sales dashboard intended to display performance metrics across different regions. By adding a geographic slicer, users can easily select their area of interest, allowing for a focused analysis without the need to navigate through irrelevant data. This not only saves time but also makes the dashboard infinitely more useful to a broader audience. Beyond functionality, slicers can be styled to fit the dashboard’s design, maintaining a cohesive and branded look that enhances the overall user experience.
Moreover, features like Power BI slicer design and Power BI slicer affect only one Visual provide additional control and customization options. With Power bi slicer horizontal, you can adjust the orientation of slicers to fit your dashboard layout seamlessly. Power bi hierarchy slicer allows for hierarchical filtering, enabling users to drill down into specific categories effortlessly. Implementing Power BI Row-level security ensures that sensitive data remains protected, enhancing data governance and compliance. Power bi filter multiple pages facilitates filtering across multiple pages within a report, streamlining navigation and analysis. Power bi panel offers a centralized location for managing various elements of your Power BI workspace efficiently. These features collectively contribute to a more dynamic and user-friendly dashboard experience.
Custom Slicers in Power BI
Custom Slicers in Power BI take the concept of slicers a step further by allowing for a higher degree of personalization and interactivity. Unlike standard slicers, custom slicers can be tailored to fit the specific aesthetic and functional requirements of your dashboard. For instance, you might use custom icons for slicer buttons, apply unique color themes, or even design slicers that leverage custom visuals from the Power BI Visuals Marketplace.
Creating a custom slicer might involve using advanced formatting options or writing a bit of DAX to ensure the slicer behaves exactly as needed. For example, you could create a slicer that dynamically adjusts its available options based on another slicer’s selection, ensuring users are only presented with relevant choices. This level of customization not only improves the dashboard’s usability but also enhances the data exploration experience, making it more intuitive and engaging.
Power BI Slicer Techniques
Exploring Power BI Slicer Techniques reveals a variety of methods to leverage slicers for more sophisticated data analysis and presentation. One such technique is the use of slicer panels, which can be expanded or collapsed, allowing for a more organized and space-efficient dashboard. Another advanced technique involves connecting slicers to multiple visuals across different pages of a report, ensuring a consistent filtering experience throughout the entire document.
A particularly useful technique is the implementation of cross-report slicers, which maintain filter contexts across different reports within a Power BI workspace. This is especially beneficial in scenarios where you’re working within a suite of related reports and wish to maintain a consistent analytical view across them. Advanced DAX formulas and creative layout designs can help in achieving these functionalities, pushing the boundaries of what’s possible with slicers in Power BI.
Interactive Reports with Power BI Slicers
Creating interactive reports with Power BI slicers transforms static data visualizations into dynamic tools for insights and analysis. By integrating slicers, you empower users to interact with the data directly, tailoring the information to meet their specific needs. This not only enhances the user experience but also promotes deeper engagement with the data.
Step 1: Understand Your Audience
Before adding slicers, consider what your audience needs from the report. Understanding their requirements helps you decide which data dimensions are most relevant for slicing. This ensures that your slicers are both useful and intuitive.
Step 2: Add Slicers to Your Report
To add a slicer:
- In Power BI Desktop, select the “Slicer” icon from the Visualizations pane.
- Choose a field that your audience might want to use to filter the data. Drag it into the slicer.
Step 3: Customize the Slicer
Customizing slicers to fit the report’s theme and the audience’s needs is crucial. You can:
- Change the slicer’s orientation from vertical to horizontal.
- Adjust the slicer’s size and colors to match the report’s design.
- Convert the slicer to a dropdown to save space.
Step 4: Enable Slicer Interactions
Power BI allows you to control how slicers interact with other report elements. By setting slicer interactions, you can specify which visuals update based on the slicer selections. This fine-tunes the report’s interactivity to suit your audience’s exploration style.
Step 5: Use Advanced Slicer Options
For more complex scenarios, consider using advanced slicer options such as:
- Date Slicers: Offer a range selection for date fields, enabling users to filter data within specific periods.
- Hierarchy Slicers: Allow users to drill down through data hierarchies, providing a nuanced exploration of the data layers.
Step 6: Test and Iterate
After integrating slicers, test the report’s interactivity. Ensure that the slicers are intuitive and that the report updates as expected. Gather feedback from a sample of your audience and be prepared to iterate on the design. This could involve adjusting the slicers used, their configuration, or how they interact with other elements in the report.
Best Practices for Interactive Reports with Power BI Slicers
- Limit the Number of Slicers: Too many slicers can overwhelm users and slow down the report. Only include slicers that add value to the data exploration process.
- Group Related Slicers: For reports requiring multiple slicers, group them logically. This organizes the report and makes it easier for users to find the slicer they need.
- Use Tooltips: Adding tooltips to slicers can guide users on how to use them, enhancing the interactivity without cluttering the report with instructions.
Power BI Slicer Visualization
Power BI Slicer Visualization emphasizes the visual appeal of slicers, crucial to their function. The way slicers look greatly influences user engagement and perceptions of the dashboard. Customizing slicers to fit the dashboard’s theme enhances the user experience. This customization may include adjusting colors, fonts, and sizes, or adding custom images or icons for intuitive and appealing slicers.
Visual cues, like dynamic bar or pie charts reflecting slicer-filtered data, enrich the analytical process. These cues offer immediate feedback on the filter’s impact, enhancing data exploration.
Advanced Power BI Slicer Tips
Delving into advanced Power BI slicer tips reveals strategies that enhance slicer utility in complex scenarios. These include controlling dynamic visuals with slicers, using bidirectional filtering, and creating complex filtering logic with advanced DAX functions.
Envision a slicer that not only filters data but also changes the displayed visual measures or dimensions based on user selections. Mastering DAX and the Power BI data model allows for reports that adapt in real-time to user needs.
Slicer Filters in Power BI
Slicer filters in Power BI are crucial for effective data manipulation in reports. They enable users to focus on relevant data, filtering out the noise. For optimal slicer efficiency and performance, it’s vital to understand their impact on data load and rendering, especially with large datasets.
Choosing fields for slicing carefully, with an eye on their cardinality and data model relationships, is key. High cardinality fields might slow down performance. Strategies to mitigate this include using slicer hierarchies, slicer caching, or designing reports to avoid high-cardinality fields.
Power BI Slicer Best Practices
Implementing Power BI slicer best practices is essential for impactful and user-friendly reports. Regularly updating slicers ensures they stay relevant to current data and user needs. By following these practices, you ensure slicers improve, not detract from, the user experience, making your Power BI reports more effective and engaging.
Conclusion
Hello, I’m Cansu, a professional dedicated to creating Excel tutorials, specifically catering to the needs of B2B professionals. With a passion for data analysis and a deep understanding of Microsoft Excel, I have built a reputation for providing comprehensive and user-friendly tutorials that empower businesses to harness the full potential of this powerful software.
I have always been fascinated by the intricate world of numbers and the ability of Excel to transform raw data into meaningful insights. Throughout my career, I have honed my data manipulation, visualization, and automation skills, enabling me to streamline complex processes and drive efficiency in various industries.
As a B2B specialist, I recognize the unique challenges that professionals face when managing and analyzing large volumes of data. With this understanding, I create tutorials tailored to businesses’ specific needs, offering practical solutions to enhance productivity, improve decision-making, and optimize workflows.
My tutorials cover various topics, including advanced formulas and functions, data modeling, pivot tables, macros, and data visualization techniques. I strive to explain complex concepts in a clear and accessible manner, ensuring that even those with limited Excel experience can grasp the concepts and apply them effectively in their work.
In addition to my tutorial work, I actively engage with the Excel community through workshops, webinars, and online forums. I believe in the power of knowledge sharing and collaborative learning, and I am committed to helping professionals unlock their full potential by mastering Excel.
With a strong track record of success and a growing community of satisfied learners, I continue to expand my repertoire of Excel tutorials, keeping up with the latest advancements and features in the software. I aim to empower businesses with the skills and tools they need to thrive in today’s data-driven world.
Suppose you are a B2B professional looking to enhance your Excel skills or a business seeking to improve data management practices. In that case, I invite you to join me on this journey of exploration and mastery. Let’s unlock the true potential of Excel together!
https://www.linkedin.com/in/cansuaydinim/

![Power BI Slicers Complete Guide Best Practices [2024]](https://www.projectcubicle.com/wp-content/uploads/2024/03/Power-BI-Slicers-Complete-Guide-Best-Practices-2024.png)