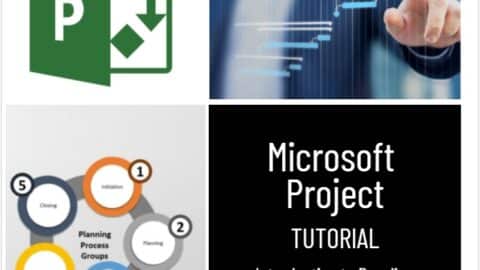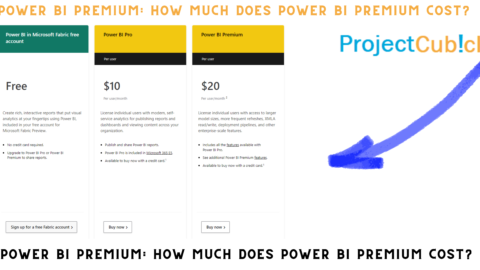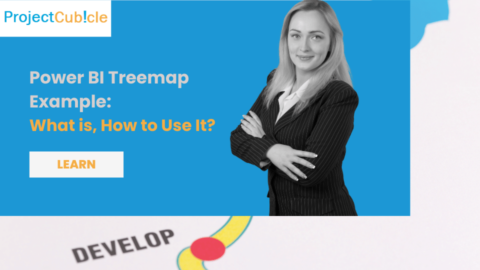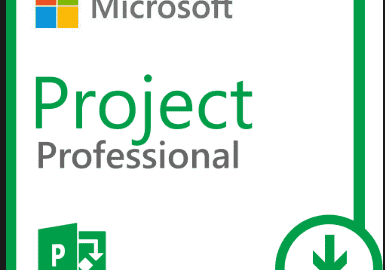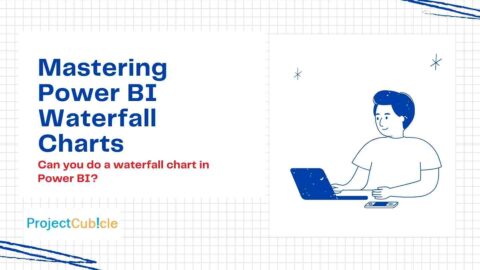Unlocking Insights with Power BI XMLA Endpoint: Tabular Editor and All Troubleshoots
In today’s data-driven landscape, the ability to seamlessly integrate and manipulate your Power BI dataset has never been more critical. With tools like Tabular Editor, Power BI Desktop, and the integration of Python with Power BI’s XMLA Endpoint, professionals now have unparalleled access to advanced data modeling, analysis, and reporting capabilities. Whether you’re refining your datasets in Power BI Desktop, leveraging Tabular Editor for detailed model adjustments, or harnessing the power of Python (Python with Power BI’s XMLA Endpoint) for complex data analysis (Python with Power BI’s XMLA Endpoint) and automation, the XMLA Endpoint serves as your gateway to a richer, more dynamic data experience in Power BI. This synergy enhances productivity and elevates the analytical possibilities, making your data work smarter and harder for you.
Table of Contents
Introduction
Dive into the electrifying realm where data becomes the superhero of your business strategy, wielding the mighty Power BI XMLA Endpoint as its enchanted gateway! This isn’t just another tech upgrade; it’s a journey into the heart of data-driven magic, where numbers transform into actionable insights faster than a speeding bullet.
Unlock the hidden potential of your data with the Power BI Row-level security, ensuring that only the chosen ones access the sacred knowledge. Harness the dynamic power of Power BI Composite Model to blend and mold your data into a masterpiece of analytical prowess. With Power BI Dedicated Capacity, your data kingdom shall stand tall, impervious to the whims of traffic surges.
But wait, there’s more! Delve into the depths of data lakes with Power BI Direct Lake, where untamed data roams freely, waiting to be tamed by your analytical prowess. Power BI Incremental Refresh sweeps in like a gust of wind, refreshing your datasets with surgical precision, saving precious time and resources.
Ah, but even the mightiest warriors have their limits. Fear not, for even the Power BI Desktop Model Size Limit is but a mere obstacle in your path to greatness! And with the aid of Microsoft Data Tools Analysis Services, you shall wield the tools of a true data sorcerer, bending and shaping your data to your will.
So, dear adventurer, embark on this epic quest to conquer the realm of data (Python with Power BI’s XMLA Endpoint), armed with nothing but your wits and the formidable Power BI XMLA Endpoint. The journey may be perilous, but the rewards of wielding the power of data are beyond measure!
powerbi_advanced_cheatsheet
What is Power BI XMLA Endpoint?
At its essence, what is XMLA Endpoint but a bridge that connects Power BI’s rich visualizations and datasets to the vast ocean of data management and analytics tools. It enables Power BI to not just serve as a visualization tool but also as a comprehensive BI platform capable of performing advanced data operations. This functionality is crucial for businesses looking to deepen their data analysis capabilities within Power BI.
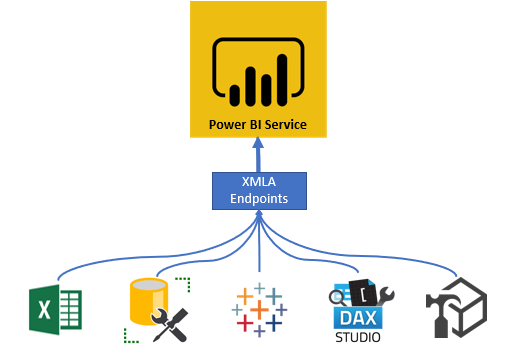
How to Enable XMLA Endpoint in Power BI
Enabling the XMLA Endpoint in Power BI is your first step toward unlocking this powerful feature’s potential. This process is straightforward, allowing you to transform your Power BI environment into a more dynamic and flexible data management system. By adjusting your Power BI settings, you ensure that your datasets are not just visible but fully interactive and manageable through the XMLA Endpoint.
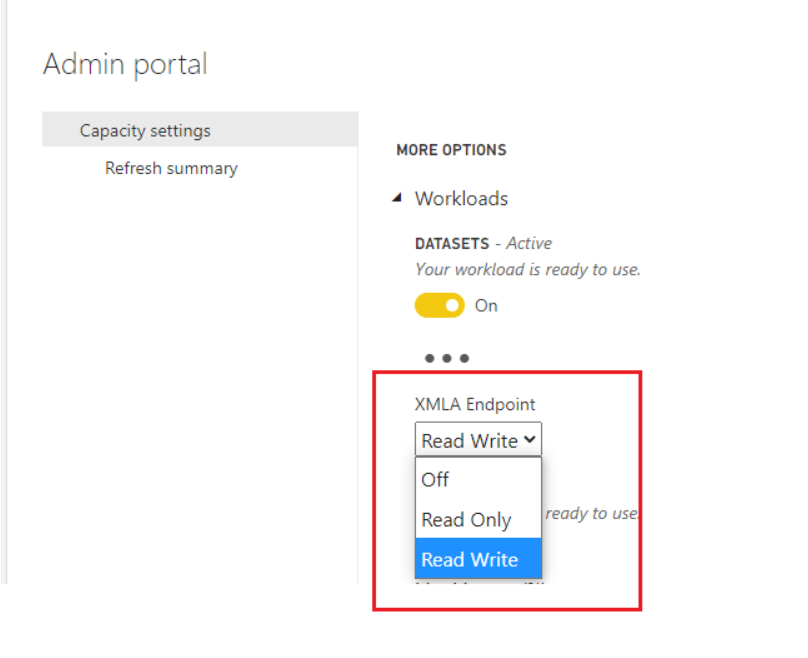
please go to the dataset settings capacity admin page
Step 1: Check Your Power BI Subscription
First things first, XMLA Endpoints are available for Power BI Pro and Premium subscriptions. If you’re on a Pro subscription, you’ll have read-only access, whereas Premium users enjoy read-write access. Ensure your subscription supports the XMLA operations you need.
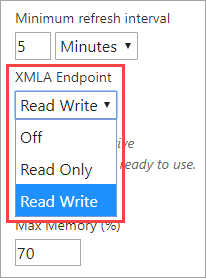
Power BI Desktop xmla-endpoint-enable
Step 2: Enable XMLA Endpoint in Power BI Service
For Power BI Premium users, the process begins in the Power BI Admin portal. Here’s how you do it:
- Navigate to the Power BI Admin portal.
- Select the “Capacity settings” option.
- Choose the Premium capacities where you wish to enable XMLA Endpoints.
- Within the specific capacity settings, find the “XMLA Endpoint” setting and switch it to “Read-write.”
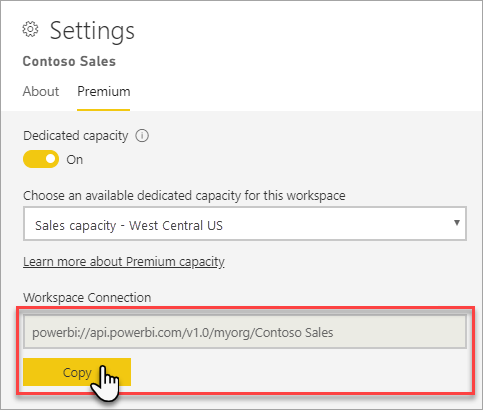
xmla-endpoint-workspace-connection
Step 3: Configure Workspace for XMLA Endpoint
Your workspaces need to be in Premium capacity to utilize XMLA Endpoint. Follow these steps:
- Go to the Power BI service and select the workspace you intend to use.
- Click on “Workspace settings.”
- Ensure the workspace is assigned to a Premium capacity. If not, update the workspace to use a Premium capacity.
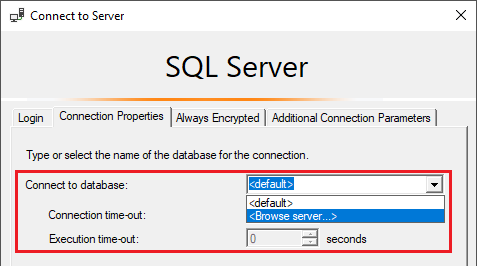
Python (Python with Power BI’s XMLA Endpoint) with Power BI XMLA Endpoint sql-profiler-connection-properties
Step 4: Access the Workspace with XMLA Endpoint
With XMLA Endpoint enabled, each workspace in Power BI Premium acts as an Analysis Services server. To connect, you’ll need the workspace connection URL, which can be found in the workspace settings under the “Premium” tab. This URL is what you’ll use in tools like SQL Server Management Studio (SSMS) or other third-party tools that support XMLA operations.
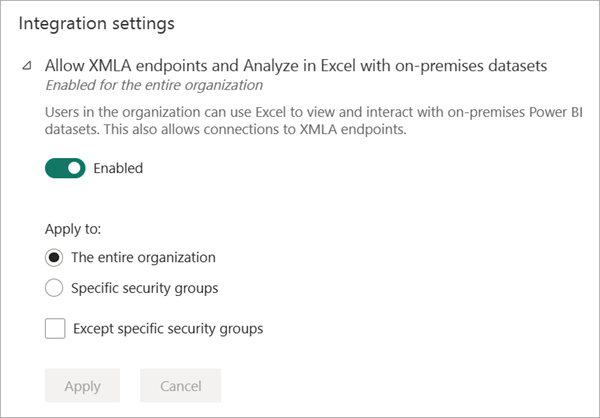
Python with (Python with Power BI’s XMLA Endpoint) Power BI and Tabular Editor XMLA Endpoint allow-xmla-endpoints
Step 5: Connect Using Third-party Tools
To perform operations via XMLA Endpoint, you can use SQL Server Management Studio (SSMS), DAX Studio, or any other tool that supports Analysis Services connections. Here’s a quick guide using SSMS:
- Open SSMS and choose “Connect” to connect to a server.
- In the “Server type” dropdown, select “Analysis Services.”
- For “Server name,” input the workspace connection URL from the previous step.
- Authenticate using your Power BI service credentials.
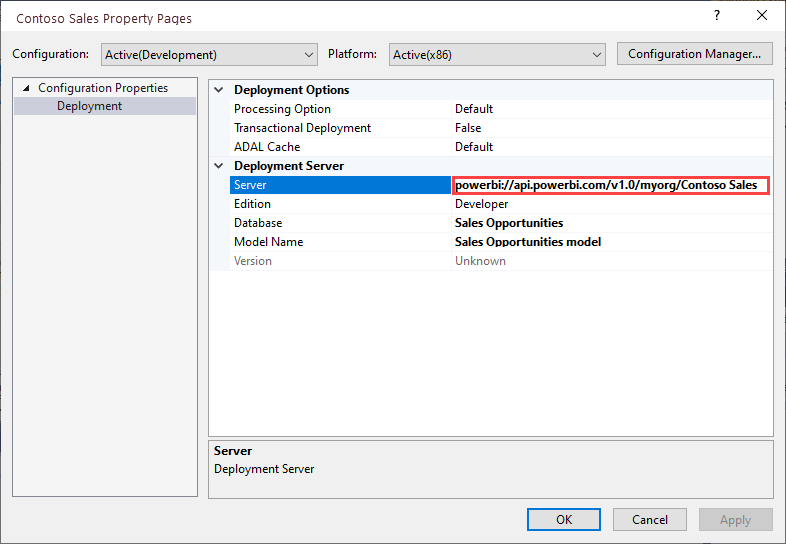
Power BI Desktop (Python with Power BI’s XMLA Endpoint) and Tabular Editorxmla-endpoint-ssdt-deploy-property
Refresh Power BI Dataset Using XMLA Endpoint
One of the most practical applications of the Power BI XMLA Endpoint is the ability to refresh Power BI datasets using the XMLA Endpoint. This capability significantly enhances the efficiency and timeliness of your data insights, ensuring that your decision-making is based on the most current data available. By automating dataset refreshes, businesses can save valuable time and resources, making their BI processes more efficient.
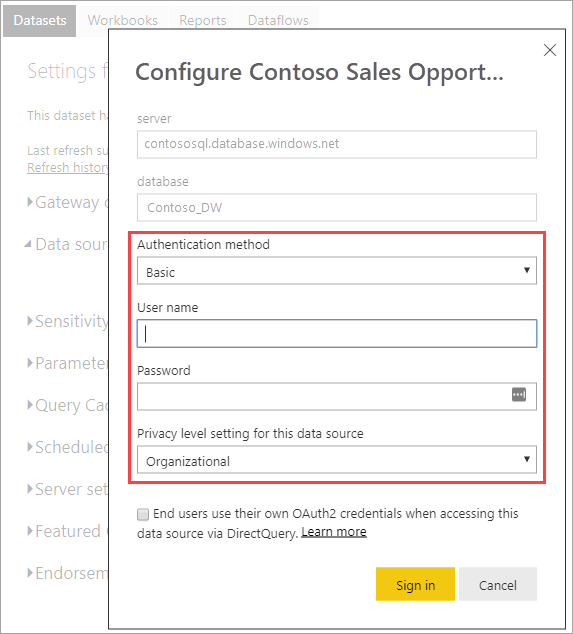
Python with Power BI’s XMLA Endpoint
Power BI Endpoints and XMLA Read Operation
Understanding Power BI endpoints and specifically, what is XMLA read operation in Power BI, is crucial for utilizing the full spectrum of features offered by the XMLA Endpoint. The read operation allows for detailed queries and data extraction, providing a foundation for deep analytics and insights. This operation is a cornerstone for businesses that rely on accurate, up-to-date data analysis for their strategic decisions.
XMLA Endpoint Power BI Use Cases
Exploring XMLA Endpoint Power BI use cases reveals the versatility and power of this feature. From financial forecasting to operational analytics, the use cases span across various industries and functions, demonstrating the XMLA Endpoint’s capability to transform raw data into strategic assets.
Troubleshooting: Cannot Connect to Dataset with Embed Token Because XMLA Permissions are Off
A common hurdle users may encounter is the “cannot connect to dataset with embed token because XMLA permissions are off” issue. This situation underscores the importance of correctly configuring XMLA permissions within your Power BI environment. Addressing this issue is crucial for ensuring seamless access and interaction with your datasets via the XMLA Endpoint.
1. Verify XMLA Endpoint is Enabled
First things first, make sure the XMLA endpoint is enabled in your Power BI service. This feature is available for Power BI Premium or Premium Per User (PPU) workspaces. Here’s how to check:
- Go to the Power BI service, navigate to the settings of your workspace, and ensure it’s set to “Premium”.
- Under the Premium settings, look for the XMLA settings and confirm they’re set to read-write mode. If it’s not enabled, you’ll need to toggle it on.
2. Check Workspace Assignment
Ensure your workspace is assigned to a capacity that supports XMLA endpoints. Not all capacities support XMLA endpoints, so double-check this in your Power BI Admin Portal under the “Capacity settings”.
3. Validate Access Permissions
XMLA endpoint connectivity requires proper access permissions. Verify that you have at least Contributor access to the workspace. Without sufficient permissions, you won’t be able to connect via the XMLA endpoint.
4. Confirm the Correct Server Address
When connecting to the XMLA endpoint, using the correct server address is crucial. You can find the server address in your workspace settings under the “Workspace connection” section. It typically looks like powerbi://api.powerbi.com/v1.0/myorg/YourWorkspaceName.
5. Use Supported Tools and Connection Methods
Ensure you’re using a tool or application that supports XMLA connections. Popular options include SQL Server Management Studio (SSMS), DAX Studio, or Tabular Editor. When setting up your connection, use the server address mentioned above and, if required, specify the initial catalog as the name of your Power BI dataset.
6. Firewall and Network Configuration
Network issues can often block XMLA endpoint connectivity. If you’re connecting from a corporate network, check if there are firewall rules or proxy settings that might be preventing the connection. You may need to work with your IT department to adjust these settings or use a VPN if required.
7. Refresh Power BI Dataset Using XMLA Endpoint
If your goal is to refresh Power BI dataset using XMLA endpoint and you’re encountering issues, ensure your scripts or tools are correctly formatted and authenticated. Remember, the refresh operation requires an XMLA command sent through a supported tool, with proper credentials.
8. Troubleshooting Error Messages
Pay close attention to any error messages you receive when attempting to connect. These can provide valuable clues about what’s going wrong. Common issues include authentication errors, permissions issues, or incorrect URLs.
What is XMLA Endpoint in Power BI?
The XMLA Endpoint in Power BI provides an interface for accessing and managing the datasets stored in Power BI and Analysis Services environments using the XML for Analysis (XMLA) protocol. Essentially, it allows you to perform read and write operations on your Power BI datasets, like refreshing data, creating or altering measures, and more, directly through code or tools that support XMLA operations.
What does Power BI XMLA Endpoint stand for?
XMLA stands for XML for Analysis. It’s a standard protocol that uses XML to communicate with analytical data sources, like databases in Microsoft Analysis Services, Power BI, and other platforms. It allows applications to send queries or commands to these data sources, facilitating operations such as querying, updating, or managing them.
How do I connect Power BI to API?
To connect Power BI to an API, you generally use the Power BI Desktop’s “Get Data” feature, choosing the “Web” option as your data source. Here, you can enter the API endpoint URL and, if necessary, provide authentication details. Power BI will then retrieve the data from the API, which you can transform, model, and visualize within your Power BI reports.
How do I connect to the Tabular Editor in the Power BI workspace?
To connect to the Tabular Editor from a Power BI workspace, you need to have access to the service and ensure that is enabled for your workspace. Open Tabular Editor, and then connect to your Power BI dataset by entering the server address found in the Power BI service (workspace settings > Premium > Workspace connection). This process allows you to manage and edit your Power BI datasets using Tabular Editor.
What is a data endpoint?
A data endpoint refers to a specific location from which data can be accessed or to which it can be sent. This can be a URL for a web service, an API endpoint where applications can request data, or a connection string to a database. In the context of data networks and software development, it’s essentially the point of interaction for fetching or sending data.
The Three Pillars of Effective Data Protection – projectcubicle
How does XML API work?
An XML API works by exchanging data formatted as XML between a client (such as a web application) and a server. The client sends a request to the server with an XML payload, usually through HTTP or HTTPS. The server then processes the request, performs the necessary operations (like querying a database), and sends back a response formatted as XML. This allows for structured data exchange across different systems and platforms.
How do I open a PBIX file in Tabular Editor?
To open a PBIX file in Tabular Editor, you first need to have Power BI Desktop open with your PBIX file loaded. Make sure you’ve enabled external tool integration in Power BI Desktop. Then, from within Power BI Desktop, you can launch Tabular Editor as an external tool, and it will automatically connect to the model of the currently open PBIX file. This allows you to edit the model using Tabular Editor.
How do I install Tabular Editor without admin rights?
Installing Tabular Editor without admin rights can be tricky since most installers require administrative privileges to run. However, you can download the portable version of Tabular Editor, which doesn’t require installation. Extract the downloaded ZIP file to a folder of your choice and run the Tabular Editor executable from there. Note that some features might still require admin rights or permissions within your Power BI environment or network.
How do you deploy in Tabular Editor?
To deploy in Tabular Editor, you’ll generally follow these steps:
- Open your model in Tabular Editor.
- Make the necessary changes to your model, such as editing measures, tables, or relationships.
- Go to the “Model” menu and select “Deploy”.
- In the deployment wizard, you’ll need to specify the target database (your Power BI workspace or Analysis Services server).
- Review the deployment options, including which objects to deploy and whether to validate the model.
- Click “Deploy” to apply your changes.
Deployment with Tabular Editor allows you to quickly update your Power BI models or Analysis Services databases with new or modified definitions.
Conclusion
It is not just a feature; it’s a pivotal element in the data ecosystem that enhances the platform’s capabilities far beyond traditional functionalities. By understanding how to enable XMLA Endpoint in Power BI, leveraging Python with Power BI XMLA Endpoint for automation, and navigating common issues such as cannot connect to dataset with embed token because XMLA permissions are off, organizations can unlock the full potential of their data. Whether it’s refreshing datasets, performing read operations, or exploring new use cases, the XMLA Endpoint offers a path to deeper, more actionable insights.
What’s the next step on your journey? It’s time to move beyond theory and into application. Explore the XMLA Endpoint’s features, experiment with its possibilities, and integrate it into your data workflows. Whether your goal is to streamline data refreshes, enhance tool integration, or foster team collaboration, the XMLA Endpoint is a formidable force that can elevate your data projects to new heights.
Are you ready to elevate your Power BI projects and discover untapped insights? Begin your exploration with the XMLA Endpoint and embrace the advanced capabilities it brings to your data analytics toolkit. For those looking to expand their knowledge further, projectcubicle.com is an invaluable resource, packed with articles, guides, and tips tailored for professionals like you seeking to advance their project management and data analysis skills. Whether you’re a novice seeking foundational knowledge or a seasoned expert aiming to stay ahead of the curve, projectcubicle.com has something to offer.
Dive into your data analytics journey with Power BI and projectcubicle.com today, and unlock a world of data-driven opportunities waiting to be discovered. What insights and efficiencies will you unlock? The possibilities are endless.
Hello, I’m Cansu, a professional dedicated to creating Excel tutorials, specifically catering to the needs of B2B professionals. With a passion for data analysis and a deep understanding of Microsoft Excel, I have built a reputation for providing comprehensive and user-friendly tutorials that empower businesses to harness the full potential of this powerful software.
I have always been fascinated by the intricate world of numbers and the ability of Excel to transform raw data into meaningful insights. Throughout my career, I have honed my data manipulation, visualization, and automation skills, enabling me to streamline complex processes and drive efficiency in various industries.
As a B2B specialist, I recognize the unique challenges that professionals face when managing and analyzing large volumes of data. With this understanding, I create tutorials tailored to businesses’ specific needs, offering practical solutions to enhance productivity, improve decision-making, and optimize workflows.
My tutorials cover various topics, including advanced formulas and functions, data modeling, pivot tables, macros, and data visualization techniques. I strive to explain complex concepts in a clear and accessible manner, ensuring that even those with limited Excel experience can grasp the concepts and apply them effectively in their work.
In addition to my tutorial work, I actively engage with the Excel community through workshops, webinars, and online forums. I believe in the power of knowledge sharing and collaborative learning, and I am committed to helping professionals unlock their full potential by mastering Excel.
With a strong track record of success and a growing community of satisfied learners, I continue to expand my repertoire of Excel tutorials, keeping up with the latest advancements and features in the software. I aim to empower businesses with the skills and tools they need to thrive in today’s data-driven world.
Suppose you are a B2B professional looking to enhance your Excel skills or a business seeking to improve data management practices. In that case, I invite you to join me on this journey of exploration and mastery. Let’s unlock the true potential of Excel together!
https://www.linkedin.com/in/cansuaydinim/

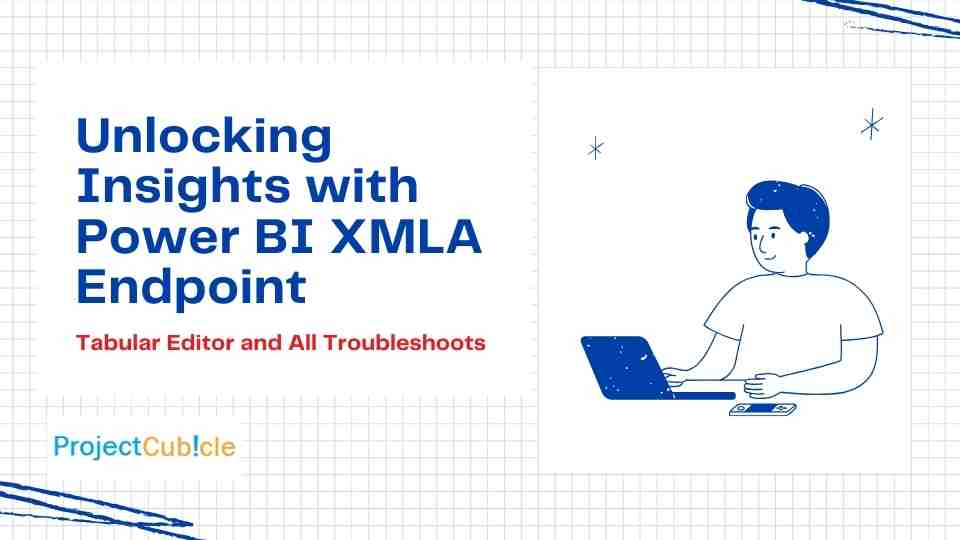
![Power BI Slicers Complete Guide Best Practices [2024]](https://www.projectcubicle.com/wp-content/uploads/2024/03/Power-BI-Slicers-Complete-Guide-Best-Practices-2024-480x270.png)