Mastering Power BI Waterfall Charts: Can you do a waterfall chart in Power BI?
Discover the secrets of creating compelling data stories with Power BI Waterfall Charts, ribbon charts Power BI and drill-down feature. Dive into advanced techniques, customization, and practical examples for unparalleled insights.
Table of Contents
In the grand orchestra of data visualization (drill-down feature), the Power BI waterfall chart plays a lead role, masterfully illustrating the sequential impact of data with the grace of a maestro.
Picture this: you’re embarking on a journey from a starting point, navigating through ups and downs—increments and decrements—that each tell a part of your story until you reach your final destination. This is the essence of a Power BI waterfall chart, making it indispensable for financial analysis, inventory management, and beyond.
Imagine using a Power BI waterfall chart to demystify a complex financial statement or track a project budget’s ebb and flow. Each bar in the chart (ribbon chart Power BI) is a chapter of your narrative, showing how initial values evolve into final results, thanks to or despite the various contributing factors. It’s storytelling with numbers, where every increase adds a layer of optimism and every decrease introduces tension, all culminating in a grand finale that reveals the outcome of your fiscal tale.
In conclusion, whether you’re orchestrating a Power BI waterfall chart, choreographing a ribbon chart Power BI, composing a combo chart Power BI, drawing inspiration from an Excel waterfall chart, directing a Power BI funnel chart, narrating a paginated report in power bi or paginated report in power bi, customizing with Power BI change color of bar chart, or spotlighting with a Power BI card visual or Power BI change color of bar chart, remember: you’re not just presenting data. You’re telling a story, one that has the power to inform, persuade, and inspire. Let the visual symphony begin.
Understanding Waterfall Charts
Waterfall Charts in Power BI visually represent sequential impact on data, making them essential for financial analysis, inventory management, and more. They begin with a starting value, followed by increments (positive values) and decrements (negative values), culminating in a final result. This makes them particularly useful for visualizing financial statements, project budgets, or any scenario where understanding the cumulative effect of various components is crucial.
But why stop at a Power BI waterfall chart? The world of Power BI offers a pantheon of visualization heroes ready to bring your data to life. Enter the ribbon chart Power BI, a visualization that dances through time, showcasing the ranking and magnitude of your data. It’s like watching a race where the positions of the runners (your data categories) change over time, providing insights into trends and movements at a glance.
For those moments when your story needs a dynamic duo, the combo chart Power BI steps into the spotlight. It combines the strength of a column chart (ribbon chart Power BI) with the precision of a line chart, allowing you to track two related data sets simultaneously. Imagine tracking your sales volume (with bars) against your target goals (with lines) in a single, compelling narrative.
But what if your story is more about leads or stages, like the journey of a sales prospect? Cue the Power BI funnel chart (ribbon chart Power BI), guiding your audience through a process from the widest point of initial interest down to the narrow end of final action, illuminating conversion rates along the way.
Creating a Waterfall Chart in Power BI
To craft a Waterfall Chart in Power BI, begin by ensuring your dataset is structured to support this visualization type. Typically, your data should include a sequence of increments (positive values) and decrements (negative values), alongside a starting and possibly an ending balance. Within Power BI:
- Select your dataset: Focus on the key figures you wish to analyze.
- Choose the Waterfall Chart visualization: Found in the Visualizations pane.
- Assign data fields: Drag your category field (e.g., time periods, transaction types) to the Axis area and your value field (e.g., amounts, percentages) to the Values area.
- Adjust the breakdown: You can further dissect your data by adding a breakdown category, which will segment your increases and decreases for more granular insights.
Customizing Your Waterfall Chart in Power BI: Step by Step!
Customization can dramatically enhance the effectiveness of your Waterfall Chart. Power BI offers a range of options:
- Color coding: Use distinct colors to differentiate between increases, decreases, and totals, improving readability.
- Data labels: Enable data labels for immediate value recognition, and consider formatting them for clarity.
- Tool tips: Customize tool tips to provide additional context when users hover over data points.
- X and Y axis formatting: Adjust the titles, labels, and scale to fit your data narrative.
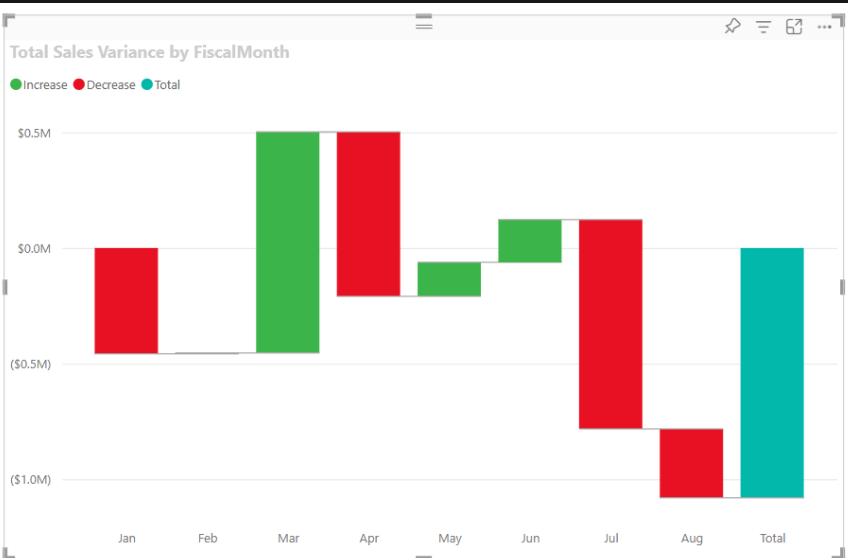
Power BI Waterfall Chart
Customizing your Power BI waterfall chart is a crucial step to ensure that your data visualization not only accurately represents your data but also engages and informs your audience effectively. The flexibility of Power BI allows you to tailor your waterfall charts to meet specific requirements, enhancing both their aesthetic appeal and their functionality. Let’s dive into how you can make your Power BI waterfall chart stand out.
Best Practices for Customization
- Keep it simple: Over-customizing can make your chart cluttered and difficult to understand. Focus on changes that enhance clarity and insight.
- Be consistent: If you’re creating multiple charts or reports, maintaining a consistent style across them helps create a cohesive analytical story.
- Test with your audience: Different audiences have different preferences and levels of understanding. Get feedback to ensure your customizations make the chart more accessible.
Interpreting Waterfall Charts in Power BI
Interpretation is straightforward but requires attention to detail. The initial bar typically represents the starting value, followed by subsequent bars indicating increases or decreases, culminating in a final total. This layout helps identify key contributors to financial outcomes or other metrics being analyzed. For example, in a sales analysis, you might see an initial sales figure, followed by increments from new customer acquisitions and decrements from churn, leading to the net sales figure.
Advanced Tips and Tricks Waterfall Charts in Power BI
Unleash the Magic of Drill-Downs
Imagine you’re showing off your Power BI waterfall chart that depicts your company’s quarterly earnings. It looks great, but then someone asks, “What exactly contributed to that surprising spike in March?” With the drill-down feature, it’s like you’re a data magician. A click, and voila, you reveal the layers beneath – maybe it was an unexpectedly successful product launch or a major contract acquisition. This feature (drill-down feature) doesn’t just show data; it tells the story behind the numbers, inviting your audience to dive into a rabbit hole of insights.
Conjure Up Insights with Custom Calculations
Now, let’s talk DAX – not the Star Trek character, but something equally as powerful in the right hands. DAX (Data Analysis Expressions) is your wand for crafting custom calculations that breathe life into your data. Say your Power BI waterfall chart tracks monthly revenue, but you want to factor in projected increases from a new marketing strategy. With DAX, you can add these forecasted figures directly into your chart, making your data historical and a crystal ball into the future. It’s like adding a layer of foresight on top of insight.
Cast a Spell with Dynamic Segmentation
Last but not least, let’s sprinkle some magic dust with dynamic segmentation. This is where slicers and filters come into play, transforming your chart into a chameleon that adjusts to show exactly what your audience wants to see. Picture this: You’re presenting annual sales data, but then someone’s curious about how a specific region performed in Q2. With a few clicks, your chart reshapes to focus on that particular interest. It’s like giving your viewers a remote control to navigate through your data, focusing on what intrigues them most, from product lines to time periods or geographic regions.
Bringing It All Together
Imagine you’re at the helm of a presentation showcasing your meticulously crafted Power BI waterfall chart. The room is filled with anticipation. As you walk them through the figures, you use drill-downs to reveal the story behind a surprising dip in April – a major client temporarily reduced their orders. With a flourish, you introduce a DAX calculation that predicts recovery, thanks to a new client onboarding in July. To cap it off, you demonstrate dynamic segmentation, isolating the impact of the North American market. The room is alive with questions, insights, and, most importantly, understanding. You’ve not just presented data; you’ve woven a compelling and informative narrative.
Common Pitfalls to Avoid
Don’t Let Complexity Cloud Your Vision
Ah, complexity – it’s a sly beast. We often think that by throwing every piece of data into our chart, we’re giving it more value. But here’s the kicker: more isn’t always better. Picture this: You’re trying to explain how your company’s revenue has changed over the quarter, and instead of focusing on the main factors like new sales, returns, and net changes, you toss in every single sale and return transaction. Suddenly, your audience needs a magnifying glass and a degree in data science to make heads or tails of it. Keep it simple, folks. Highlight the stars of the show and leave the extras for the director’s cut.
Line Up, Please! Data Alignment Matters
Misalignment in your data is like showing up to a formal gala in flip-flops. Also, it just doesn’t fit and messes up the entire vibe. Imagine you’re presenting your Power BI waterfall chart that’s supposed to showcase monthly revenue changes. If April’s data accidentally gets March’s label, you’ll have stakeholders scratching their heads, wondering if they’ve missed a secret sales bonanza. It’s crucial to double-check that each piece of your data is in its Sunday best, neatly lined up in the right order.
Test, Test, and Test Again
Have you ever watched a movie and thought, “Did nobody catch that plot hole?” Well, data visualizations have their plot holes, too. Before you roll out the red carpet for your Power BI waterfall chart, show it to a friend, a colleague, or even a neighbor who knows nothing about your project. If they squint at your chart like they’re trying to read the fine print in a contract, you know there’s work to be done. Fresh eyes catch mistakes we’re too close to see, like a bar that’s supposed to represent an increase but looks suspiciously like it’s taking a dive.
A Few More Missteps to Dodge
- Color Confusion: Choosing colors willy-nilly can lead to a visual fiasco. If increases are green and decreases are red, stick to it. Imagine a chart where increases suddenly switch to purple halfway through because you thought it looked prettier. Confusion ensues.
- Ignoring the Legend: Legends are like maps; they guide your audience through your data landscape. Also, forgetting to add one or making it as cryptic as an ancient scroll means leaving your viewers to wander the wilderness without a compass.
- Data Overload in Tooltips: Tooltips are fantastic for adding context, but they’re not your personal diary. Keep them concise. We’ve lost the plot if someone hovers over a bar expecting a quick tip and gets War and Peace instead.
Conclusion
Let’s wrap this up with a flourish and a bit of that human touch, shall we? Imagine we’re sitting across from each other, a warm cup of coffee in hand, and I’m about to share the secret sauce to transforming your Power BI waterfall charts from good to “Can I get a standing ovation, please?”
Now, I’ve been around the block a few times with Power BI, and let me tell you, when you start playing around with drill-down capabilities, adding a sprinkle of custom calculations with DAX, and tossing in some dynamic segmentation for that extra zest, you’re not just making charts; you’re crafting narratives. Also, it’s like turning a bland meal into a gourmet feast with just a few extra ingredients.
Imagine, for a moment, diving deep into your data with the elegance of a professional diver, uncovering layers upon layers of insights that were just waiting for their moment in the spotlight. Or conjuring up forecasts that make you feel like a wizard, all thanks to the arcane arts of DAX. And let’s not forget about wielding slicers and filters like a maestro, making your data dance to the tune you play, highlighting the crescendos of your business’ symphony.
But here’s the kicker: while I’ve got your back on these tricks, there’s a place where the magic doesn’t end – projectcubicle.com. Think of it as your enchanted library, brimming with wisdom on not just Power BI, but all things project management and data analysis. Whether you’re a newbie looking to get your feet wet or a seasoned pro aiming to conquer new peaks,https://www.projectcubicle.com/ is your sherpa, guiding you through the ever-changing landscape of data analytics.
Hello, I’m Cansu, a professional dedicated to creating Excel tutorials, specifically catering to the needs of B2B professionals. With a passion for data analysis and a deep understanding of Microsoft Excel, I have built a reputation for providing comprehensive and user-friendly tutorials that empower businesses to harness the full potential of this powerful software.
I have always been fascinated by the intricate world of numbers and the ability of Excel to transform raw data into meaningful insights. Throughout my career, I have honed my data manipulation, visualization, and automation skills, enabling me to streamline complex processes and drive efficiency in various industries.
As a B2B specialist, I recognize the unique challenges that professionals face when managing and analyzing large volumes of data. With this understanding, I create tutorials tailored to businesses’ specific needs, offering practical solutions to enhance productivity, improve decision-making, and optimize workflows.
My tutorials cover various topics, including advanced formulas and functions, data modeling, pivot tables, macros, and data visualization techniques. I strive to explain complex concepts in a clear and accessible manner, ensuring that even those with limited Excel experience can grasp the concepts and apply them effectively in their work.
In addition to my tutorial work, I actively engage with the Excel community through workshops, webinars, and online forums. I believe in the power of knowledge sharing and collaborative learning, and I am committed to helping professionals unlock their full potential by mastering Excel.
With a strong track record of success and a growing community of satisfied learners, I continue to expand my repertoire of Excel tutorials, keeping up with the latest advancements and features in the software. I aim to empower businesses with the skills and tools they need to thrive in today’s data-driven world.
Suppose you are a B2B professional looking to enhance your Excel skills or a business seeking to improve data management practices. In that case, I invite you to join me on this journey of exploration and mastery. Let’s unlock the true potential of Excel together!
https://www.linkedin.com/in/cansuaydinim/

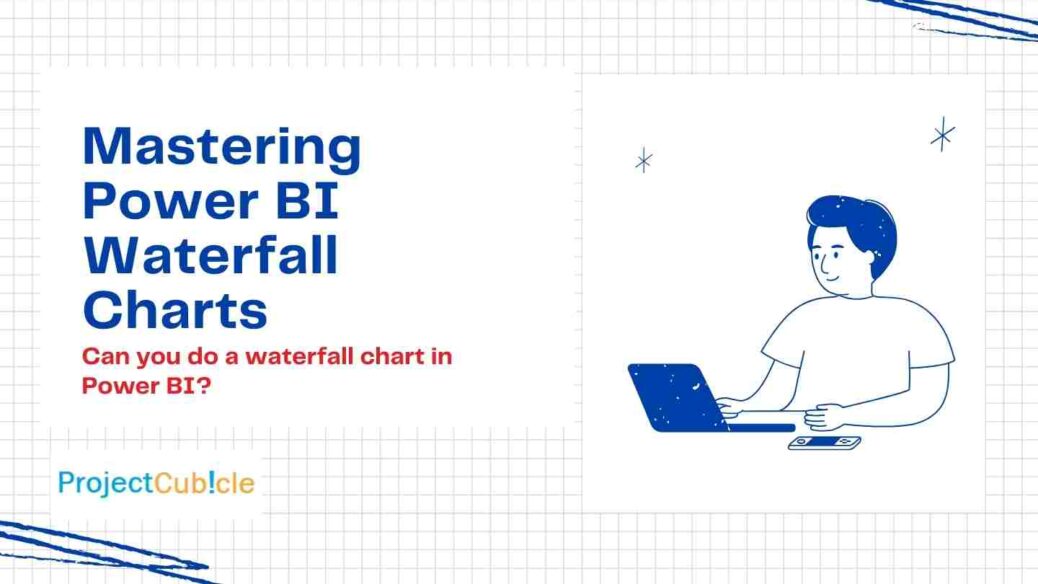
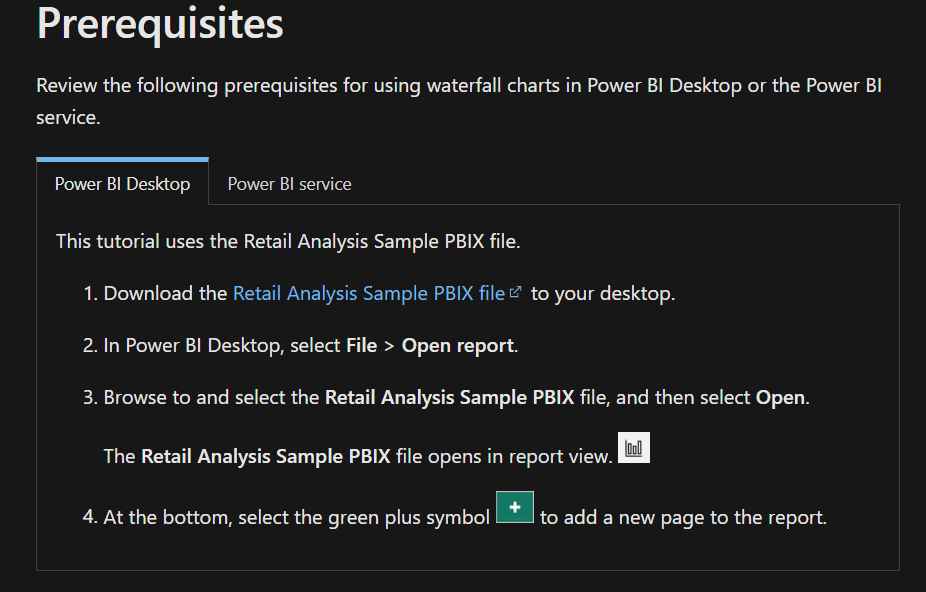
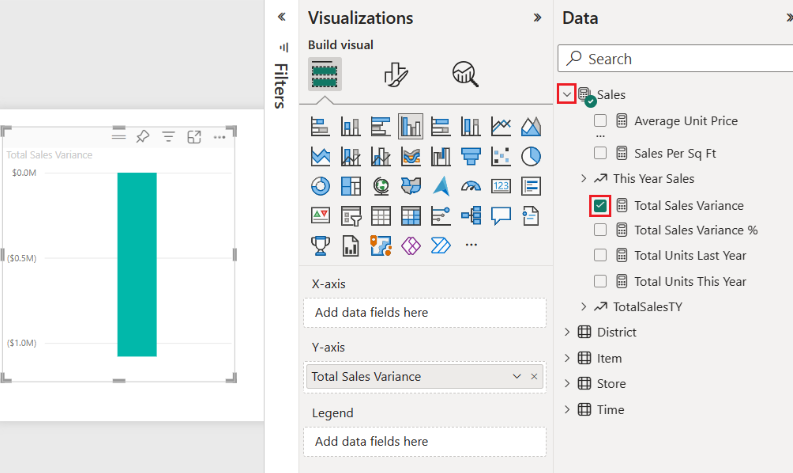
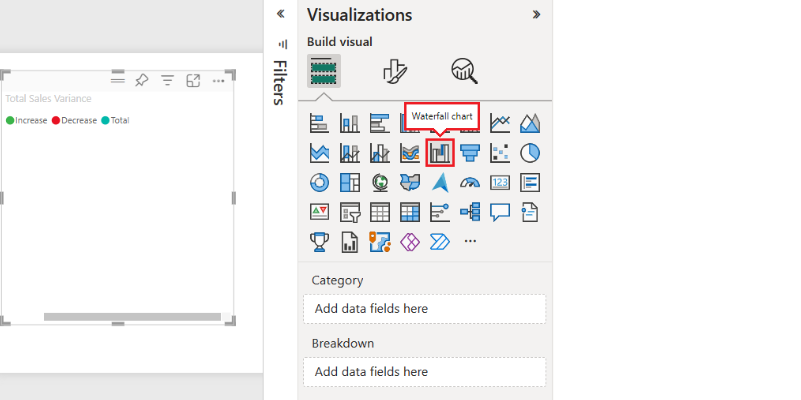
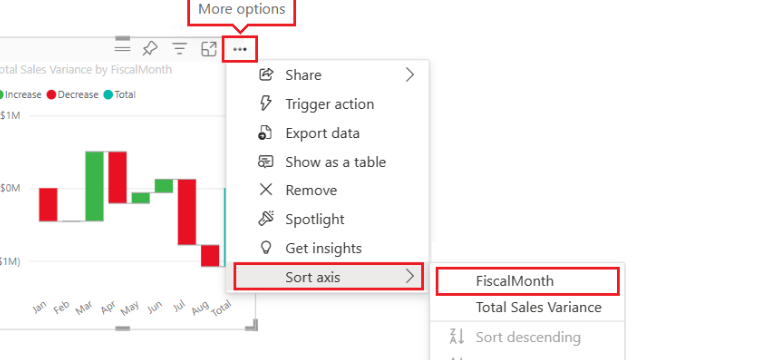

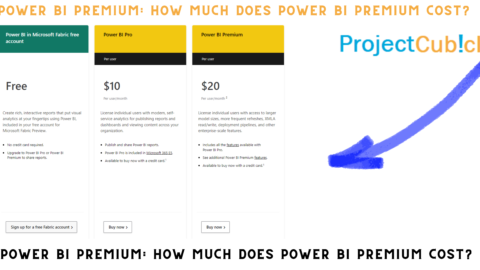
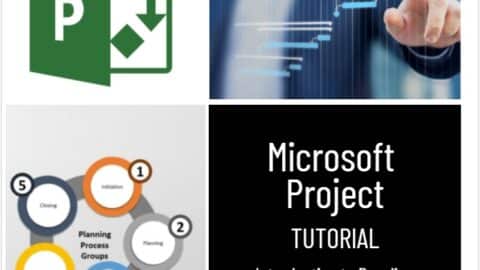
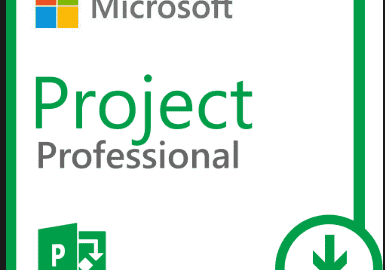
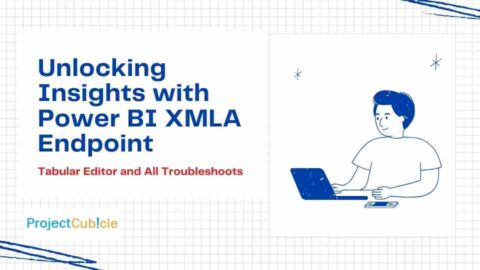
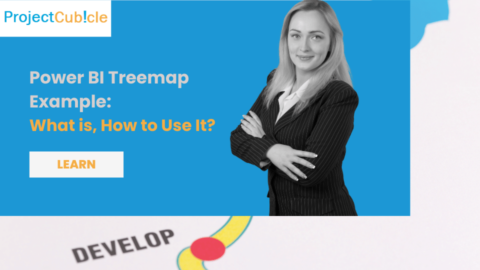
![Power BI Slicers Complete Guide Best Practices [2024]](https://www.projectcubicle.com/wp-content/uploads/2024/03/Power-BI-Slicers-Complete-Guide-Best-Practices-2024-480x270.png)
