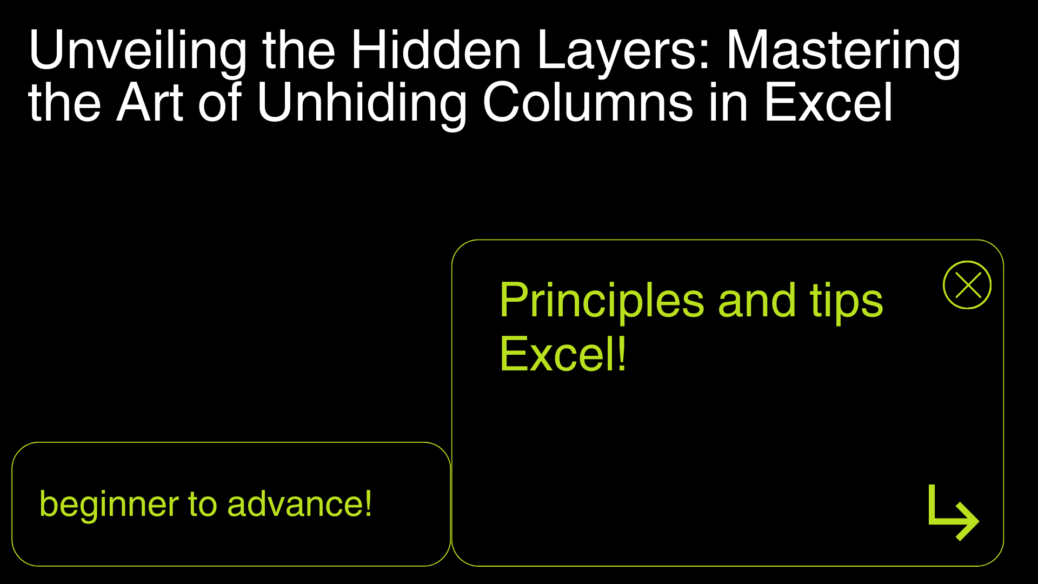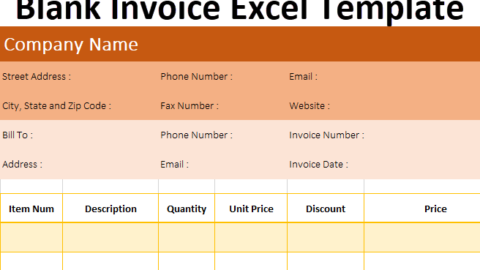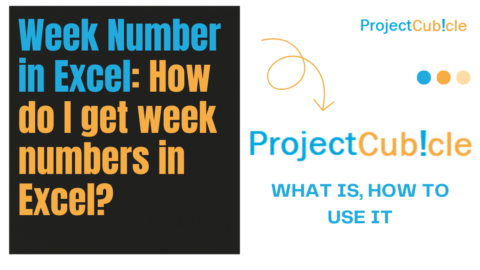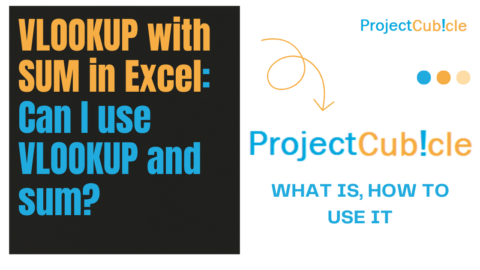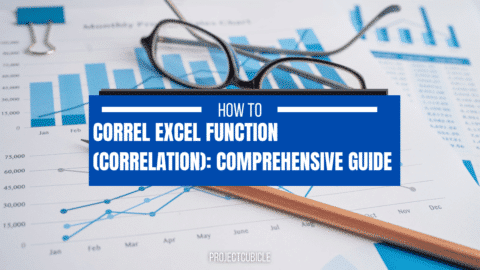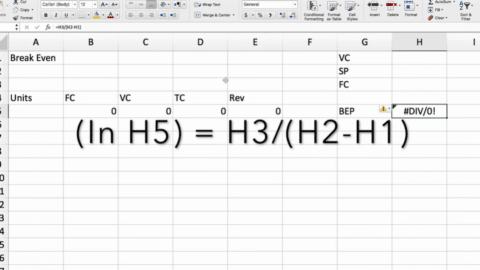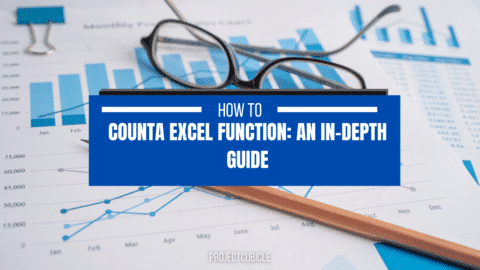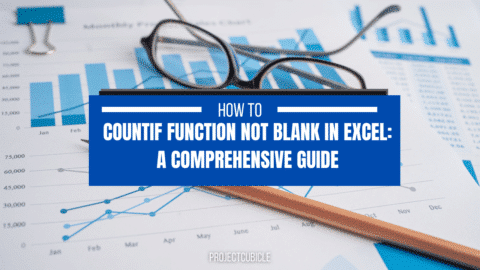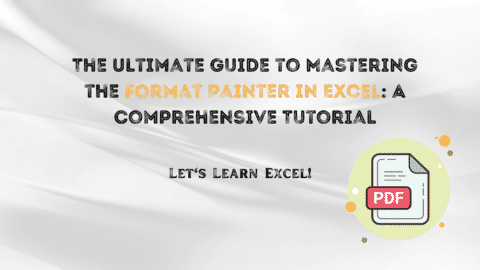Unveiling the Hidden Layers: Mastering the Art of Unhiding Columns in Excel
Oracle Primavera P6 Project, Activity and Resource Codes – projectcubicle
Table of Contents
The Prelude: Understanding the Hidden
Before the first step is taken on this path, it’s crucial to grasp why data might be hidden and the implications thereof. Hidden columns in Excel aren’t merely about aesthetics; they often contain data that could be pivotal to understanding the full scope of the information laid out in your spreadsheet. Whether it’s detailed annotations, pivotal calculations, or auxiliary data that supports the main dataset, these hidden columns can hold the key to deeper insights.
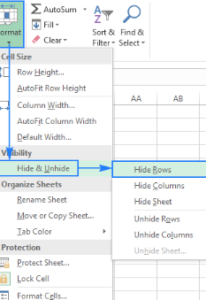
Unveiling the Hidden Layers: Mastering the Art of Unhiding Columns in Excel
Recognizing the Hidden
The first sign of hidden columns is a disruption in the continuity of column headers—where the alphabet skips a beat. This visual cue is your first hint that something lies beneath the surface, awaiting discovery.
A Sample Construction Schedule in Primavera P6 – projectcubicle
Step 1: Identifying Hidden Treasures
The quest begins with identifying the columns shrouded in mystery. This step is akin to mapping the terrain, understanding where the gaps in your data landscape lie.
- Look for Signs: The absence of a column header, such as the leap from “B” directly to “D,” signals hidden data. This gap is where your attention should focus.
- The Cursor’s Tale: Hovering the mouse between the headers of visible columns adjacent to a hidden one, watch as the cursor changes to a two-sided arrow, a silent guide beckoning you to the hidden.
Insightful Example: Imagine a financial model where the monthly breakdown is visible, but the quarterly summaries, nestled within hidden columns, remain out of sight. Identifying these gaps is the first step to unveiling comprehensive financial insights.
Step 2: The Art of Revealing the Singular
Unhiding a single column, or selectively revealing data, requires precision—a focused effort to expose only what is needed without disturbing the rest of the dataset’s fabric.
- Selective Unhiding: By selecting the columns flanking the hidden data and opting to “Unhide” from the right-click menu, you reveal the concealed information while maintaining the integrity of the surrounding data structure.
Practical Scenario: Consider a dataset tracking sales data, where specific product categories are hidden to simplify initial analysis. Unhiding these columns can provide a granular view of sales performance by category.
5 Key Advantages of Hiring a Dependable SEO Agency – projectcubicle
Step 3: Uncovering Multiple Secrets
When more than one column is hidden, the task becomes one of uncovering multiple secrets simultaneously—a broader stroke to bring a wider range of hidden data into the light.
- Comprehensive Selection: Highlighting the entire range surrounding the hidden columns and using the “Unhide” command reveals all the concealed data in one fell swoop, offering a fuller picture of the hidden narrative within your spreadsheet.
Illustrative Example: In a project management tracker, phases of the project are detailed in hidden columns to focus on high-level timelines. Revealing these phases uncovers the intricacies of project schedules, milestones, and dependencies.
Step 4: The Grand Revelation
At times, the sheer volume of hidden data or the uncertainty of what’s hidden necessitates a blanket approach—unhiding all columns to ensure no stone is left unturned.
- All-Encompassing Unhide: Utilizing the “Select All” feature and unhiding en masse ensures that every piece of hidden data is brought to light, allowing for a complete audit of the spreadsheet’s contents.
Comprehensive Example: Taking over an extensive budget spreadsheet from a predecessor, you find numerous hidden columns. Unhiding all ensures you have a complete overview, allowing for a thorough review and understanding of the budget’s construction.
Beyond the Veil: Why We Unhide
Unhiding columns is not merely a technical task—it’s a strategic decision that impacts data analysis, integrity, and presentation. It also promotes transparency in collaborative environments, where hidden data might otherwise lead to oversight or misunderstanding.
How Do I Unhide All Columns in Excel?
To unhide all columns in an Excel worksheet:
- Click the triangle icon at the intersection of the row numbers and column letters to select the entire sheet.
- Right-click on any column header.
- Choose “Unhide” from the context menu. This action will reveal any hidden columns in the worksheet.
What Is the Shortcut for Unhiding Grouped Columns in Excel?
There isn’t a direct shortcut for unhiding grouped columns specifically. However, you can use the general shortcut to unhide columns:
- Ctrl + Shift + 0 (zero): This unhides any hidden columns within your selection. Note that on some keyboards or Excel versions, especially in Windows, you might need to enable this shortcut through the Ease of Access settings in the Control Panel.
Why Won’t My Rows Unhide in Excel?
If you’re unable to unhide rows in Excel, it might be due to several reasons:
- Rows are Minimized: Ensure the row height is not set to a minimal value (like 0 or 0.1), which makes them appear hidden.
- Worksheet Protection: The sheet might be protected, preventing changes. Go to the “Review” tab and select “Unprotect Sheet.”
- Freeze Panes: If freeze panes are applied, it might restrict viewing certain areas. Go to the “View” tab, and under “Freeze Panes,” select “Unfreeze Panes.”
How Do I Block Unhide Columns in Excel?
To prevent users from unhiding columns, you can protect the worksheet:
- Select the cells or columns you want to allow changes to.
- Go to the “Review” tab, then click “Allow Users to Edit Ranges.”
- Click “Protect Sheet.” Choose what actions you want to allow; do not check “Format columns” (or similar) to block unhiding columns.
- Set a password to enforce protection.
How Do You Quickly Hide and Unhide Columns in Excel?
To quickly hide columns, select the columns, right-click, and choose “Hide” from the context menu. For unhiding quickly:
- Select columns surrounding the hidden column(s).
- Right-click and choose “Unhide.”
For a faster approach, use keyboard shortcuts:
- Hide: Ctrl + 0
- Unhide: Ctrl + Shift + 0 (You may need to enable this shortcut in your system settings.)
Can You Permanently Hide Columns in Excel?
While you can’t “permanently” hide columns in the sense of making them irrecoverable, you can make it difficult for others to unhide them without specific Excel knowledge. Applying worksheet protection as described above is the closest method. However, remember that anyone with the password or sufficient Excel knowledge can unhide the columns.
Navigating Pitfalls: FAQs and Troubleshooting
What if “Unhide” Doesn’t Work?
Ensure you’ve correctly selected the columns adjacent to the hidden ones. If an entire workbook seems resistant to unhiding, check for workbook protection which might restrict modifications.
Can Hidden Columns Contain Macros or Formulas?
Yes, hidden columns can house formulas and macros. Unhiding these columns can reveal underlying calculations or scripts that significantly impact the dataset’s functionality.
How Do I Prevent Accidental Data Exposure?
Exercise caution when sharing spreadsheets with previously hidden columns. Review and sanitize data as necessary to protect sensitive information.
Step 1: Identify the Hidden Columns
First, you need to identify which columns are hidden. You can usually tell where a column is hidden because you’ll see a break in the alphabetical sequence of the column headers at the top of your Excel sheet. For example, if you see columns A, B, and D, but no column C, it means that column C is hidden.
Step 2: Unhide a Single Column
To unhide a single column:
- Select Columns: Click on the header of the column to the right of the hidden column, then hold your Shift key and click on the header of the column to the left of the hidden column. This action selects both columns adjacent to the hidden one.
- Unhide: Right-click on the selected columns and choose “Unhide” from the context menu. The hidden column will now be visible.
Step 3: Unhide Multiple Columns
If you have multiple consecutive columns that are hidden and you want to unhide them all at once:
- Select Range: Click on the column header to the left of the first hidden column, then drag your selection to the column header to the right of the last hidden column.
- Unhide: Right-click on any of the highlighted column headers and select “Unhide.”
Step 4: Unhide All Columns in the Worksheet
To unhide all columns in the worksheet:
- Select All: Click the triangle icon at the intersection of the row numbers and column letters to select the entire sheet.
- Unhide: Right-click on any of the column headers and choose “Unhide” from the context menu.
Frequently Asked Questions on Managing Columns in Excel
How do I unhide all columns in Excel at once?
To unhide all columns in Excel:
- Click the Select All button at the top-left corner where the row numbers and column letters meet.
- Right-click on any of the column headers.
- Select Unhide from the context menu. This will reveal all hidden columns in your worksheet.
What’s the shortcut for unhiding grouped columns in Excel?
While there’s no specific shortcut for unhiding grouped columns alone, you can unhide any hidden columns by selecting columns adjacent to the hidden ones and pressing Ctrl + Shift + 0. Note: If this shortcut doesn’t work, check your system settings as it may need to be enabled.
Why can’t I unhide my rows/columns in Excel?
If you’re unable to unhide rows or columns, consider these potential causes:
- The worksheet might be protected. Try unprotecting the sheet under the Review tab.
- The row height or column width might be set to 0; ensure it’s adjusted properly.
- Excel’s Freeze Panes feature might be restricting viewability. Try unfreezing panes from the View tab.

Daily motivation for projectcubicle.com
Hello, I’m Cansu, a professional dedicated to creating Excel tutorials, specifically catering to the needs of B2B professionals. With a passion for data analysis and a deep understanding of Microsoft Excel, I have built a reputation for providing comprehensive and user-friendly tutorials that empower businesses to harness the full potential of this powerful software.
I have always been fascinated by the intricate world of numbers and the ability of Excel to transform raw data into meaningful insights. Throughout my career, I have honed my data manipulation, visualization, and automation skills, enabling me to streamline complex processes and drive efficiency in various industries.
As a B2B specialist, I recognize the unique challenges that professionals face when managing and analyzing large volumes of data. With this understanding, I create tutorials tailored to businesses’ specific needs, offering practical solutions to enhance productivity, improve decision-making, and optimize workflows.
My tutorials cover various topics, including advanced formulas and functions, data modeling, pivot tables, macros, and data visualization techniques. I strive to explain complex concepts in a clear and accessible manner, ensuring that even those with limited Excel experience can grasp the concepts and apply them effectively in their work.
In addition to my tutorial work, I actively engage with the Excel community through workshops, webinars, and online forums. I believe in the power of knowledge sharing and collaborative learning, and I am committed to helping professionals unlock their full potential by mastering Excel.
With a strong track record of success and a growing community of satisfied learners, I continue to expand my repertoire of Excel tutorials, keeping up with the latest advancements and features in the software. I aim to empower businesses with the skills and tools they need to thrive in today’s data-driven world.
Suppose you are a B2B professional looking to enhance your Excel skills or a business seeking to improve data management practices. In that case, I invite you to join me on this journey of exploration and mastery. Let’s unlock the true potential of Excel together!
https://www.linkedin.com/in/cansuaydinim/