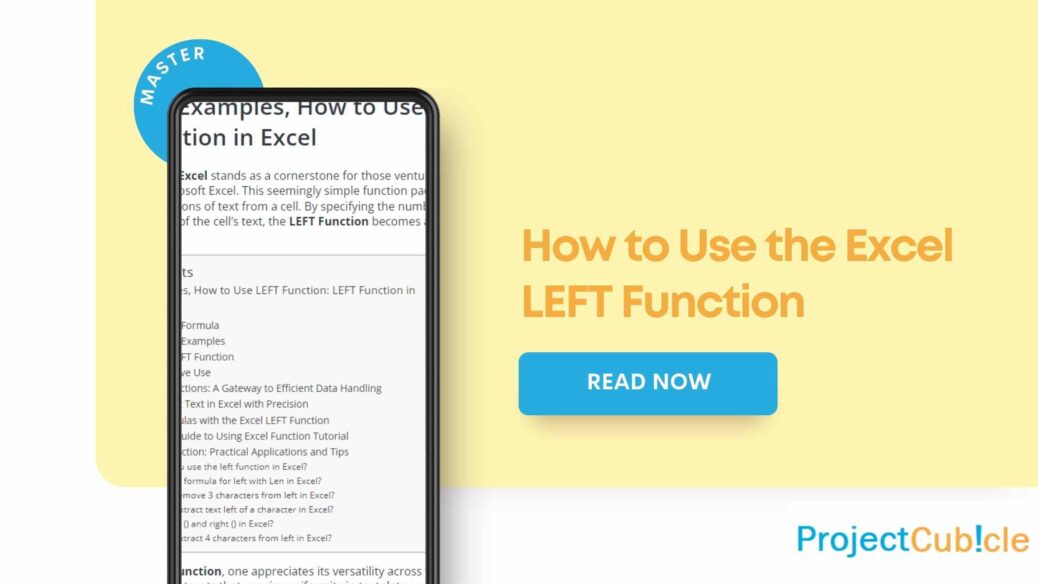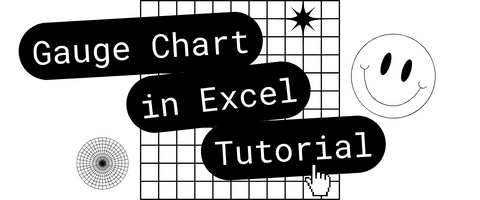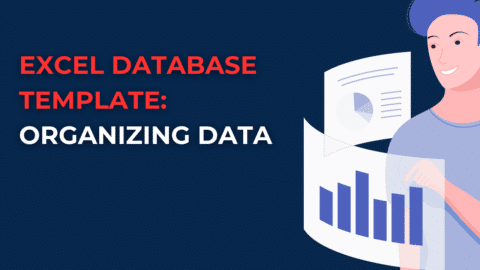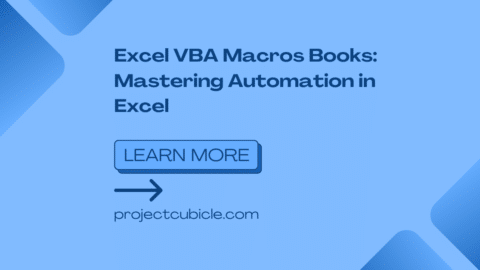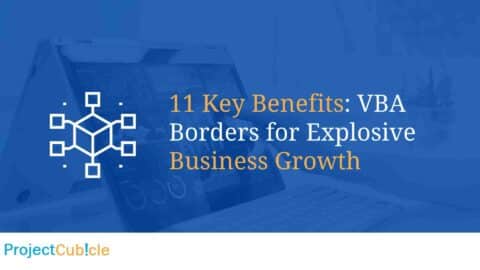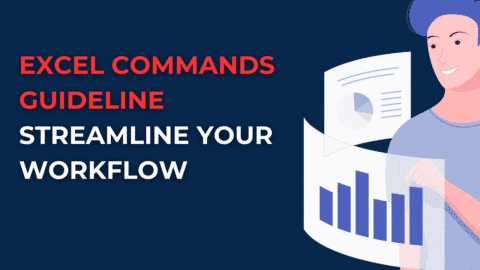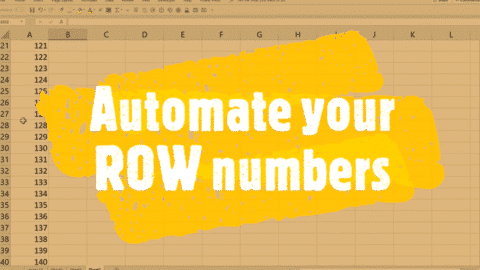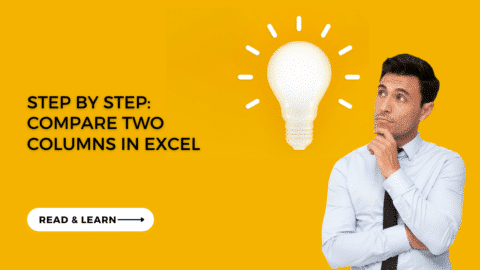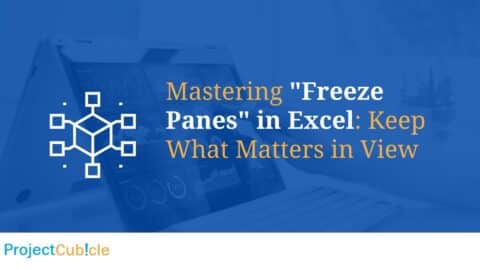Formula, Examples, How to Use LEFT Function: LEFT Function in Excel
The LEFT Function Excel stands as a cornerstone for those venturing into the realm of data manipulation and analysis in Microsoft Excel. This seemingly simple function packs a powerful punch, enabling users to extract specific portions of text from a cell. By specifying the number of characters you wish to retrieve from the beginning of the cell’s text, the LEFT Function becomes an indispensable tool for cleaning and organizing data.
Table of Contents
When Using LEFT Function, one appreciates its versatility across various scenarios. Whether you’re dealing with large datasets that require uniformity in text data or you’re preparing reports where consistency in data presentation is key, the LEFT Function proves to be your ally. It is especially useful in situations where data needs to be segregated into different columns for a more detailed analysis or when you’re tasked with extracting specific identifiers like codes or dates from a bulk of text.
Mastering the Delete Row Shortcut in Excel: Tips, Tricks 2024 Excel – projectcubicle
Excel’s LEFT Function is a powerful tool for text manipulation, enabling users to extract a specified number of characters from the beginning of a text string. This function is particularly useful for data cleaning, preparation, and analysis tasks where text formatting consistency is crucial. In this guide, we’ll explore the formula, provide examples, and detail how to use the LEFT Function effectively.
LEFT Function Formula
The basic formula for the LEFT Function in Excel is:
=LEFT(text, [num_chars])
- text: The text string or reference to a cell containing the text from which you want to extract characters.
- [num_chars]: An optional parameter that specifies the number of characters to extract from the beginning of the text. If omitted, it defaults to 1.
LEFT Function Examples
- Extracting Fixed Number of Characters:
Suppose cell A1 contains the text “ExcelFun”. To extract the first four characters, you would use the formula:
scss=LEFT(A1, 4)
This would return “Exce”.
- Dynamic Extraction Based on Length:
If you want to remove the last three characters from a string in cell A2 that contains “DataAnalysis”, you can combine LEFT with LEN:
scss=LEFT(A2, LEN(A2) - 3)
The result would be “DataAnalys”.
- Extracting Text Before a Specific Character:
To extract everything before the “@” symbol in an email address in cell A3 (“[email protected]“), use LEFT with FIND:
less=LEFT(A3, FIND("@", A3) - 1)
This formula returns “example”.
How to Use LEFT Function
- Direct Extraction:
- Click on the cell where you want the result to appear.
- Type the LEFT Function formula, specifying the cell and the number of characters to extract.
- Press Enter to complete the formula.
- Combining with Other Functions:
- Use LEFT in conjunction with FIND to dynamically extract text based on the presence of a specific character.
- Combine LEFT with LEN to adjust the number of characters extracted based on the total length of the text.
- Practical Applications:
- Data Cleaning: Remove unwanted prefixes or suffixes from data entries.
- Data Segregation: Extract specific parts of strings, such as area codes from phone numbers or domain names from URLs.
- Analysis Preparation: Prepare text data for analysis by standardizing the format.
Tips for Effective Use
- Accuracy in Character Count: Ensure the number of characters you specify to extract does not exceed the length of the text to avoid errors.
- Use of Helper Columns: When working with complex data manipulation tasks, use helper columns to apply intermediate steps (e.g., finding a character’s position before extracting text).
- Automation through Formulas: Incorporate LEFT into larger formulas to automate data processing and reduce manual intervention.
The LEFT Function in Excel is a testament to the flexibility and power of Excel’s text manipulation capabilities. Whether you’re a beginner learning the ropes or an advanced user looking to refine your data analysis techniques, mastering the LEFT Function can significantly enhance your Excel proficiency.
Excel Text Functions: A Gateway to Efficient Data Handling
Among the myriad of Excel Text Functions, the LEFT function shines brightly for its efficiency and ease of use. However, it is just the tip of the iceberg. Excel offers a plethora of text functions that can work in tandem with the LEFT function to enhance your data processing capabilities. Functions like RIGHT, MID, TRIM, and CONCATENATE complement the LEFT function, allowing users to manipulate text in Excel in ways only limited by their imagination.
How to Extract Text in Excel with Precision
Extract Text Excel tasks become a breeze with the LEFT function. Imagine you have a list of email addresses, and you need to extract the usernames before the “@” symbol. The LEFT function, combined with the SEARCH function to find the position of the “@” symbol, makes this task straightforward. This technique underscores the function’s utility in parsing text, demonstrating how Excel can be as powerful as more specialized text processing tools.
Crafting Formulas with the Excel LEFT Function
Mastering the Excel LEFT Formula requires understanding its syntax and application. The function syntax is straightforward: =LEFT(text, [num_chars]), where ‘text’ refers to the cell that contains the string you wish to cut, and ‘[num_chars]’ specifies the number of characters to extract. This simplicity belies its potential, as creative application of the function can solve complex data extraction challenges.
A Beginner’s Guide to Using Excel Function Tutorial
For those new to Excel or seeking to refine their skills, an Excel Function Tutorial focusing on text functions, including the LEFT function, is invaluable. Such tutorials often start with the basics before delving into more complex applications, illustrating how these functions can be combined to automate and simplify tasks that would otherwise be tedious and time-consuming.
Excel LEFT Function: Practical Applications and Tips
In practical terms, the LEFT Function in Excel can be a game-changer in scenarios like data migration projects, where consistency in data formatting is crucial, or in financial analysis, where extracting specific financial codes or identifiers quickly can speed up the analysis process. Tips for maximizing the function’s utility include practicing with real-world datasets, combining it with other Excel functions for more advanced data manipulation, and using it as part of Excel macros to automate repetitive tasks.
In conclusion, the LEFT Function in Excel is a fundamental yet powerful tool in the Excel toolkit. Its ability to extract specific text segments makes it indispensable for data cleaning, organization, and analysis tasks. By mastering this function, along with other Excel text functions, users can significantly enhance their data processing capabilities, leading to more efficient and effective data management and analysis. Whether you’re a beginner looking to learn the ropes or a seasoned professional aiming to streamline your workflows, investing time in understanding and applying the LEFT function will undoubtedly pay dividends.
How do you use the left function in Excel?
To use the LEFT Function in Excel, you simply need to specify the cell from which you wish to extract characters and how many characters from the start (left side) of the cell’s content you want. The basic syntax is =LEFT(text, num_chars), where text is the cell reference or text string, and num_chars is the number of characters to extract. For example, =LEFT(A1, 4) would extract the first four characters from the text in cell A1.
What is the formula for left with Len in Excel?
Combining the LEFT function with the LEN function in Excel allows you to dynamically adjust the number of characters you extract based on the length of the cell’s content. A common formula is =LEFT(text, LEN(text)-N), where N is the number of characters you want to remove from the end. For example, =LEFT(A1, LEN(A1)-3) removes the last three characters from the content in cell A1.
How do I remove 3 characters from left in Excel?
To remove the first three characters from text in Excel, you can use the RIGHT and LEN functions together: =RIGHT(text, LEN(text)-3). This formula calculates the length of the text and subtracts 3, telling the RIGHT function to return all characters except the first three. For example, if A1 contains “Excel”, =RIGHT(A1, LEN(A1)-3) would return “el”.
How do I extract text left of a character in Excel?
To extract text to the left of a specific character, you can use a combination of the LEFT and FIND functions. The formula looks like =LEFT(text, FIND(character, text)-1). This finds the position of the character and extracts all text to the left of it. For instance, =LEFT(A1, FIND("@", A1)-1) would extract the username from an email address in cell A1.
What is left () and right () in Excel?
The LEFT() and RIGHT() functions in Excel are used to extract a specified number of characters from the beginning (left) or the end (right) of a text string, respectively. LEFT(text, num_chars) extracts num_chars from the start of text, while RIGHT(text, num_chars) extracts num_chars from the end of text.
How do I extract 4 characters from left in Excel?
To extract the first four characters from a text string in Excel, you can use the LEFT function with the number 4 as the second argument. The formula is =LEFT(text, 4). For example, =LEFT(A1, 4) would extract the first four characters from the content of cell A1, providing a quick way to retrieve specific data segments like prefixes or codes.

motivations
Hello, I’m Cansu, a professional dedicated to creating Excel tutorials, specifically catering to the needs of B2B professionals. With a passion for data analysis and a deep understanding of Microsoft Excel, I have built a reputation for providing comprehensive and user-friendly tutorials that empower businesses to harness the full potential of this powerful software.
I have always been fascinated by the intricate world of numbers and the ability of Excel to transform raw data into meaningful insights. Throughout my career, I have honed my data manipulation, visualization, and automation skills, enabling me to streamline complex processes and drive efficiency in various industries.
As a B2B specialist, I recognize the unique challenges that professionals face when managing and analyzing large volumes of data. With this understanding, I create tutorials tailored to businesses’ specific needs, offering practical solutions to enhance productivity, improve decision-making, and optimize workflows.
My tutorials cover various topics, including advanced formulas and functions, data modeling, pivot tables, macros, and data visualization techniques. I strive to explain complex concepts in a clear and accessible manner, ensuring that even those with limited Excel experience can grasp the concepts and apply them effectively in their work.
In addition to my tutorial work, I actively engage with the Excel community through workshops, webinars, and online forums. I believe in the power of knowledge sharing and collaborative learning, and I am committed to helping professionals unlock their full potential by mastering Excel.
With a strong track record of success and a growing community of satisfied learners, I continue to expand my repertoire of Excel tutorials, keeping up with the latest advancements and features in the software. I aim to empower businesses with the skills and tools they need to thrive in today’s data-driven world.
Suppose you are a B2B professional looking to enhance your Excel skills or a business seeking to improve data management practices. In that case, I invite you to join me on this journey of exploration and mastery. Let’s unlock the true potential of Excel together!
https://www.linkedin.com/in/cansuaydinim/