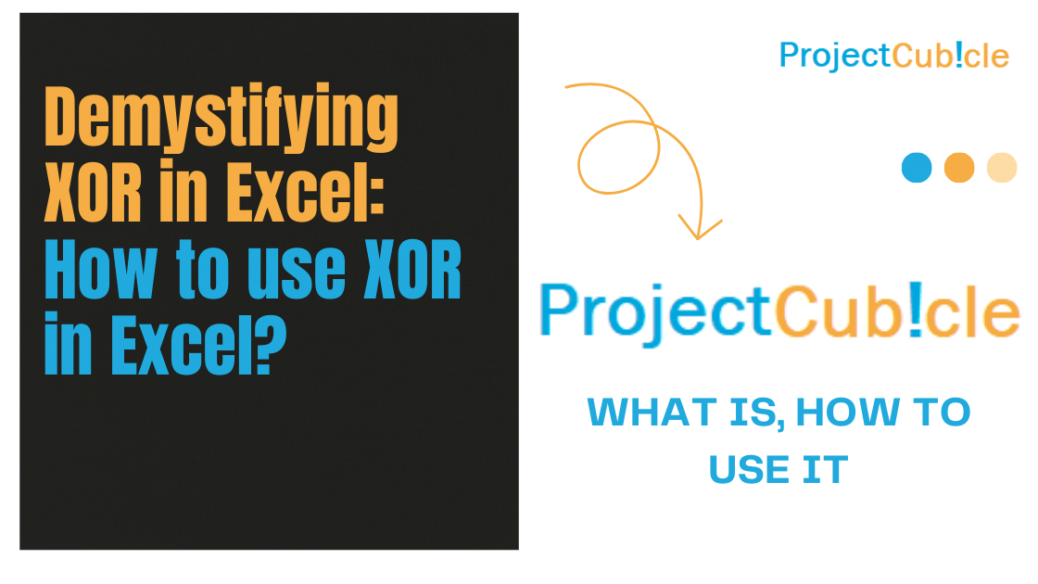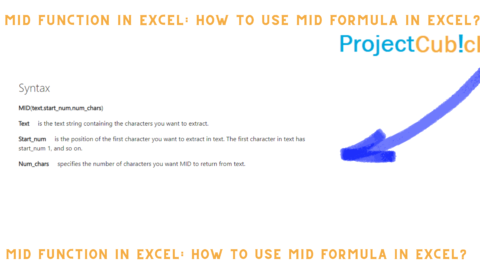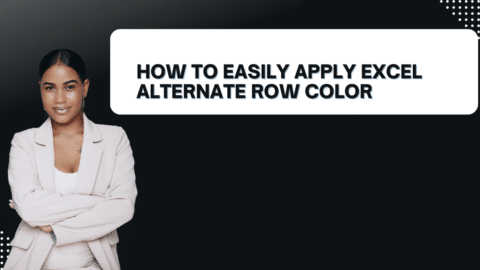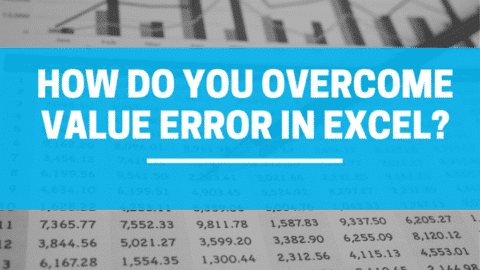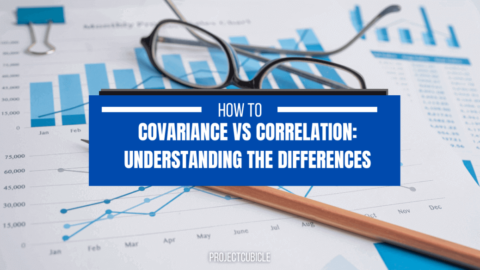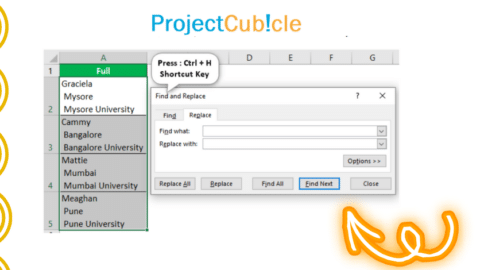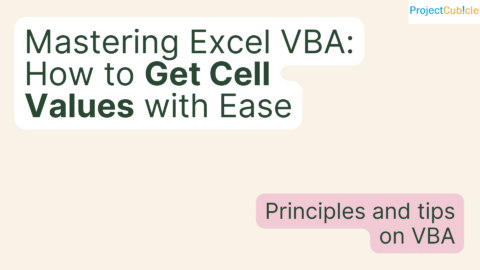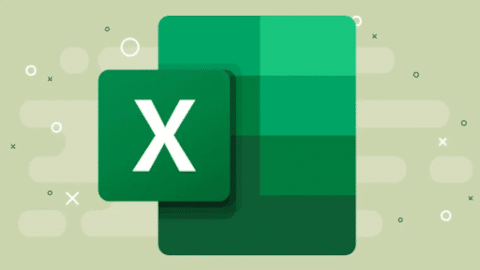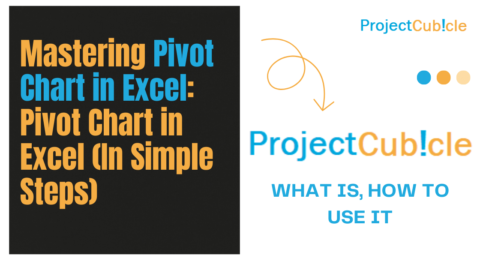Demystifying XOR in Excel: How to use XOR in Excel?
How to use XOR in Excel? Excel, renowned for its versatile suite of functions that cater to diverse computational needs, encompasses a range of logical functions pivotal for decision-making processes. Among these, the XOR function stands out as a powerful yet often overlooked tool. This guide aims to shed light on the XOR function in Excel, explaining its essence, operational mechanics, and practical applications in a manner that resonates with both beginners and seasoned users.
Table of Contents
What Is XOR in Excel?
XOR, which stands for “Exclusive Or,” is a logical function in Excel that returns TRUE if an odd number of the arguments evaluate to TRUE, and FALSE otherwise. It is a part of Excel’s logical functions and plays a crucial role in scenarios where decision-making is based on multiple conditions that are not mutually inclusive.
Syntax:
=XOR(logical1, [logical2], ...)
- logical1, [logical2], …: The conditions you want to test, which can be up to 254 conditions. At least one condition is required.
Understanding XOR Functionality
The XOR function operates under a principle that is best understood through the lens of binary logic, where:
- If exactly one of the arguments is TRUE, XOR returns TRUE.
- If both arguments are TRUE or both are FALSE, XOR returns FALSE.
This exclusive nature makes XOR particularly useful for scenarios requiring a check across conditions that should not be true simultaneously.
How to Use XOR in Excel
Step-by-Step Instructions:
- Insert the Function: Select the cell where you want the XOR function result to appear. Go to the Formulas tab, choose “Logical” from the function library, and select XOR, or simply start typing
=XOR(in the selected cell. - Enter the Conditions: Input the conditions you want to test inside the parentheses, separated by commas. For example,
=XOR(A1>10, B1<5). - Execute and Analyze: Press Enter, and Excel will display the result based on the logic explained. Interpret the TRUE or FALSE output to make informed decisions based on your specific criteria.
Applications and Examples
Example 1: Form Validation
Suppose you have a form where users must select either Option A (cell A1) or Option B (cell B1), but not both. You can use XOR to ensure that one and only one option is selected:
=XOR(A1=TRUE, B1=TRUE)
Example 2: Odd One Out
To check if an odd number of conditions among several are true, which could be useful in custom criteria evaluations:
=XOR(C1>100, D1<50, E1=200)
Benefits of Using XOR
- Enhanced Decision-Making: XOR facilitates complex logical operations where conditions are not straightforwardly inclusive or exclusive.
- Simplicity in Complexity: It simplifies the analysis of mutually exclusive conditions without needing nested IF statements.
- Versatility: Applicable across various scenarios, including data validation, error checking, and condition-based formatting.
How to Use XOR in Excel?
To use XOR in Excel, follow these steps:
- Identify the Conditions: Determine the logical tests or conditions you want to evaluate. XOR will return TRUE if an odd number of these conditions are true, and FALSE otherwise.
- Apply the XOR Function: Click on the cell where you want the result to appear. Type in the XOR formula with your conditions as arguments, separated by commas. For example,
=XOR(A1>10, B1<5)would check if either A1 is greater than 10 or B1 is less than 5, but not both. - Analyze the Result: After pressing Enter, Excel will display TRUE or FALSE based on the exclusive nature of your conditions.
What is the XOR Number in Excel?
Excel does not use a specific “XOR number,” as XOR is a logical function rather than a numerical operation. It evaluates logical statements and returns TRUE or FALSE based on the exclusivity of the conditions being TRUE.
What is the Formula for XOR?
The formula syntax for XOR in Excel is:
=XOR(logical1, [logical2], ...)
Here, logical1, logical2, etc., represent the conditions you want to test.
What is the Difference Between XOR and OR in Excel?
- OR: Returns TRUE if any of the conditions are TRUE. It does not require exclusivity; if one or more conditions are TRUE, the OR function will return TRUE.
- XOR: Requires an odd number of conditions to be TRUE for it to return TRUE. If all conditions are FALSE or an even number of conditions are TRUE, XOR returns FALSE.
How is XOR Used?
XOR is used in scenarios where you need to ensure that conditions are mutually exclusive. For example, in form validations where one option is valid but not multiple, or in setting criteria where specific conditions must not occur simultaneously.
How to Use XOR in Code?
In programming, XOR is often represented by the ^ operator in languages like C++, Java, and Python. Here’s a simple example in Python:
a = True
b = False
result = a ^ b # This will be True, as XOR evaluates to True if only one of the operands is True
print(result)
What is an Example of XOR?
A real-world example of XOR could be a scenario where a discount code is valid only if a customer has either a coupon code or a membership, but not both. In Excel, this can be modeled as =XOR(A1=TRUE, B1=TRUE), where A1 and B1 represent having a coupon and membership, respectively.
How to Make an XOR Gate?
An XOR gate can be constructed using basic AND, OR, and NOT gates in digital electronics. The truth table for XOR states that the output is true only when the inputs are different. A simple way to construct this using basic gates is:
XOR output = (A AND (NOT B)) OR ((NOT A) AND B)
This logic combines the conditions where either A or B is true, but not both, to replicate the XOR functionality.
Troubleshooting Common Issues
- Incorrect Results: Ensure that your logical conditions are correctly defined. Remember, XOR is looking for an odd number of TRUE conditions.
- #VALUE! Error: This occurs if non-logical values are used as arguments. Ensure all conditions evaluate to either TRUE or FALSE.
Unlocking the Power of Logic in Excel: A Deep Dive into IF AND Functions
FAQs on XOR in Excel
1. What does the XOR function do in Excel?
XOR is a logical function in Excel that returns TRUE if an odd number of its arguments are TRUE, and FALSE otherwise. It is used for checking exclusivity among multiple conditions.
2. How can I input multiple conditions in the XOR function?
You can input multiple conditions in the XOR function by separating them with commas. For example, =XOR(A1>10, B1<5, C1=20) evaluates three conditions and returns TRUE if an odd number of these conditions are true.
3. Can XOR handle more than two conditions?
Yes, XOR can handle up to 254 conditions in Excel. It evaluates the exclusivity across all given conditions.
4. What is the difference between XOR and OR functions in Excel?
The main difference is in how they evaluate multiple conditions. OR returns TRUE if any of the conditions are TRUE, regardless of how many. XOR, on the other hand, returns TRUE only if an odd number of conditions are TRUE, emphasizing exclusivity.
5. Why is my XOR function not working as expected?
If XOR is not working as expected, check that:
- All conditions are logical expressions that evaluate to TRUE or FALSE.
- There is no misuse of cell references or operators.
- Ensure that you’re not expecting OR behavior (any true condition) from an XOR function (an odd number of true conditions).
6. How do I use XOR to validate data entry in Excel?
You can use XOR for data validation by creating a condition that requires exclusivity. For example, to ensure that either a cell A1 or B1 is filled but not both, you could use =XOR(ISBLANK(A1), ISBLANK(B1)) to validate this rule.
7. Is there an XOR equivalent in Excel formulas if the function is not available?
If you’re using an older version of Excel where XOR might not be available, you can simulate XOR logic using a combination of AND, OR, and NOT functions, though it’s more complex.
8. How is XOR used in conditional formatting?
XOR can be used in conditional formatting to apply formatting based on exclusive conditions. For example, highlighting a row if only one specific condition out of several is met, ensuring uniqueness in data representation.
Hello, I’m Cansu, a professional dedicated to creating Excel tutorials, specifically catering to the needs of B2B professionals. With a passion for data analysis and a deep understanding of Microsoft Excel, I have built a reputation for providing comprehensive and user-friendly tutorials that empower businesses to harness the full potential of this powerful software.
I have always been fascinated by the intricate world of numbers and the ability of Excel to transform raw data into meaningful insights. Throughout my career, I have honed my data manipulation, visualization, and automation skills, enabling me to streamline complex processes and drive efficiency in various industries.
As a B2B specialist, I recognize the unique challenges that professionals face when managing and analyzing large volumes of data. With this understanding, I create tutorials tailored to businesses’ specific needs, offering practical solutions to enhance productivity, improve decision-making, and optimize workflows.
My tutorials cover various topics, including advanced formulas and functions, data modeling, pivot tables, macros, and data visualization techniques. I strive to explain complex concepts in a clear and accessible manner, ensuring that even those with limited Excel experience can grasp the concepts and apply them effectively in their work.
In addition to my tutorial work, I actively engage with the Excel community through workshops, webinars, and online forums. I believe in the power of knowledge sharing and collaborative learning, and I am committed to helping professionals unlock their full potential by mastering Excel.
With a strong track record of success and a growing community of satisfied learners, I continue to expand my repertoire of Excel tutorials, keeping up with the latest advancements and features in the software. I aim to empower businesses with the skills and tools they need to thrive in today’s data-driven world.
Suppose you are a B2B professional looking to enhance your Excel skills or a business seeking to improve data management practices. In that case, I invite you to join me on this journey of exploration and mastery. Let’s unlock the true potential of Excel together!
https://www.linkedin.com/in/cansuaydinim/