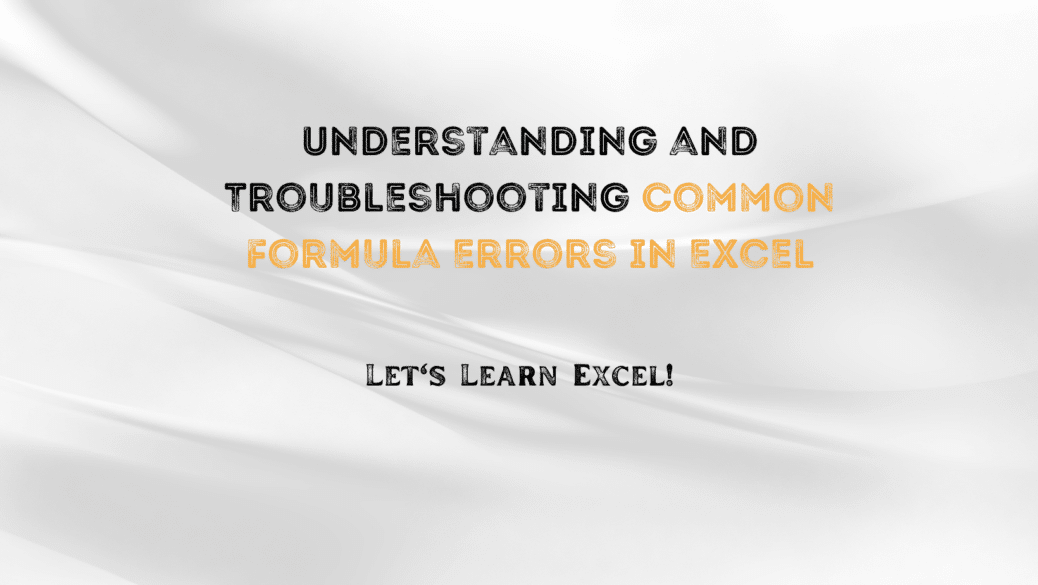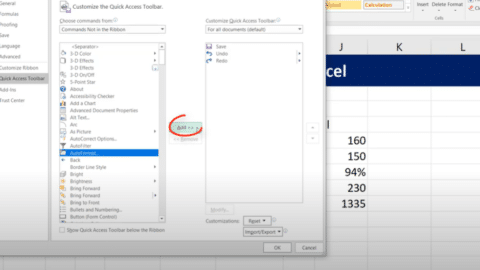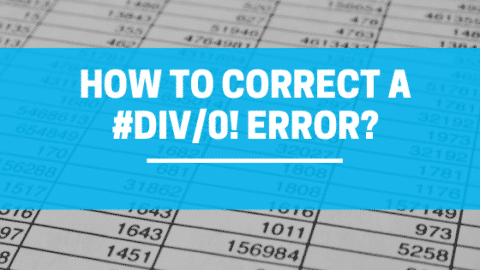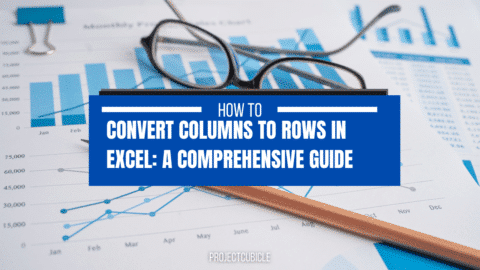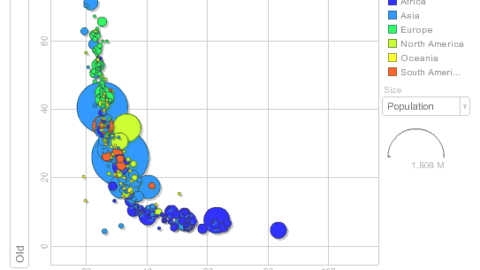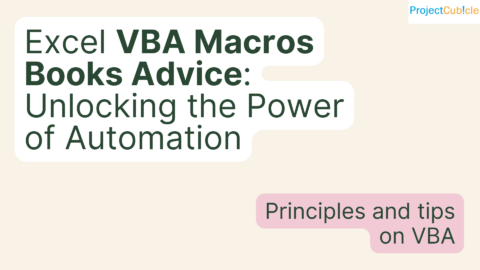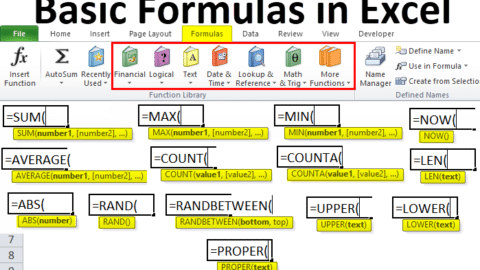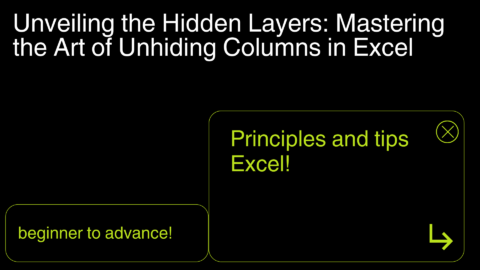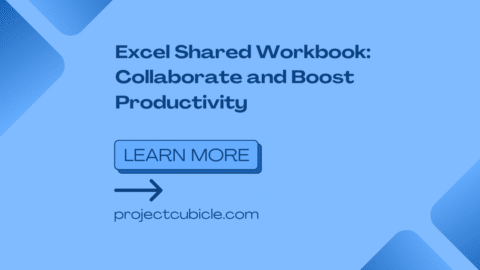Understanding and Troubleshooting Common Formula Errors in Excel
Introduction
Microsoft Excel is a robust software package that many of us rely on for data management, analytics, and reporting tasks. One of the key features of Excel is its formula capabilities, which can perform everything from basic arithmetic to complex statistical analyses. However, things don’t always go smoothly. Formula errors in Excel can disrupt your workflow and lead to inaccurate results. That’s why understanding these errors and knowing how to troubleshoot them is crucial.
Table of Contents
Types of Formula Errors
#DIV/0!
Symptoms: The #DIV/0! error often appears when you’re attempting to divide a number by zero. This is a mathematical impossibility, and Excel flags it as an error.
Solutions: A common workaround for this issue is to use conditional formulas. The IF function can help you specify what should happen if a divisor is zero. For example, the formula =IF(D2=0, "Cannot divide by zero", A2/D2) will display a warning message instead of the #DIV/0! error.
#VALUE!
Symptoms: The #VALUE! error is triggered when a formula includes an inappropriate argument, such as using text in a calculation that requires numerical input.
Solutions: You can use Excel’s ISNUMBER or ISTEXT functions to confirm the data type of your inputs. Another approach is to reformat your cells so they align with the data types that the formula expects.
#REF!
Symptoms: The #REF! error is a reference error that shows up when a formula refers to a cell that no longer exists, often due to deleted rows, columns, or worksheets.
Solutions: To prevent this error, consider using structured references like table names instead of raw cell addresses. Always double-check your formulas after deleting or moving cells to ensure they still point to the correct locations.
#NAME?
Symptoms: Excel displays the #NAME? error when it doesn’t recognize text within a formula. This commonly happens if you mistype a function name or forget to enclose text strings in quotation marks.
Solutions: To resolve this, ensure that all function names are spelled correctly and that text strings are enclosed in double quotation marks.
Common Scenarios and Solutions
Scenario 1: Combining Text and Numbers
Error: #VALUE!
Solution: To properly combine text and numbers in Excel, you can use the ampersand (&) operator or the CONCATENATE function. For example, =A1 & " " & B1 or =CONCATENATE(A1, " ", B1).
Scenario 2: VLOOKUP Troubles
Error: #N/A or #REF!
Solution: Double-check your VLOOKUP syntax and make sure your lookup table is sorted correctly. Alternatively, you can use the INDEX and MATCH functions for a more flexible lookup: =INDEX(B2:B10, MATCH(D2, A2:A10, 0)).
Scenario 3: Circular Reference
Error: Circular Reference Warning
Solution: Excel warns you when a formula refers back to its own cell, creating an endless loop. To resolve this, either remove the formula or modify it so that it doesn’t refer back to its own cell value.
Lesser-Known Formula Errors
#N/A
Symptoms: The #N/A error usually occurs when a formula can’t find what it’s been instructed to search for. This is common in lookup functions like VLOOKUP and HLOOKUP.
Solutions: Ensure that the value you’re looking for exists in the data range. You can also use the IFNA or IFERROR functions to replace this error with a custom message or a different calculation.
#NULL!
Symptoms: The #NULL! error appears when you specify an intersection of two areas that do not intersect. This could occur if you mistakenly use a space, which denotes intersection, instead of a comma or colon while referring to ranges.
Solutions: Replace the space with a comma or colon, or revise the formula to refer to a single range.
#NUM!
Symptoms: The #NUM! error is displayed when a formula produces a number too large or too small to be represented in Excel.
Solutions: Check the formula for accuracy and adjust your inputs. If you’re using iterative calculations, you might also want to change the iteration settings under Excel Options.
Advanced Troubleshooting Techniques
Auditing Tools
Excel comes with built-in Formula Auditing Tools that can help you dissect complex formulas. Tools like “Trace Precedents” and “Trace Dependents” can be instrumental in identifying why a formula isn’t working as expected.
Evaluate Formula
Another underutilized feature is “Evaluate Formula,” located under the Formulas tab. This breaks down your formula step-by-step, showing how Excel arrives at a result or an error. It can be especially helpful when you’re working with nested functions.
Array Formulas
Working with Array Formulas can sometimes cause #N/A or #VALUE! errors. Array formulas are powerful but require a specific structure. Make sure you enter these formulas correctly, usually by pressing Ctrl+Shift+Enter.
Error Checking Option
Last but not least, Excel’s “Error Checking” option can automatically check for common errors in your workbook. It’s like having a built-in audit mechanism. To access it, go to Formulas > Formula Auditing > Error Checking.
Final Thoughts
Dealing with Excel formula errors can be frustrating, but it’s an inevitable part of working with this powerful tool. Understanding the different types of errors and their possible solutions will help you troubleshoot issues more effectively. Whether you’re a novice Excel user or a seasoned data analyst, this knowledge can help you work more efficiently and accurately.
For more comprehensive guides on Excel and other data management topics, consider subscribing to our newsletter. By staying informed, you can continually enhance your data manipulation and decision-making skills.
Hello, I’m Cansu, a professional dedicated to creating Excel tutorials, specifically catering to the needs of B2B professionals. With a passion for data analysis and a deep understanding of Microsoft Excel, I have built a reputation for providing comprehensive and user-friendly tutorials that empower businesses to harness the full potential of this powerful software.
I have always been fascinated by the intricate world of numbers and the ability of Excel to transform raw data into meaningful insights. Throughout my career, I have honed my data manipulation, visualization, and automation skills, enabling me to streamline complex processes and drive efficiency in various industries.
As a B2B specialist, I recognize the unique challenges that professionals face when managing and analyzing large volumes of data. With this understanding, I create tutorials tailored to businesses’ specific needs, offering practical solutions to enhance productivity, improve decision-making, and optimize workflows.
My tutorials cover various topics, including advanced formulas and functions, data modeling, pivot tables, macros, and data visualization techniques. I strive to explain complex concepts in a clear and accessible manner, ensuring that even those with limited Excel experience can grasp the concepts and apply them effectively in their work.
In addition to my tutorial work, I actively engage with the Excel community through workshops, webinars, and online forums. I believe in the power of knowledge sharing and collaborative learning, and I am committed to helping professionals unlock their full potential by mastering Excel.
With a strong track record of success and a growing community of satisfied learners, I continue to expand my repertoire of Excel tutorials, keeping up with the latest advancements and features in the software. I aim to empower businesses with the skills and tools they need to thrive in today’s data-driven world.
Suppose you are a B2B professional looking to enhance your Excel skills or a business seeking to improve data management practices. In that case, I invite you to join me on this journey of exploration and mastery. Let’s unlock the true potential of Excel together!
https://www.linkedin.com/in/cansuaydinim/