Excel PERCENTRANK Function: Guide to Statistical Analysis
Introduction
In the world of data analysis, Excel has been a game-changer with its powerful functions and formulas. One such function that stands out for statistical analysis is the Excel PERCENTRANK function. This versatile tool allows you to determine the relative position of a value within a given dataset. Whether you are a seasoned Excel user or just starting your data analysis journey, understanding the ins and outs of the PERCENTRANK function is essential. In this article, we will explore the Excel PERCENTRANK function in detail, providing you with valuable insights and practical examples to enhance your data analysis skills.
Table of Contents
Excel PERCENTRANK Function: Explained
The Excel PERCENTRANK function calculates the rank of a specified value within a dataset as a percentage. It helps you understand how a particular value compares to other values in the dataset. The function takes two main arguments: the array and the x-value. The array represents the dataset you want to analyze, while the x-value is the specific value for which you want to calculate the rank.
Excel PERCENTRANK Function: Syntax
The syntax for the Excel PERCENTRANK function is as follows:
PERCENTRANK(array, x)
array: The range or array of values that defines the dataset.x: The value for which you want to calculate the rank.
The function returns a decimal value between 0 and 1, representing the percentage rank of the specified value within the dataset.
How to Use the Excel PERCENTRANK Function
To better understand how the Excel PERCENTRANK function works, let’s walk through a step-by-step example.
Step 1: Prepare the Dataset
First, you need to organize your data into a dataset. Suppose we have a dataset of student scores in a mathematics exam. The dataset consists of the following values:
| Student | Score |
|---|---|
| Alice | 78 |
| Bob | 85 |
| Claire | 92 |
| David | 70 |
| Emma | 88 |
| Frank | 65 |
Step 2: Apply the PERCENTRANK Function
Now that we have our dataset ready, let’s calculate the percentage rank for David’s score (70).
In an empty cell, enter the following formula:
=PERCENTRANK(B2:B7, 70)
Here, B2:B7 represents the range of scores in our dataset, and 70 is the value for which we want to calculate the rank.
After pressing Enter, Excel will return the percentage rank as a decimal value. In this case, the result is 0.333333333, which means David’s score is at the 33.33% position within the dataset.
Key Tips for Using the Excel PERCENTRANK Function Effectively
To make the most of the Excel PERCENTRANK function, consider the following tips:
Tip 1: Understanding the Result
The result of the PERCENTRANK function represents the relative position of the specified value within the dataset. A result of 0 indicates that the value is smaller than all other values, while a result of 1 indicates it is larger than all other values. Intermediate values between 0 and 1 represent the relative position within the dataset.
Tip 2: Comparing Values
The PERCENTRANK function allows you to compare values across different datasets. By using the same value in different datasets, you can determine how the value compares across different contexts.
Tip 3: Handling Ties
In case your dataset has tied values (values that are equal), the PERCENTRANK function uses the average rank for those values. This ensures that the rank is distributed proportionately among the tied values.
Tip 4: Dealing with Non-Numeric Values
The PERCENTRANK function requires numeric values to perform calculations accurately. If your dataset contains non-numeric values, such as text or error values, Excel will ignore those values during the calculation.
Leveraging the PERCENTRANK Function for Analysis
When analyzing data using the PERCENTRANK function, it is essential to consider a few key aspects:
1. Interpreting the Result
The result provided by the PERCENTRANK function is a decimal value ranging from 0 to 1. This result indicates the relative position of the value within the dataset. A result of 0 signifies that the value is lower than all other values, while a result of 1 implies that it is higher than all other values. Intermediate results between 0 and 1 provide insights into the value’s position within the dataset.
2. Handling Tied Values
In scenarios where the dataset contains tied values (values that are equal), the PERCENTRANK function employs the average rank approach. It calculates the average rank and distributes it proportionally among the tied values. This ensures fairness and accuracy in the rank calculation.
3. Numeric Values for Accurate Analysis
To achieve precise calculations, the PERCENTRANK function requires numeric values within the dataset. Non-numeric values, such as text or error values, are disregarded during the calculation. It is crucial to ensure that your dataset contains only numeric values when utilizing the PERCENTRANK function.
4. Comparing Values across Datasets
The PERCENTRANK function allows for effective comparisons between values from different datasets. By utilizing the same value in multiple datasets, you can gauge its relative position and significance within each dataset. This capability empowers you to identify patterns, outliers, and trends across different contexts.
5. Excel’s PERCENTRANK.INC Function
Since Excel 2010, an additional function called PERCENTRANK.INC has been introduced. This function uses the inclusive ranking method, which is beneficial in specific scenarios. It includes the endpoints of the dataset when calculating the percentage rank, resulting in a wider range of possible values.
Frequently Asked Questions (FAQs)
Q1: Can I use the PERCENTRANK function with a range of values instead of an array? A: Yes, you can use either a range of values or an array as the array argument for the PERCENTRANK function. Excel treats them interchangeably.
Q2: What does a result of 0.5 mean in the PERCENTRANK function? A: A result of 0.5 indicates that the specified value is at the median position within the dataset. It is exactly halfway between the minimum and maximum values.
Q3: Is the PERCENTRANK function case-sensitive when comparing text values? A: No, the PERCENTRANK function treats text values as equal regardless of the case. It focuses on the relative position of the values within the dataset.
Q4: Can I use the PERCENTRANK function to compare dates or times? A: Yes, the PERCENTRANK function can handle date and time values. It compares them based on their underlying numeric representations.
Q5: Is there a PERCENTRANK.INC function in Excel? A: Yes, starting from Excel 2010, there is an additional function called PERCENTRANK.INC. It uses the inclusive ranking method, which can be useful in certain scenarios.
Q6: Can I nest the PERCENTRANK function within other formulas in Excel? A: Yes, the PERCENTRANK function can be nested within other formulas to perform complex calculations and analysis.
Example:
The PERCENTRANK function in Excel calculates the rank of a given value within a dataset as a percentage. Also, it tells you the relative position of a value compared to the other values in the dataset. The algorithm for the PERCENTRANK function can be described as follows:
Here’s a step-by-step breakdown of the algorithm:
- Sort the dataset in ascending order.
- This can be done using Excel’s built-in sorting functions or manually arranging the data.
- Let’s assume the sorted dataset is stored in cells A1 to An.
- Determine the number of data points in the dataset, which we’ll call “n.”
- In Excel, you can use the COUNT function to count the number of data points in the dataset. For example, if the dataset is in range A1:An, you can use the formula “=COUNT(A1:An)” to get the value of “n.”
- Calculate the rank of the value within the sorted dataset.
- If the value is found in the dataset, its rank is simply its position.
- If the value is not found, determine its position using interpolation. The interpolation can be done by comparing the value with adjacent values in the dataset.
- For example, if the value is stored in cell B1, you can use the following formula to calculate its rank: “=MATCH(B1,A1:An,1)+((B1-A1)/(An-A1))*(MATCH(B1,An:A1,-1)-MATCH(B1,A1:An,1))”
Conclusion
The Excel PERCENTRANK function is a powerful tool for understanding the relative position of a value within a dataset. By calculating the percentage rank, you can gain valuable insights into how a value compares to others. This function proves particularly useful in statistical analysis, decision-making, and data-driven decision support systems. Also, with the knowledge gained from this comprehensive guide, you can confidently incorporate the Excel PERCENTRANK function into your data analysis workflows.
Hello, I’m Cansu, a professional dedicated to creating Excel tutorials, specifically catering to the needs of B2B professionals. With a passion for data analysis and a deep understanding of Microsoft Excel, I have built a reputation for providing comprehensive and user-friendly tutorials that empower businesses to harness the full potential of this powerful software.
I have always been fascinated by the intricate world of numbers and the ability of Excel to transform raw data into meaningful insights. Throughout my career, I have honed my data manipulation, visualization, and automation skills, enabling me to streamline complex processes and drive efficiency in various industries.
As a B2B specialist, I recognize the unique challenges that professionals face when managing and analyzing large volumes of data. With this understanding, I create tutorials tailored to businesses’ specific needs, offering practical solutions to enhance productivity, improve decision-making, and optimize workflows.
My tutorials cover various topics, including advanced formulas and functions, data modeling, pivot tables, macros, and data visualization techniques. I strive to explain complex concepts in a clear and accessible manner, ensuring that even those with limited Excel experience can grasp the concepts and apply them effectively in their work.
In addition to my tutorial work, I actively engage with the Excel community through workshops, webinars, and online forums. I believe in the power of knowledge sharing and collaborative learning, and I am committed to helping professionals unlock their full potential by mastering Excel.
With a strong track record of success and a growing community of satisfied learners, I continue to expand my repertoire of Excel tutorials, keeping up with the latest advancements and features in the software. I aim to empower businesses with the skills and tools they need to thrive in today’s data-driven world.
Suppose you are a B2B professional looking to enhance your Excel skills or a business seeking to improve data management practices. In that case, I invite you to join me on this journey of exploration and mastery. Let’s unlock the true potential of Excel together!
https://www.linkedin.com/in/cansuaydinim/

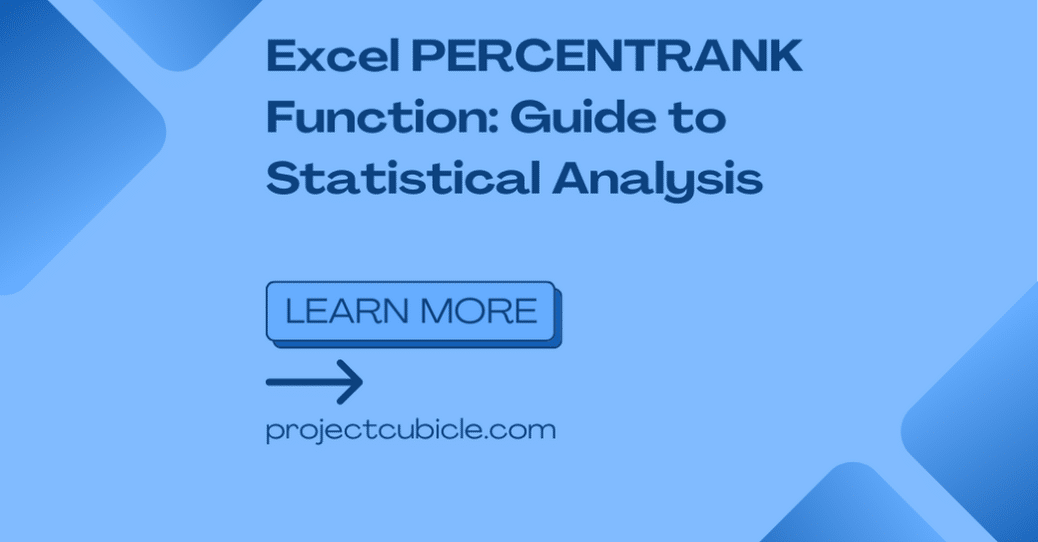
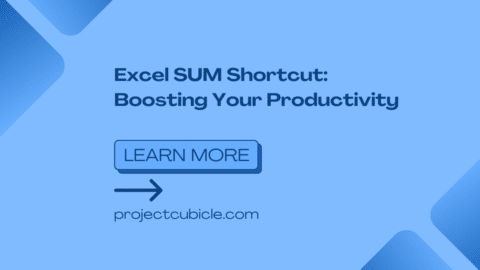
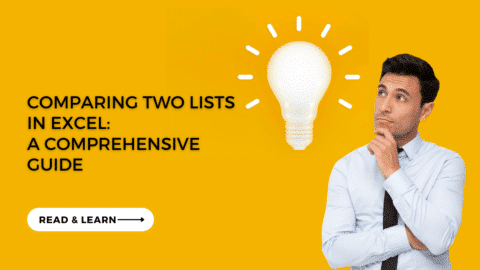
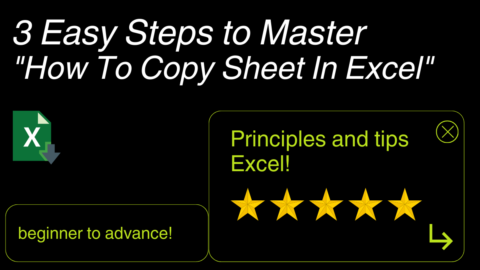
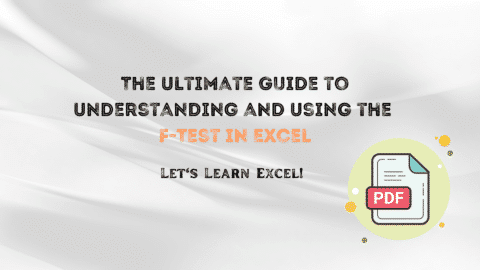
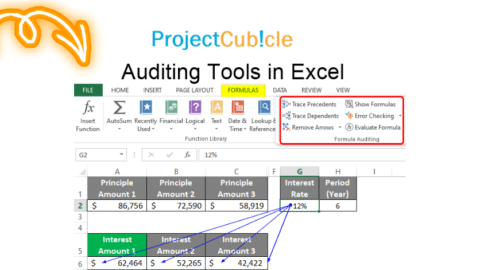
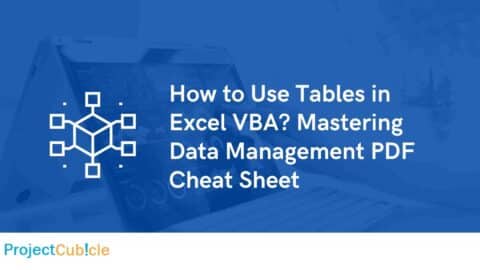
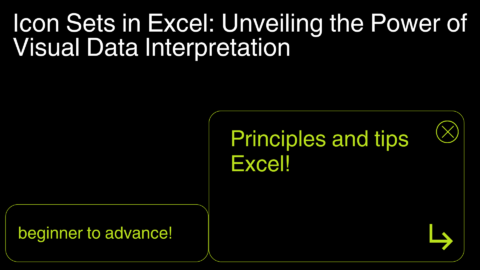
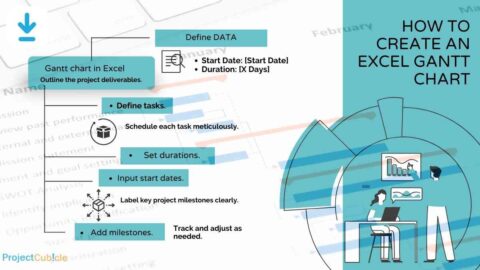

This is a great guide to statistical analysis! I have been using Excel for years and this is the first time I have seen this function explained in such detail. Thanks for the great article!
I’m delighted. You honour me. Stay tuned for more!