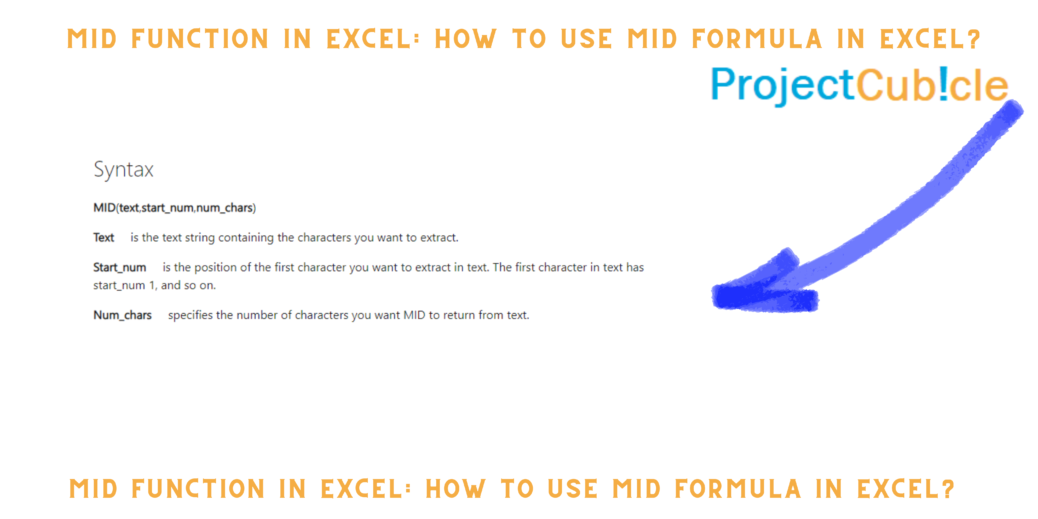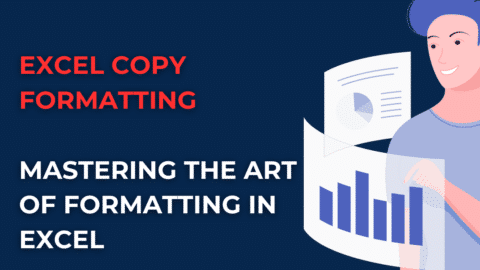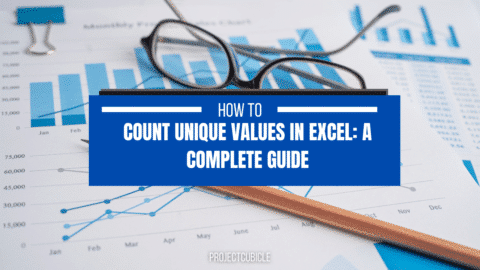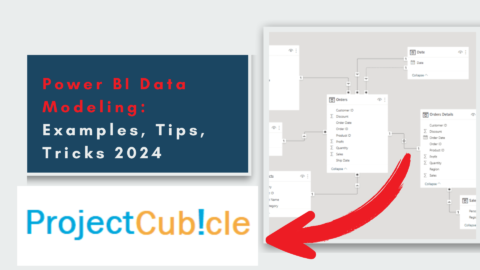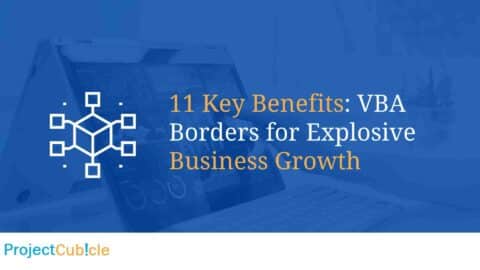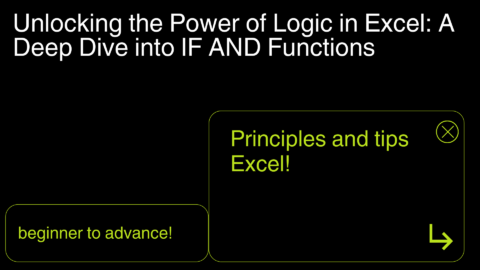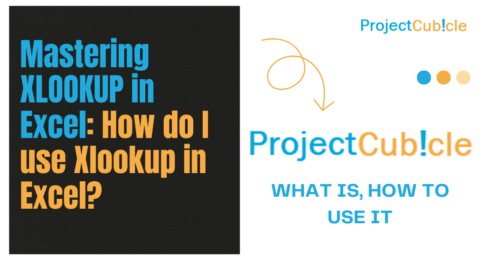MID Function in Excel: How to use MID Formula in Excel?
How to use MID Formula in Excel? In the realm of Excel functions, MID stands out as a powerful tool, offering versatility and efficiency to users. Whether you’re a seasoned Excel aficionado or just dipping your toes into the vast pool of spreadsheet capabilities, understanding and mastering the MID function can significantly enhance your data manipulation skills. Let’s delve into the intricacies of MID and unveil its potential applications.
Table of Contents
Understanding the Essence of the MID Function
At its core, the MID function in Excel embodies the essence of text manipulation prowess, offering users a versatile toolset to extract precisely defined segments of text from within a larger string. With a simple syntax and powerful capabilities, MID empowers users to navigate through intricate datasets with finesse and efficiency.
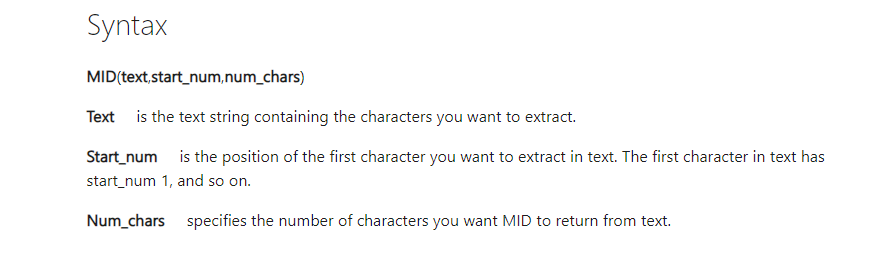
MID Function in Excel
At its heart, MID operates by allowing users to specify the starting point within a text string and the number of characters to extract, providing a tailored approach to data extraction that aligns perfectly with diverse needs and scenarios. Whether it’s isolating specific elements from a complex dataset or extracting substrings based on dynamic criteria, MID stands as a stalwart companion in the realm of Excel data manipulation.
The beauty of the MID function lies in its adaptability and ease of use. By simply specifying the position and length parameters, users can effortlessly carve out precise chunks of text, unlocking a treasure trove of possibilities for data analysis, reporting, and visualization. From parsing out intricate codes to dissecting structured text fields, MID seamlessly integrates into the data manipulation workflow, enhancing productivity and accuracy along the way.
Moreover, the MID function’s intuitive nature fosters a conducive environment for experimentation and exploration. Users can fine-tune their extraction criteria on the fly, instantly observing the impact on extracted results, thereby facilitating a dynamic and iterative approach to data refinement. Whether employed in isolation or as part of a larger formulaic construct, MID serves as a cornerstone in the arsenal of Excel’s text manipulation capabilities, empowering users to wield data with precision and finesse.
In essence, the MID function epitomizes the essence of efficiency and precision in text manipulation within Excel. Its seamless integration, intuitive operation, and versatile functionality make it an indispensable tool for users across diverse domains, enabling them to unlock the full potential of their data with ease and confidence.
How to Use the MID Formula in Excel
The MID function in Excel is incredibly useful for extracting specific portions of text from within a larger text string. It’s especially handy when you need to parse data or work with text-based information. Here’s a breakdown of how to use it:
- Syntax: The MID function syntax is as follows:
=MID(text, start_num, num_chars)
text: This is the text string from which you want to extract characters.start_num: This specifies the starting position of the characters you want to extract.num_chars: This indicates the number of characters you want to extract starting from thestart_num.
- Example Usage:
=MID("Hello World", 7, 5)
This formula will return “World” because it starts extracting from the 7th character (“W”) and takes 5 characters.
How to Find the Middle Name in Excel
When dealing with names in Excel, you might often need to isolate the middle name. Here’s how you can do it:
- Approach: You can use a combination of functions like
MID,FIND, andLEN. - Example Usage:
=TRIM(MID(A1, FIND(" ", A1) + 1, FIND(" ", A1, FIND(" ", A1) + 1) - FIND(" ", A1) - 1))
Assuming the full name is in cell A1, this formula will extract the middle name.
How to Use MID and TRIM in Excel
Using MID along with TRIM can help you efficiently handle text data, especially when there are extra spaces that need to be removed. Here’s how:
- Approach: You first extract the desired portion of text using
MID, then applyTRIMto remove any leading or trailing spaces. - Example Usage:
=TRIM(MID(" Example Text ", 4, 7))
This formula will extract “Example” from the text ” Example Text ” by removing leading and trailing spaces using
TRIM.
Understanding the MID Function in Excel 2007
The MID function in Excel 2007 operates similarly to later versions. It’s a straightforward function for text manipulation. Here’s a brief overview:
- Functionality: The
MIDfunction extracts a specified number of characters from a text string, starting at the position you specify. - Example Usage:
=MID("Excel 2007", 2, 5)
This formula will return “xcel ” because it starts extracting from the 2nd character (“x”) and takes 5 characters.
How to Use MID Formula in Date in Excel
You might need to use the MID formula to extract specific parts of dates, like the month or day. Here’s how you can do it:
- Approach: Convert the date to text using the
TEXTfunction, then apply theMIDfunction as usual. - Example Usage:
=MID(TEXT(A1, "mm/dd/yyyy"), 4, 2)
Assuming the date is in cell A1, this formula will extract the month portion of the date.
Mastering the YEAR Function in Excel: Excel date functions – formula
Understanding the MID FIND Function
While there’s no direct MID FIND function in Excel, you can achieve similar functionality by combining MID and FIND functions. Here’s how:
- Approach: The
FINDfunction locates one text string within another and returns the position of the first occurrence. Combining it withMIDallows for specific text extraction. - Example Usage:
=FIND("e", "Excel")
This formula will return 2 because “e” is found at the 2nd position in “Excel”.
Exploring the Syntax of MID
Before diving into practical examples, it’s essential to grasp the syntax of the MID function:
=MID(text, start_num, num_chars)
- text: The original text string from which characters will be extracted.
- start_num: The position within the text string where extraction should commence.
- num_chars: The number of characters to extract from the text string.
With this syntax in mind, let’s embark on a journey through various scenarios where the MID function shines brightly.
Leveraging MID for Data Extraction
One of the primary use cases of the MID function involves extracting substrings from larger text strings. Suppose we have a dataset containing product codes, each comprising a distinct structure. By employing the MID function strategically, we can effortlessly isolate pertinent information within these codes.
For instance, consider the following product code: ABC123456. To extract the numeric portion (123456), we can utilize the MID function as follows:
=MID("ABC123456", 4, 6)
This formula instructs Excel to start extracting characters from the fourth position of the string (“1”), extending up to six characters. As a result, we obtain the desired numeric segment.
Dynamic Applications of MID
Beyond basic extraction tasks, the MID function excels in dynamic scenarios where data structures vary. Suppose we have a list of email addresses with varying domain lengths. To extract the domain from each address, we can leverage MID alongside additional functions such as FIND and LEN.
=MID(A2, FIND("@", A2) + 1, LEN(A2) - FIND("@", A2))
This formula dynamically identifies the position of the “@” symbol within each email address and extracts the subsequent characters until the end of the string, effectively isolating the domain.
Conclusion
In conclusion, the MID function in Excel emerges as a quintessential tool for data manipulation and extraction tasks. Its versatility, coupled with intuitive syntax, empowers users to streamline their workflows and unlock the full potential of spreadsheet analysis. By mastering the MID function, you pave the way for enhanced efficiency and precision in handling textual data within Excel environments.
Hello, I’m Cansu, a professional dedicated to creating Excel tutorials, specifically catering to the needs of B2B professionals. With a passion for data analysis and a deep understanding of Microsoft Excel, I have built a reputation for providing comprehensive and user-friendly tutorials that empower businesses to harness the full potential of this powerful software.
I have always been fascinated by the intricate world of numbers and the ability of Excel to transform raw data into meaningful insights. Throughout my career, I have honed my data manipulation, visualization, and automation skills, enabling me to streamline complex processes and drive efficiency in various industries.
As a B2B specialist, I recognize the unique challenges that professionals face when managing and analyzing large volumes of data. With this understanding, I create tutorials tailored to businesses’ specific needs, offering practical solutions to enhance productivity, improve decision-making, and optimize workflows.
My tutorials cover various topics, including advanced formulas and functions, data modeling, pivot tables, macros, and data visualization techniques. I strive to explain complex concepts in a clear and accessible manner, ensuring that even those with limited Excel experience can grasp the concepts and apply them effectively in their work.
In addition to my tutorial work, I actively engage with the Excel community through workshops, webinars, and online forums. I believe in the power of knowledge sharing and collaborative learning, and I am committed to helping professionals unlock their full potential by mastering Excel.
With a strong track record of success and a growing community of satisfied learners, I continue to expand my repertoire of Excel tutorials, keeping up with the latest advancements and features in the software. I aim to empower businesses with the skills and tools they need to thrive in today’s data-driven world.
Suppose you are a B2B professional looking to enhance your Excel skills or a business seeking to improve data management practices. In that case, I invite you to join me on this journey of exploration and mastery. Let’s unlock the true potential of Excel together!
https://www.linkedin.com/in/cansuaydinim/