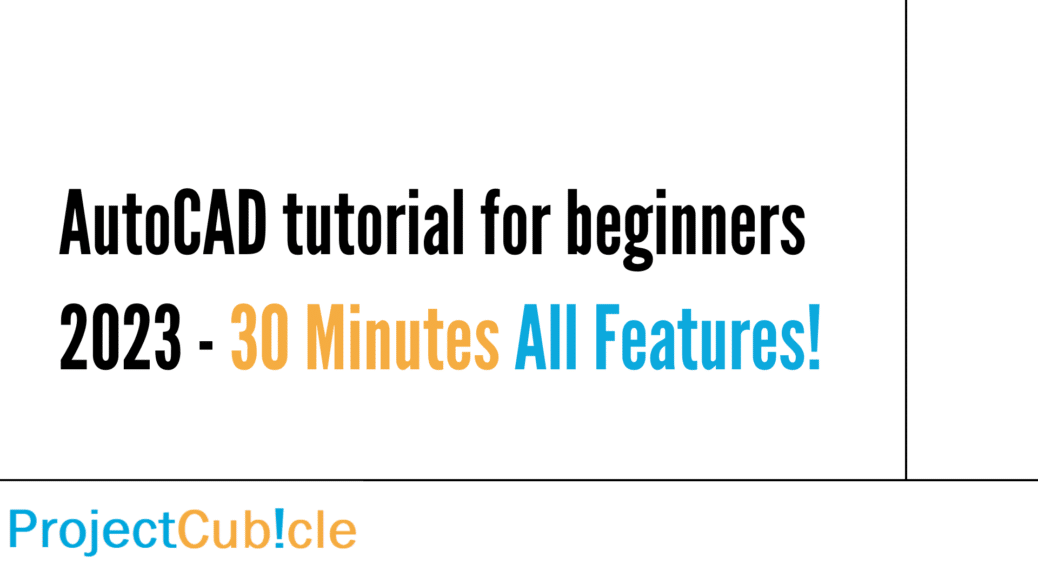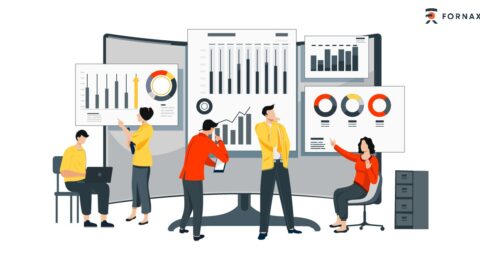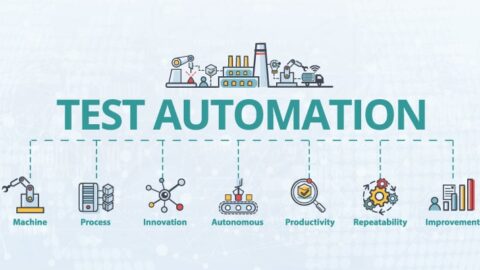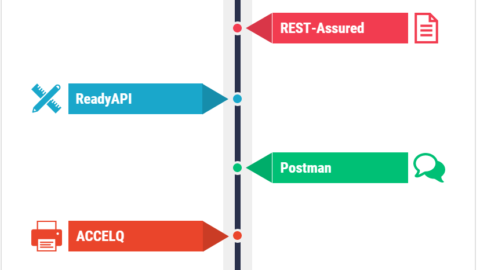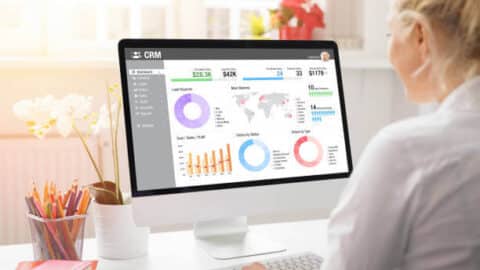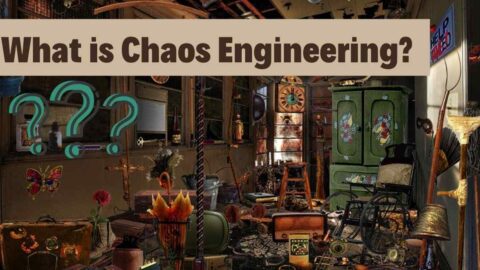AutoCAD tutorial for beginners 2023 – 30 Minutes All Features!
AutoCAD Tutorial for Beginners 2023 is a comprehensive guide to learning the ins and outs of this powerful software. Are you new to CAD software? Let’s start your journey with AutoCAD! Welcome to this comprehensive tutorial on AutoCAD for beginners! In this tutorial, we will guide you through the basics of using AutoCAD, a powerful computer-aided design (CAD) software.
Table of Contents
This tutorial teaches AutoCAD basics for students, architects, and those interested in CAD. Learn essential skills to start using AutoCAD. After this tutorial, you can make basic drawings, use AutoCAD, and know important commands.
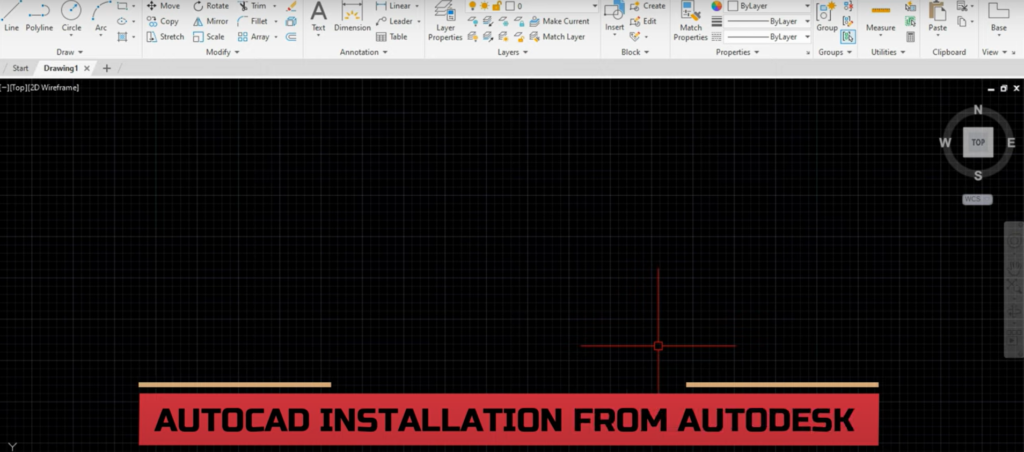
AutoCAD installation from Autodesk
Mastering AutoCAD: What is AutoCAD?
AutoCAD Tutorial for Beginners 2023 is a comprehensive guide to learning the ins and outs of this powerful software. AutoCAD is a widely used computer-aided design (CAD) software developed by Autodesk. It has become the industry standard for creating 2D and 3D designs in various fields such as architecture, engineering, and construction. With AutoCAD, users can create precise and detailed drawings, annotate and dimension their designs, and generate accurate documentation.
Mastering AutoCAD: Why Learn AutoCAD?
This AutoCAD Tutorial for Beginners 2023 will cover the basic tools and commands you need to know. Learning AutoCAD can open up a world of opportunities for individuals in various professions. Here are a few reasons why learning AutoCAD is beneficial:
- Industry Standard: AutoCAD is the most widely used CAD software in many industries, making it an essential skill for professionals in architecture, engineering, and construction.
- Improved Productivity: With AutoCAD’s advanced tools and features, you can significantly increase your productivity by automating repetitive tasks and creating accurate designs efficiently.
- Career Advancement: Having AutoCAD skills on your resume can enhance your career prospects and open doors to better job opportunities.
- Collaboration and Communication: AutoCAD enables seamless collaboration and communication among project teams by allowing them to share and work on design files concurrently.
Mastering AutoCAD: System Requirements for AutoCAD
Are you new to AutoCAD? Don’t worry; this tutorial is specifically designed for beginners like you. Before diving into AutoCAD, ensuring that your computer meets the system requirements is essential. Here are the minimum system requirements for running AutoCAD Tutorial for Beginners 2023:
- Operating System: Windows 10 (64-bit)
- Processor: 2.5 GHz (3+ GHz recommended)
- Memory: 8 GB RAM (16 GB recommended)
- Storage: 10 GB free disk space
- Graphics Card: 1920 x 1080 resolution with True Color (4 GB VRAM recommended)
- Display: 1920 x 1080 resolution monitor with a true-color display
- Internet Connection: High-speed internet connection for installation and updates
It’s worth noting that these requirements may vary depending on the specific version and edition of AutoCAD you are using. It’s always recommended to check Autodesk’s official documentation for the most up-to-date system requirements.
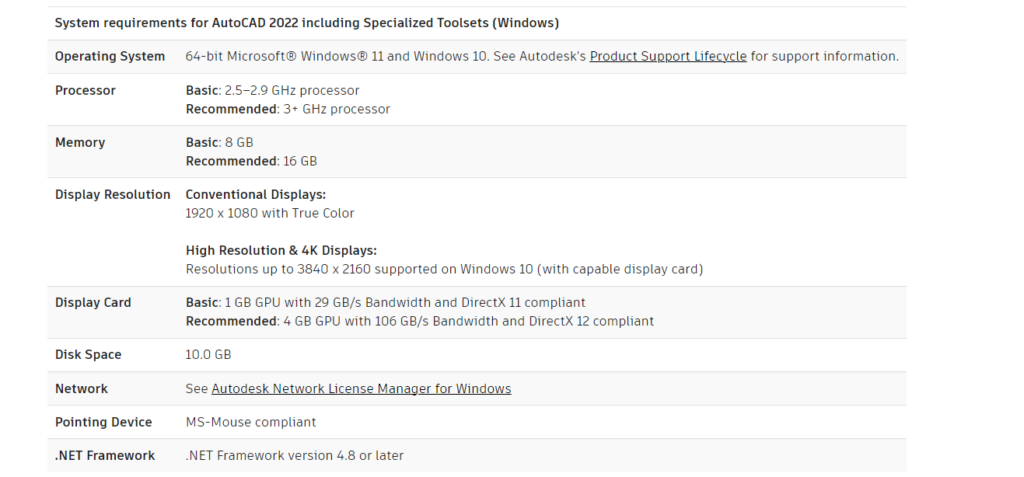
System Requirements for AutoCAD
Mastering AutoCAD: Getting Started with AutoCAD
AutoCAD Tutorial for Beginners 2023 will walk you through it step by step, making it easy to grasp the concepts.
Installing AutoCAD
To install AutoCAD, follow these steps:
- Visit the Autodesk website and navigate to the AutoCAD product page.
- Choose the appropriate version and edition of AutoCAD based on your needs.
- Click on the “Download Free Trial” or “Buy Now” button.
- Follow the on-screen instructions to download the installer.
- Once downloaded, run the installer and follow the installation wizard.
- Enter the required information and complete the installation process.
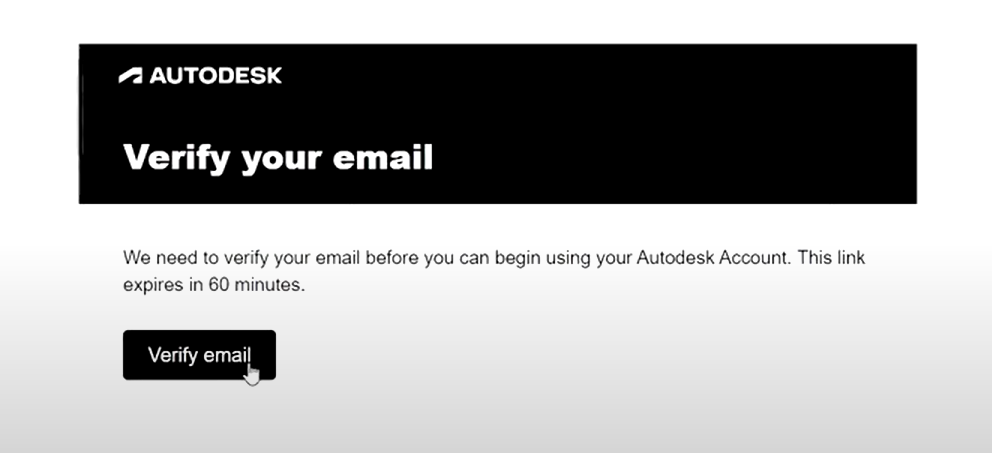
Installing AutoCAD
Launching AutoCAD
After installing AutoCAD, you can launch the application by following these steps:
- Double-click on the AutoCAD shortcut icon on your desktop or search for AutoCAD in the Start menu.
- When the application launches, you will be greeted with the AutoCAD startup screen.
- From the startup screen, you can choose to create a new drawing, open an existing one, or access recent files.
Mastering AutoCAD: AutoCAD Interface Overview
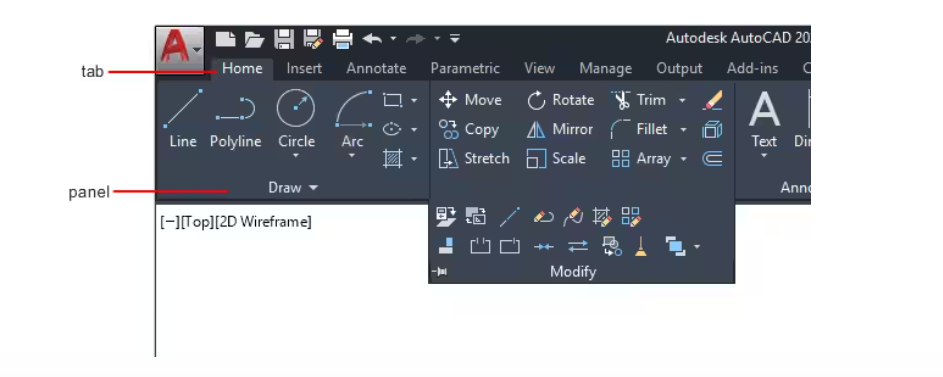
AutoCAD Interface Overview
Whether you’re a student or a professional, this AutoCAD Tutorial for Beginners 2023 will help you develop essential skills. Upon launching AutoCAD, you will be presented with its user-friendly interface. Let’s take a quick tour of the AutoCAD interface:
- Application Menu: Located at the top-left corner of the interface, the application menu provides access to various commands and options related to file management and customization.
- Quick Access Toolbar: Situated below the application menu, the quick access toolbar contains frequently used commands such as save, undo, and redo. You can customize this toolbar to add or remove commands according to your preferences.
- Ribbon: The ribbon is a prominent feature of AutoCAD, comprising multiple tabs that organize related commands and tools. It simplifies the user experience by grouping similar functions.
- Drawing Area: The drawing area occupies the central part of the interface, where you can create and modify your designs. It provides a workspace for visualizing and manipulating your drawings.
- Command Line: Located at the bottom of the interface, the command line allows you to enter commands and provides valuable feedback, such as prompts and messages.
- Model and Layout Tabs: At the bottom of the interface, you’ll find tabs for the model and various layout tabs. The model tab represents the 2D or 3D space where you create your design, while the layout tabs allow you to create and manage multiple layouts for printing and presentation purposes.
- Status Bar: Situated at the bottom-right corner of the interface, the status bar displays important information, such as current drawing settings, coordinate values, and various toggles for different modes and options.
Exploring the Ribbon

Exploring the Ribbon
With this AutoCAD Tutorial for Beginners 2023, you’ll be able to create precise drawings and designs in no time. The ribbon in AutoCAD provides a streamlined way to access various commands and tools. Let’s explore some of the key tabs and functions available on the ribbon:
- Home: The Home tab contains frequently used commands for creating and modifying objects. You’ll find tools for drawing lines, circles, rectangles, and other basic shapes here. It also includes commands for editing objects like move, copy, and rotate.
- Insert: The Insert tab allows you to insert external files and objects into your drawing. You can insert blocks, images, references, and other types of files.
- Annotate: The Annotate tab provides tools for adding annotations and dimensions to your drawing. To convey specific information, you can add text, dimensions, leaders, and tables.
- View: The View tab offers commands for controlling the visibility and appearance of your drawing. You can adjust the display settings, zoom in and out, and switch between different visual styles.
- Modify: The Modify tab contains advanced editing commands for modifying objects in your drawing. You’ll find commands for trimming, extending, filleting, and offsetting objects here.
- Manage: The Manage tab provides commands for managing layers, blocks, and other drawing elements. It includes tools for creating and organizing layers, inserting and managing blocks, and controlling object properties.
- Output: The Output tab offers commands for plotting and publishing your drawing. You can set up print layouts, configure plot settings, and generate plot files or PDFs.
Navigating the Drawing Area
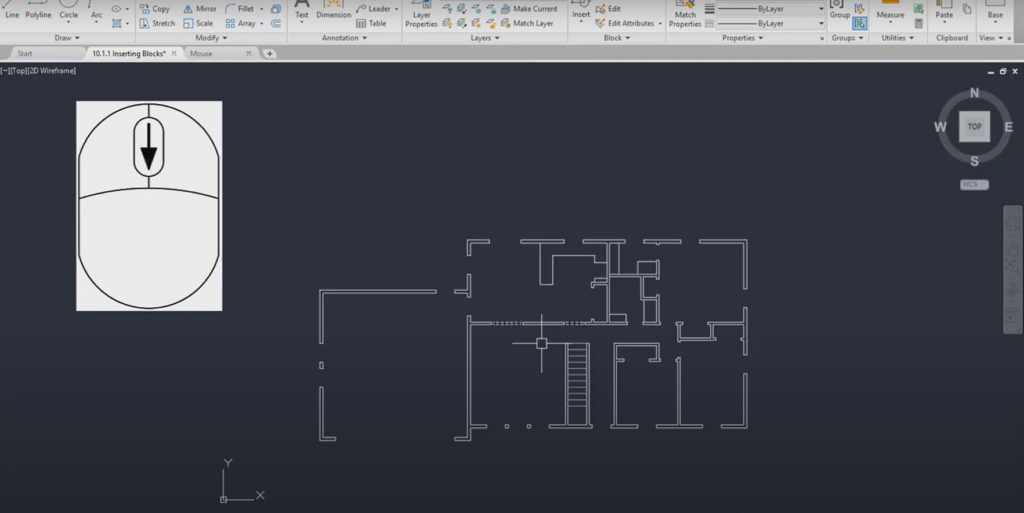
Navigating the Drawing Area
AutoCAD tutorial for beginners covers everything from navigating the interface to creating complex 3D models. In AutoCAD, the drawing area serves as your workspace, allowing you to create, edit, and visualize your designs. Here are some essential navigation tools and techniques to help you navigate the drawing area effectively:
- Zooming: Zooming allows you to adjust the magnification level of your drawing. You can zoom in to work on intricate details or zoom out to view the entire drawing. Use the following methods to zoom:
- Click on the Zoom In (+) and Zoom Out (-) buttons on the standard toolbar.
- Use the scroll wheel on your mouse to zoom in and out. Scroll up to zoom in and scroll down to zoom out.
- Type “ZOOM” in the command line and press Enter. Then, specify the zoom option you want, such as “I” for Zoom In or “O” for Zoom Out.
- Panning: Panning allows you to navigate your drawing within the drawing area. When you zoom in, panning helps you move around to view different parts of your design. Use the following methods to pan:
- Click and hold the scroll wheel on your mouse. Move the mouse to pan the drawing in any direction.
- Type “PAN” in the command line and press Enter. Then, follow the prompts to pan the drawing.
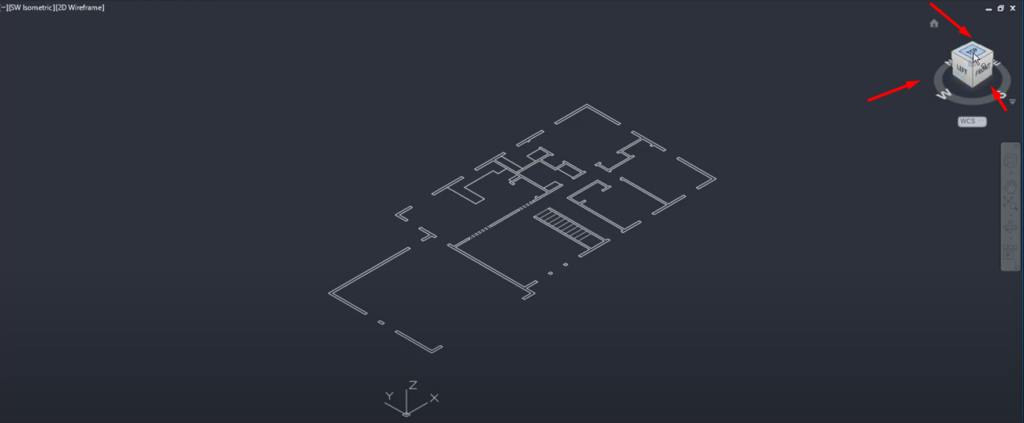
Navigating the Drawing Area
Navigating the Drawing Area
One of the key topics in the AutoCAD tutorial for beginners in 2023 is learning how to navigate the drawing area effectively. In this tutorial, we will focus on the basics of AutoCAD to provide beginners with a solid foundation.
- Orbiting: Orbiting is particularly useful when working in 3D. It enables you to rotate the view around a specific point in your drawing. Use the following methods to orbit:
- Click and hold the scroll wheel on your mouse. Move the mouse to orbit the view around the cursor.
- Type “ORBIT” in the command line and press Enter. Then, follow the prompts to orbit the view.
- Drawing Limits: Drawing limits define where you can create your drawing. Setting appropriate drawing limits is essential to ensure your design fits within the desired boundaries. Use the following method to set drawing limits:
- Type “LIMITS” in the command line and press Enter. Then, specify the X and Y coordinates for the lower-left and upper-right corners of your desired drawing limits.
Utilizing these navigation tools allows you to easily explore and navigate your drawing area, allowing for efficient and precise design creation.
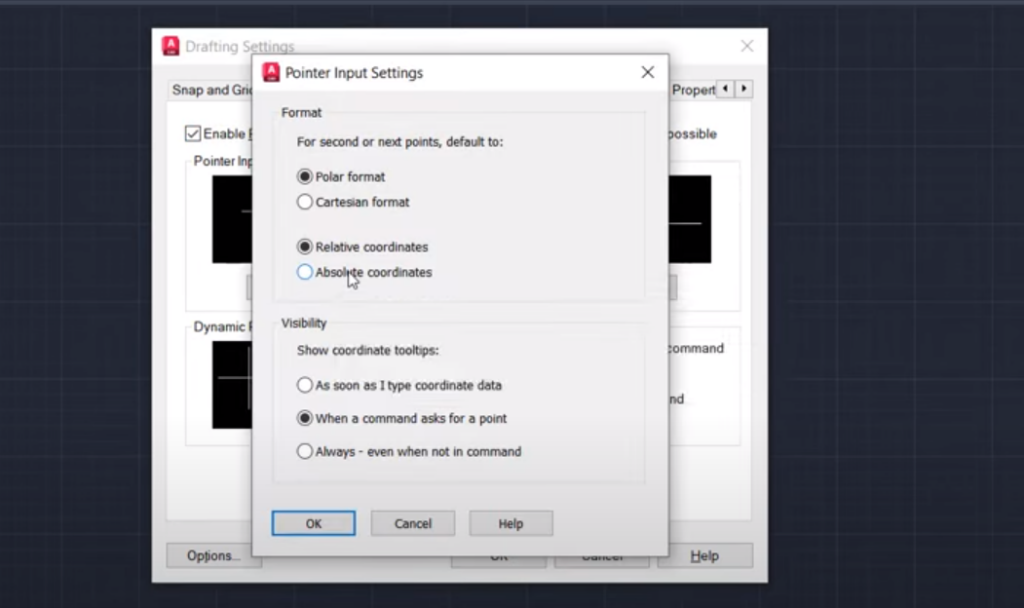
Understanding Coordinate Systems
Understanding Coordinate Systems
AutoCAD Tutorial for Beginners is the perfect starting point for anyone looking to enter the world of computer-aided design. Understanding coordinate systems is crucial for accurate drawing placement and measurement in AutoCAD. AutoCAD uses a Cartesian coordinate system, which consists of X, Y, and Z axes. Here’s an overview of the coordinate system:
- X-Axis: The X-axis represents the horizontal dimension, extending from left to right. Positive values lie to the right of the origin, while negative values lie to the left.
- Y-Axis: The Y-axis represents the vertical dimension, extending from bottom to top. Positive values lie above the origin, while negative values lie below.
- Z-Axis: The Z-axis represents the depth or elevation dimension. It is perpendicular to the X and Y axes, extending from the screen toward you (out of the screen) and away from you (into the screen). The Z-axis is particularly relevant when working in 3D.
In AutoCAD, coordinates are typically specified in the format (X, Y) for 2D drawings and (X, Y, Z) for 3D drawings. The origin, represented by coordinates (0, 0) in 2D, serves as the reference point for all measurements.
When creating and modifying objects in AutoCAD, you can specify precise coordinates or use relative distances and angles from existing points. Understanding the coordinate system allows you to accurately position objects and maintain consistency within your drawing.
Creating Basic Objects
Are you ready to dive into the AutoCAD tutorial for beginners in 2023 and start creating your first design? By the end of this AutoCAD tutorial for beginners, you’ll have a good understanding of the software’s key features. Now that you have familiarized yourself with the AutoCAD interface, it’s time to start creating basic objects. AutoCAD provides various tools and commands for drawing lines, circles, rectangles, and arcs. Let’s explore these basic object creation commands:
Lines
To draw lines in AutoCAD, follow these steps:
- Click on the Line command on the Home tab or type “LINE” in the command line and press Enter.
- Specify the starting point of the line by clicking anywhere in the drawing area or entering precise coordinates.
- Specify the endpoint of the line by clicking or entering coordinates.
- Repeat the process to create additional lines.
Circles
To draw circles in AutoCAD, follow these steps:
- Click on the Circle command on the Home tab or type “CIRCLE” in the command line and press Enter.
- Specify the center point of the circle by clicking anywhere in the drawing area or entering coordinates.
- Specify the radius of the circle by clicking or entering a value.
- Repeat the process to create additional circles.
Rectangles
To draw rectangles in AutoCAD, follow these steps:
- Click on the Rectangle command on the Home tab or type “RECTANGLE” in the command line and press Enter.
- Specify the first corner of the rectangle by clicking anywhere in the drawing area or entering coordinates.
- Specify the opposite corner of the rectangle by clicking or entering coordinates.
- Repeat the process to create additional rectangles.
Arcs
To draw arcs in AutoCAD, follow these steps:
- Click on the Arc command on the Home tab or type “ARC” in the command line and press Enter.
- Specify the start point of the arc by clicking anywhere in the drawing area or entering coordinates.
- Specify the endpoint of the arc by clicking or entering coordinates.
- Specify the radius or the angle of the arc by clicking or entering a value.
- Repeat the process to create additional arcs.
These basic object-creation commands form the foundation of your drawing in AutoCAD. Experiment with different shapes and practice creating and modifying objects to gain confidence in using these commands.
Modifying Objects
Follow along with this AutoCAD tutorial for beginners and unleash your creativity with precise and detailed designs. In AutoCAD, modifying objects is a fundamental part of the design process. AutoCAD provides a wide range of commands for modifying objects to meet your design requirements. Let’s explore some essential object modification commands:
Moving Objects
To move objects in AutoCAD, follow these steps:
- Select the objects you want to move by clicking on them or using a selection window.
- Click on the Move command on the Modify tab or type “MOVE” in the command line and press Enter.
- Specify the base point of the move by clicking anywhere in the drawing area or entering coordinates.
- Specify the destination point by clicking or entering coordinates.
- The selected objects will be moved to the new location.
Copying Objects
To copy objects in AutoCAD, follow these steps:
- Select the objects you want to copy by clicking on them or using a selection window.
- Click on the Copy command on the Modify tab or type “COPY” in the command line and press Enter.
- Specify the base point of the copy by clicking anywhere in the drawing area or entering coordinates.
- Specify the destination point for the copy by clicking or entering coordinates.
- The selected objects will be copied to the new location.
Rotating Objects
To rotate objects in AutoCAD, follow these steps:
- Select the objects you want to rotate by clicking on them or using a selection window.
- Click on the Rotate command on the Modify tab or type “ROTATE” in the command line and press Enter.
- Specify the base point of the rotation by clicking anywhere in the drawing area or entering coordinates.
- Specify the angle of rotation by clicking or entering a value.
- The selected objects will be rotated based on the specified angle.
Scaling Objects
To scale objects in AutoCAD, follow these steps:
- Select the objects you want to scale by clicking on them or using a selection window.
- Click on the Scale command on the Modify tab or type “SCALE” in the command line and press Enter.
- Specify the base point of the scaling by clicking anywhere in the drawing area or entering coordinates.
- Specify the scale factor by clicking or entering a value.
- The selected objects will be scaled based on the specified factor.
Mirroring Objects
To mirror objects in AutoCAD, follow these steps:
- Select the objects you want to mirror by clicking on them or using a selection window.
- Click on the Mirror command on the Modify tab or type “MIRROR” in the command line and press Enter.
- Specify the first point of the mirror line by clicking anywhere in the drawing area or entering coordinates.
- Specify the second point of the mirror line by clicking or entering coordinates.
- The selected objects will be mirrored across the specified line.
By mastering these object modification commands, you can easily manipulate and refine your designs in AutoCAD.
Using Layers
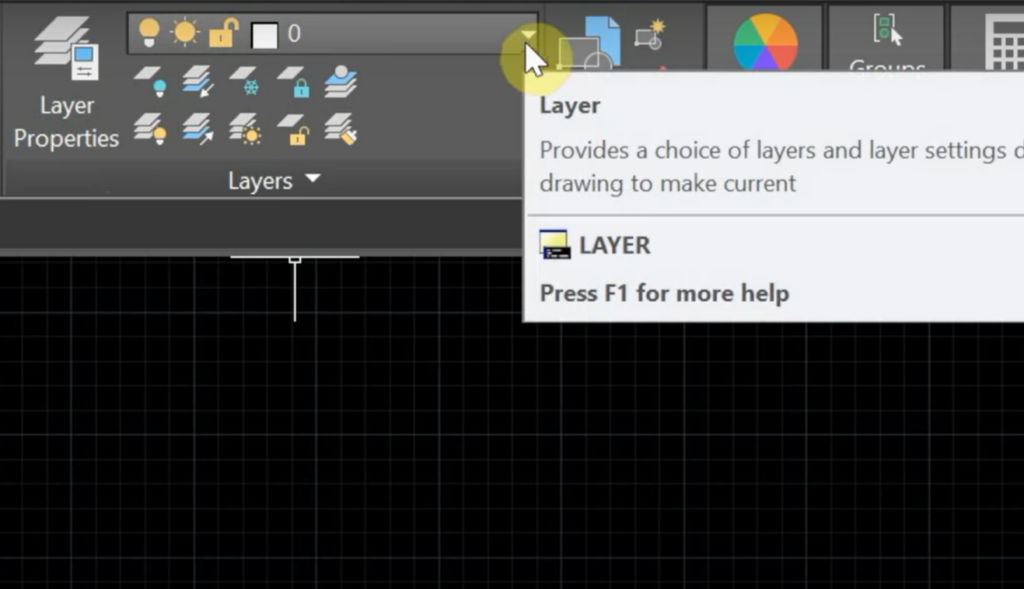
Layers in AutoCAD
Layers in AutoCAD allow you to organize and control the visibility of different objects within your drawing. By assigning objects to specific layers, you can independently manage their properties, such as color, line type, and line weight. Here’s how to work with layers in AutoCAD:
Creating Layers
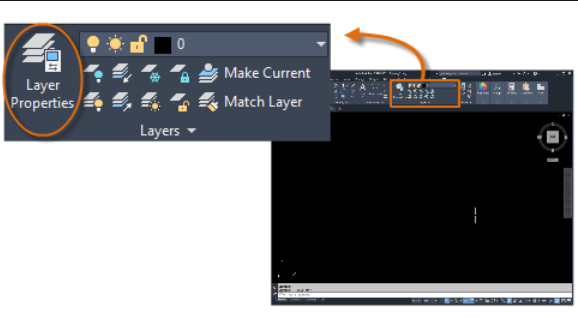
Creating Layers
To create layers in AutoCAD, follow these steps:
- Click on the Layer Properties button on the Home tab or type “LAYER” in the command line and press Enter.
- In the Layer Properties Manager, click on the New Layer button.
- Enter a name for the new layer and specify other properties, such as color and line type.
- Click OK to create the layer.
Assigning Objects to Layers
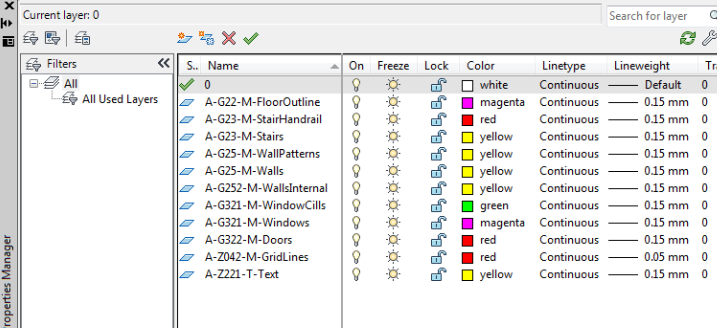
Assigning Objects to Layers
To assign objects to layers in AutoCAD, follow these steps:
- Select the objects you want to assign to a layer by clicking on them or using a selection window.
- Click on the Layer drop-down list on the Home tab and choose the desired layer.
- The selected objects will be assigned to the chosen layer.
Controlling Layer Visibility
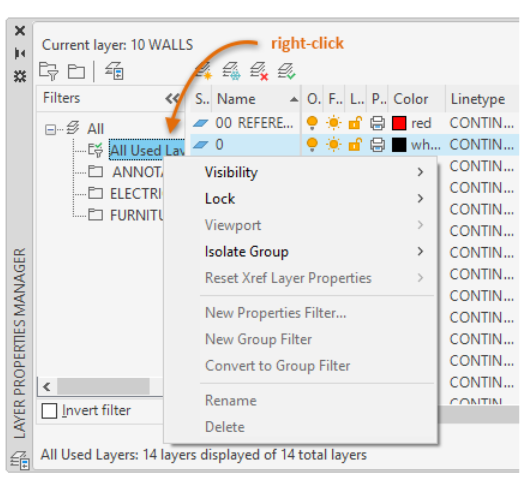
Controlling Layer Visibility
To control the visibility of layers in AutoCAD, follow these steps:
- Click on the Layer Properties button on the Home tab or type “LAYER” in the command line and press Enter.
- In the Layer Properties Manager, toggle the On/Off button next to each layer to control its visibility. Turning a layer off hides all objects assigned to that layer.
By effectively utilizing layers, you can organize and manage the various components of your drawing, making it easier to work with complex designs and control the appearance of different elements.
Applying Colors and Linetypes
In AutoCAD, colors and line types play a crucial role in differentiating and enhancing the visual representation of your designs. Here’s how you can apply colors and line types to objects:
Applying Colors
To apply colors to objects in AutoCAD, follow these steps:
- Select the objects you want to apply colors by clicking on them or using a selection window.
- Click on the Color drop-down list on the Home tab and choose the desired color.
- The selected objects will be assigned the chosen color.
Applying Linetypes
To apply line types to objects in AutoCAD, follow these steps:
- Select the objects you want to apply line types by clicking on them or using a selection window.
- Click on the Linetype drop-down list on the Home tab and choose the desired Linetype from the list.
- The selected objects will be assigned the chosen line type.
AutoCAD provides a wide range of colors and line types, allowing you to customize the visual style of your designs.
Adding Text
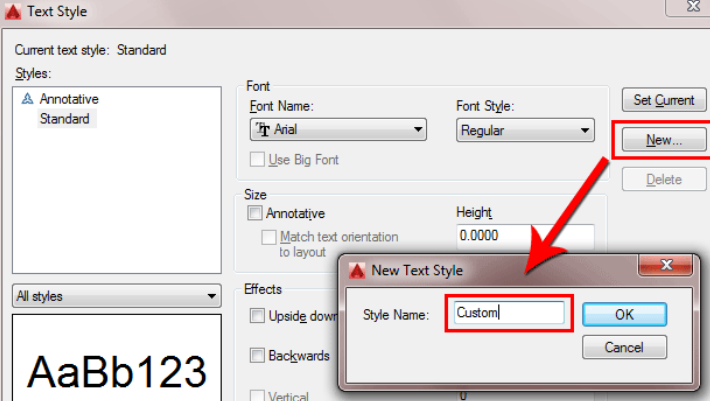
Adding Text
Text annotations are essential for providing information and labels within your drawings. AutoCAD offers various tools for adding text to your designs. Let’s explore the text-related commands in AutoCAD:
Single-Line Text
To add single-line text in AutoCAD, follow these steps:
- Click on the Single-Line Text command on the Annotate tab, type “TEXT” in the command line, and press Enter.
- Specify the insertion point for the text by clicking anywhere in the drawing area or entering coordinates.
- Enter the desired text content in the text editor that appears in the command line.
- Press Enter to finalize the text placement.
Multi-Line Text
To add multi-line text in AutoCAD, follow these steps:
- Click on the Multi-Line Text command on the Annotate tab or type “MTEXT” in the command line and press Enter.
- Specify the insertion point for the text by clicking anywhere in the drawing area or entering coordinates.
- In the text editor that appears, enter the desired text content and use line breaks (Enter key) to create multiple lines.
- Customize the text formatting and alignment using the text editor’s options.
- Close the text editor to finalize the text placement.
Text Styles
In the AutoCAD tutorial for beginners in 2023, we will cover the basics of drawing and editing objects. AutoCAD allows you to define and apply text styles to maintain consistency throughout your drawings. Text styles control font, height, width factor, and more. To create and apply text styles, follow these steps:
- Click on the Text Style button on the Annotate tab or type “STYLE” in the command line and press Enter.
- In the Text Style Manager, click on the New button to create a new text style.
- Specify a name for the text style and customize the desired properties, such as font, height, and width factor.
- Click OK to create the text style.
- Select the text objects to which you want to apply the text style and choose the desired style from the Text Style drop-down list on the Annotate tab.
Adding informative and properly formatted text annotations can enhance the clarity and communication of your drawings.
AutoCAD Resources and Further Learning
The AutoCAD tutorial for beginners in 2023 will guide you step by step through the process of setting up your workspace. The AutoCAD tutorial for beginners in 2023 is designed to help new users navigate the software easily. To deepen your understanding of AutoCAD and continue your learning journey, here are some valuable resources and further learning opportunities:
- Online Tutorials and Courses: Explore online platforms such as Coursera, Udemy, and LinkedIn Learning for AutoCAD tutorials and courses. These platforms offer many options, from beginner-level introductions to advanced specialized topics.
- Books on AutoCAD: There are numerous books available that cover AutoCAD in-depth. Some popular titles include “AutoCAD For Dummies” by Bill Fane, “Mastering AutoCAD” by George Omura, and “AutoCAD 2023 and AutoCAD LT 2023 Essentials” by Scott Onstott.
- Autodesk Official Website: Visit Autodesk’s official website for AutoCAD to access product information, documentation, tutorials, and updates. The website also provides access to the AutoCAD Knowledge Network, where articles, tutorials, and troubleshooting guides can be found.
The step-by-step instructions in the AutoCAD 2021 tutorial PDF make learning easy for beginners. Expanding your knowledge and skills in AutoCAD will help you stay up-to-date with the latest features and industry best practices.
I found a helpful guide to construction project management on Project Cubicle’s website!
Hello, I’m Cansu, a professional dedicated to creating Excel tutorials, specifically catering to the needs of B2B professionals. With a passion for data analysis and a deep understanding of Microsoft Excel, I have built a reputation for providing comprehensive and user-friendly tutorials that empower businesses to harness the full potential of this powerful software.
I have always been fascinated by the intricate world of numbers and the ability of Excel to transform raw data into meaningful insights. Throughout my career, I have honed my data manipulation, visualization, and automation skills, enabling me to streamline complex processes and drive efficiency in various industries.
As a B2B specialist, I recognize the unique challenges that professionals face when managing and analyzing large volumes of data. With this understanding, I create tutorials tailored to businesses’ specific needs, offering practical solutions to enhance productivity, improve decision-making, and optimize workflows.
My tutorials cover various topics, including advanced formulas and functions, data modeling, pivot tables, macros, and data visualization techniques. I strive to explain complex concepts in a clear and accessible manner, ensuring that even those with limited Excel experience can grasp the concepts and apply them effectively in their work.
In addition to my tutorial work, I actively engage with the Excel community through workshops, webinars, and online forums. I believe in the power of knowledge sharing and collaborative learning, and I am committed to helping professionals unlock their full potential by mastering Excel.
With a strong track record of success and a growing community of satisfied learners, I continue to expand my repertoire of Excel tutorials, keeping up with the latest advancements and features in the software. I aim to empower businesses with the skills and tools they need to thrive in today’s data-driven world.
Suppose you are a B2B professional looking to enhance your Excel skills or a business seeking to improve data management practices. In that case, I invite you to join me on this journey of exploration and mastery. Let’s unlock the true potential of Excel together!
https://www.linkedin.com/in/cansuaydinim/