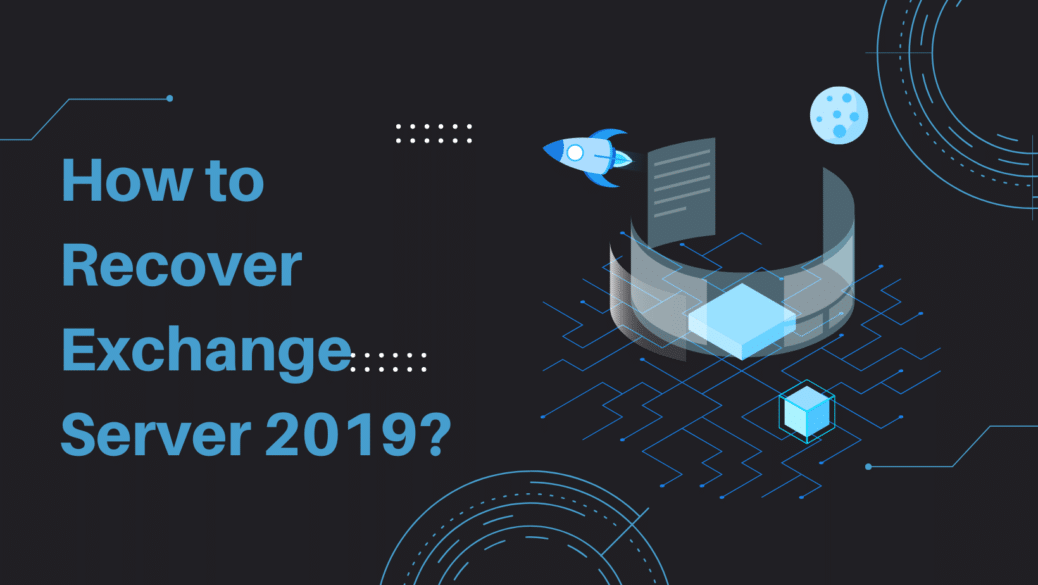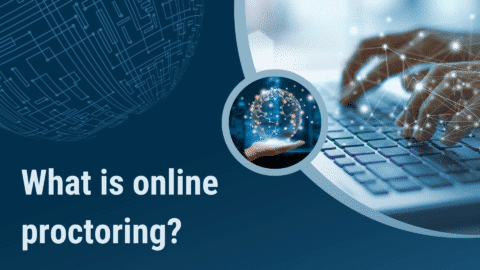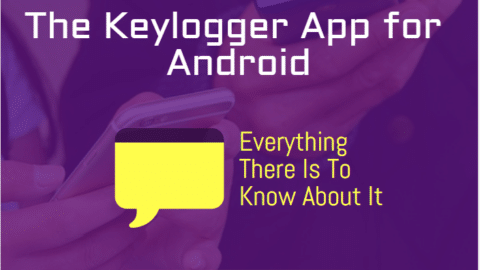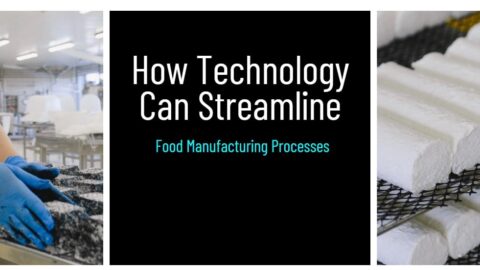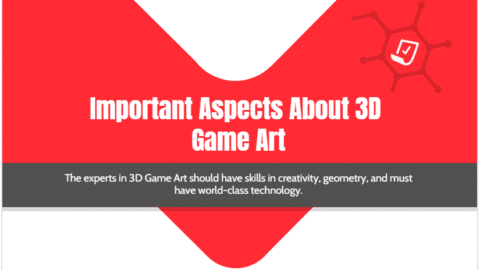How to Recover Exchange Server 2019?
An Exchange Server can fail due to hardware or software issues, corrupted updates, issues in the virtual environment hosting the server, virtual machine crash, malware or ransomware attack, and various other reasons. The failure of the Exchange Server can lead to grave consequences. So, it is extremely important to recover the Exchange Server as soon as possible. In this post, we will see how to recover Exchange Server 2019.
Table of Contents
How do I recover my Exchange Server database?
To recover an Exchange Server database, you can either restore it from a backup by creating a recovery database and using the New-MailboxRestoreRequest command, or use the ESEUtil tool to perform a soft or hard recovery depending on the state of the database.
What is the recovery of Exchange Server 2019?
The recovery of Exchange Server 2019 involves restoring and bringing back the server to a functional state after a failure or issue. It includes steps such as reinstalling the operating system, configuring the server with similar settings, installing Exchange Server prerequisites, and restoring the Exchange data from backups or using recovery tools.
How to Recover Exchange Server?
Before proceeding, here are some points you need to confirm to learn how to Recover Exchange Server 2019.
- The user account that will be used to recover the server requires certain permissions, like domain admin security group membership and Exchange organization management role group membership.
- If the Exchange Server is installed at a location different than the default location, you need to use the /TargetDir: Path switch. When you recover the Exchange data and the path is not given, the recovered files will be installed at the default location.
- The target server should have similar software and hardware configurations as the lost server.
- A self-signed certificate is assigned to all the Exchange services that require SSL/TLS. If the certificate is assigned by a certification authority and used on the previous server, you need to re-import the certificate and set up the services.
Now, follow the below steps to recover the Exchange Server:
Note: The following steps are applicable for a standalone server.
- Step 1: Reset the computer account for the failed server.
- Step 2: Install the operating system and assign the name to the new server same as the failed server.
- Step 3: Connect the server with the similar domain as the failed server.
- Step 4: Install all the Exchange Server prerequisites and operating system components on the new server.
- Step 5: Open file explorer on the target server, right-click on Exchange ISO image file, and choose the Mount Note down the assigned virtual DVD drive letter.
- Step 6: Open the Windows Command Prompt.
- Step 7: In the Command Prompt, insert the following syntax:

- Step 8: Insert the following command in the Command Prompt. This command will recover the Exchange Server and install the Exchange at the default location.

- Step 9: When the configuration is completed, all the customized settings need to be reconfigured that were previously present on the server. After that, put the recovered server into production and restart it.
- Step 10: To check if the recovery is successful, open the Windows Server Tool and verify that the Exchange Server services are properly installed and functional.
What to do if the database does not mount?
It may happen that the database does not mount. In such a case, you can recover the database from the last healthy backup or use the Exchange Server’s native utility – ESEUtil to recover the database.
1. Restore from Backup
To recover the database from the last healthy backup, follow these steps:
Note: To perform this, you (the user) must be assigned with the Mailbox Recovery role. Also, restore the log files and copy them to the Recovery Database (RDB) location, along with the database.
- Step 1: Create the recovery database in Exchange by using the following command.
New-MailboxDatabase -Recovery -Name RDB01 -Server ex01 -EdbFilePath C:\rdb\db2.edb -LogFolderPath C:\rdb\log
- Step 2: Restart the Information Store services.
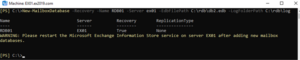
- Step 3: Once this is complete, ensure that the restored database is in Healthy Shutdown state. If yes, then mount the database using the Mount-Database command.
- Step 4: Now, use the New-MailboxRestoreRequest command to restore the Exchange mailboxes from RDB to the newly created database.
New-MailboxRestoreRequest -SourceDatabase RDB -SourceStoreMailbox 2a35611e-fa42-4621-9826-1549a7324ab4 -TargetMailbox User02
The database will be restored to the newly created one.
Note: When recovering from a backup, you may lose data from the last backup till the moment of disaster.
2. Recover the Database using ESEUtil
If you don’t have a recent healthy backup, then you can use ESEUtil to recover exchange server database. Open Exchange Management Shell and type the below command to check if the database is in Clean Shutdown or Dirty Shutdown state.
Eseutil /mh<path of the database edb file>
If there is a line in output saying “Log Required,” you can perform Soft Recovery to recover the database. To initiate Soft Recovery, use the command as given below:
EseUtil /r E04 /l “C:\EDB\Logs” /d “C:\EDB\DB2.edb”
Once the process is complete, run the ESEUtil /mh command again to check if the state has changed to “Clean Shutdown” state. If yes, then you can easily mount the database.
If the database is still in Dirty Shutdown state, you need to run the Hard Recovery using the /p parameter.
Note: Hard Recovery can only be performed when everything has failed as it automatically purges any data that is deemed as corrupted. It means you need to accept data loss. Also, there is no 100% guarantee that the process will be successful and database will mount after that.
Alternative Solution for Database Recovery
The manual processes to recover the Exchange Server database are tedious and time-consuming. When you restore from backup, you may lose all the changes from the time of last backup till the moment of the crash. When you initiate a hard recovery process, data loss is a must because it will purge the corrupted data.
So, the best alternative is to recover the Exchange Server database with the help of a professional Exchange database recovery tool, like Stellar Repair for Exchange. This tool can open corrupted EDB file and export the data from the file to a live Exchange Server database. It helps you to restore services in minimum downtime and without any data loss. The application can also export the data from the EDB file directly to Office 365. It can also save the recovered data in PST and various other formats.

With more than 20 years of progressive experience as Program Manager and Project Manager had led complex IT projects/programs in a wide variety of industries in America, Latin America & Italia.
Mario Bisson Andini is an advanced Program Manager who is the founder of Bisson Training.