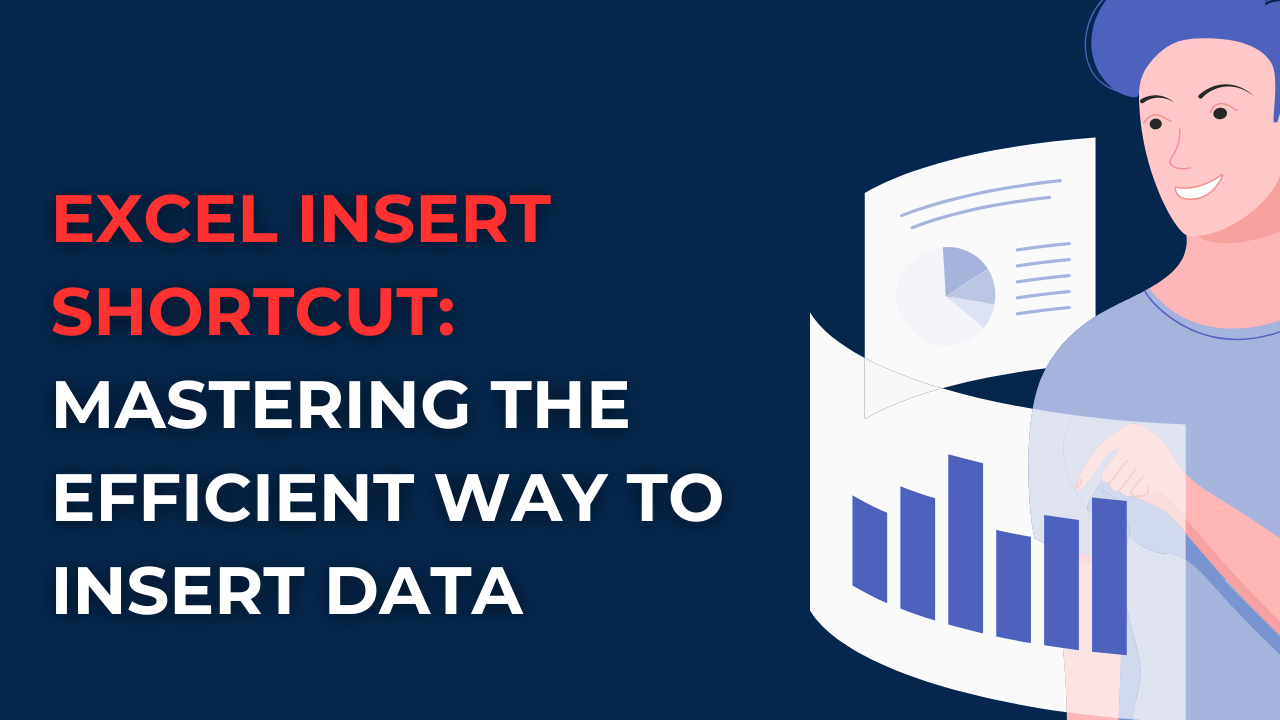In case you are looking for a quick way to insert data in Excel, you can start learning excel insert shortcut as a first thing. Because in a few application, you can get used to it and forget about your mouse.
Table of Contents
Excel Insert Shortcut Introduction: What is the shortcut for insert object in Excel?
Excel has several nice features and user-friendly interface. Hence it is quite popular over different business departments. However, one common challenge can be about inserting data more quickly. This is where the Excel Insert Shortcut can really help us. And in case you are user favoring keyboard over mouse, this is the right content for you.
Top 3 Keyboard Shortcuts for Excel Row Insert Methods
The following are the top three Excel shortcuts for inserting a row.
You can open insert dialog box with ALT+I+R.
Or you can sue Ctrl+plus sign (+) as well as Ctrl+Shift+plus sign (+).
So, you can use the shortcut that is easiest for you and your device. After a row has been inserted, the last action can be repeated by pressing F4.
Excel Insert Shortcut: Is there a shortcut for insert in Excel?
So if you prefer excel to work with, you can create a financial report, project plan or inventory sheet. When you apply this Shortcut, you can eliminate mouse usage or navigation thru different menus.
Adding a new (blank) row to the worksheet is all about inserting an Excel row. Shortcuts can actually level up process of inserting a row. Because a shortcut cuts down on the amount of time to complete an activity. This is because a lengthy procedure may be shortened by hitting a single key or a combination of keys.
1. Insert Rows in Excel
To insert a row, you need to simply select the row wherever you want. Then you can press the shortcut key Ctrl+Shift+= and voila! Your new row appears and it is ready for data entry. So you do not need to select mouse cursor and right click every time.
2. Inserting Columns
When it comes to inserting columns in Excel, you can memorize this shortcut for a faster operation time. In order to add a column, you will select the column for new inserting action. Then, you will press the shortcut key Ctrl+Shift+Plus (+). And you will see a new column is created like voila.
3. Inserting Cells
Sometimes, you need to insert cells within an existing range. The Excel Insert Shortcut can do the work here as well. To do this, you will select the cells for adding new ones between or next to them. Now, you can press Ctrl+Shift+Plus (+). This feature is particularly useful when you want to insert new info between rows or some cells.
4. Inserting Entire Worksheets
Working on a complex list for example might need several worksheets. The Shortcut can save you from manually inserting new sheets. In case you need to insert an entire worksheet, you can right-click on the worksheet tab first. And from the context menu, you will select Insert. But also, you can use the shortcut key Shift+F11. A new worksheet will appear after this action.
5. Inserting Tables
Tables are go to way for organizing data in Excel. With the Excel Insert Shortcut, creating tables becomes a quicker job. In order to insert a table, you need to place your mouse in a cell and press Ctrl+T. Excel will automatically detect the range and pop up a dialog box to confirm them. If Excel selected the correct cells, you can transform those cells into tables with filtering and sorting options.
Excel Insert Shortcut FAQs: How do I insert in Excel?
Q1: What is the Excel Insert Shortcut?
The Excel Insert Shortcut is a combination of keys actually. And these work to insert rows, columns or cells. You can even add worksheets and tables with same keys.
Q2: How can I remember all these shortcuts?
Remembering and memorizing can be hard for many people. One practical tip is to print out a cheat sheet. And you can keep it within reach until you become learn these shortcuts. With practice, you will find yourself executing these even without looking at your paper note.
Q3: How to customize Excel Insert Shortcut?
Unfortunately, you cannot do that for this case. However, some third-party software and add-ins may achieve these customization options for shortcuts.
Q4: Does the Excel Insert Shortcut work on both Windows and Mac?
Yes, this shortcut works on both Windows and Mac. However, some key combinations may vary slightly between the two operating systems. You can look at official Excel documentation for precise shortcuts tough.
Q5: How to undo an insert using the Excel Insert Shortcut?
So you can undo if you press Ctrl+Z. Also, you can use the Undo button in the toolbar to undo the insert operation.
Q6: Is there a limit to the number of rows to insert?
Actually they are virtually unlimited. However, we must say excessive data can impact spreadsheet performance. So, it is better to optimize your Excel files for a reasonable number of rows and columns.
Excel Insert Shortcut: Conclusion
Shortcuts in Excel such as inserting can help you for inserting data with quick actions. So, you can be adding rows, columns, cells even worksheets or tables. When you learn these shortcuts, you can use them for your benefit. Because with them, your data entry problems will become a thing of the past.
How to Create a 3D Plot in Excel?
6 Classics! Basic Excel Formulas
5 Tools to Help You Manage Your Business Data.

A dedicated Career Coach, Agile Trainer and certified Senior Portfolio and Project Management Professional and writer holding a bachelor’s degree in Structural Engineering and over 20 years of professional experience in Professional Development / Career Coaching, Portfolio/Program/Project Management, Construction Management, and Business Development. She is the Content Manager of ProjectCubicle.