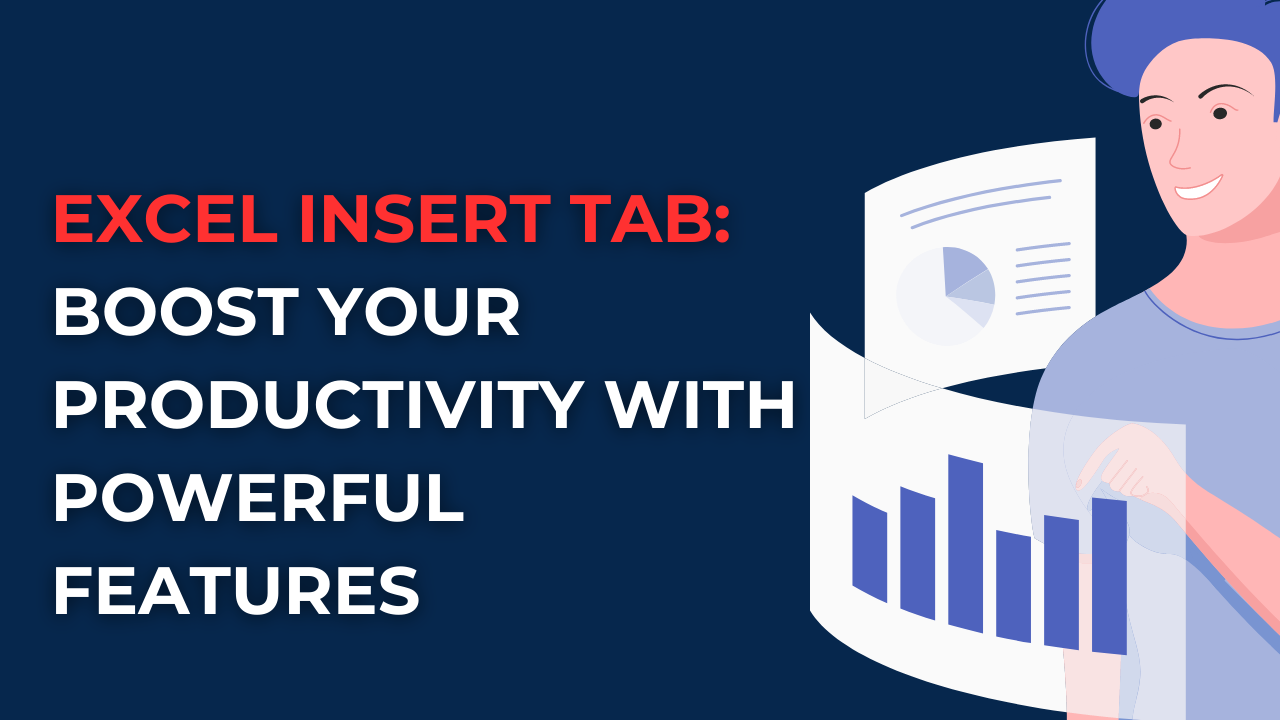Thanks to Excel Insert Tab, you can start adding tables and charts. As well as you can be inserting images and shapes. So we suggest you to read this comprehensive guide to know more about the Excel Insert Tab.
Table of Contents
Introduction: Excel Insert tab shortcut
In the spreadsheet program benefits, one such essential component is the Excel Insert Tab. Because it has all tools you might wanna add and customize elements to your worksheets.
1. Getting to Know Excel insert tab character
The Insert Tab is alongside other essential tabs such as Home, Formulas, Data and Review. When you click and look at this tab, you access to several tools.
2. Insert tab in Excel formula
2.1 Tables: Organize and Analyze Data Efficiently
Tables are a fundamental feature of Excel. When you are inserting a table, you can create better layouts with some smart functions. Such as sorting, filtering and dynamic ranges. T
- Here you go and select cells to create your table.
- Now you will go to the Excel Insert Tab and click on Table button.
- And you will confirm your range in Create Table dialog box.
- It is time to check My table has headers box if your data includes headers.
- And you just click ok to finish table creation.
2.2 Charts: Visualize Your Data with Impact
Charts are such great tools to present complex information in a clear manner. The Excel Insert Tab offers us different chart types. So these can be basic column and pie charts. Or you can try better versions like scatter plots and bubble charts.
- In order to create a chart, you will select the data first.
- You open the Excel Insert Tab and click on Recommended Charts button.
- Now you can choose chart type from the gallery or explore more options in the All Charts tab.
- And you click OK for inserting chart.
2.3 Pictures: Enhance Your Worksheets with Visuals
By inserting images into your worksheets, you can enhance their visual appeal and make your sheets less boring.
- You first click on Pictures button and browse your computer for images.
- And you can also choose an image from Online Pictures to access web library.
- Also, you can apply Screenshot feature to capture specific sections of your screen. After, you can directly insert them into Excel.
2.4 Shapes: Add Style and Emphasis
With the Excel Insert Tab, you can insert shapes such as rectangles, arrows, circles and more. You can edit these shapes in terms of size, color and formatting.
- You again go to Excel Insert Tab and click on the Shapes button this time.
- Now, you can choose the desired shape from the gallery.
- To add it, you can click and drag on the worksheet to draw the shape.
- It is also possible to customize the shape using the formatting options.
2.5 SmartArt: Communicate Complex Ideas Visually
Excel’s Insert Tab also includes SmartArt feature as well. This option can create visually engaging diagrams, flowcharts and processes. With a few simple clicks, you can transform plain text into some diagrams or shapes.
- So at first, you will select the text or data for SmartArt conversion.
- Now it is time to open the Excel Insert Tab and click on SmartArt button.
- You can select SmartArt graphic based on your visual preferences.
- And you can enter your text into the SmartArt graphic. And you can customize it if you need.
3. Frequently Asked Questions (FAQs)
FAQ 2: Can I insert hyperlinks into my Excel worksheets?
Yes you can insert hyperlinks to external websites, other files as well as specific locations within the workbook. In order to insert a hyperlink, you need to select the cell or text you want to link. Then you will again go to our Excel Insert Tab. This time you will click on Hyperlink button and write down necessary details.
FAQ 3: Is it possible to insert a comment in Excel?
Yes, you can insert comments for additional information or context. If you wanna add a comment, you will select the cell and go to Excel Insert Tab. Now, you should click on Comment and enter your free text.
FAQ 4: How to insert a header or footer in Excel?
In order to insert a header or footer, you will go to the Excel Insert Tab and click on Header & Footer button. Now, you can choose any type of header or footer option. You can also customize it by adding text, dates, page numbers and other elements.
FAQ 5: How to insert equations or mathematical formulas in Excel?
If you wanna do this, you can find the equations in the Excel Insert Tab. You need to click on Equation button and choose what you need. Or, you can create a custom one using symbols and functions.
Conclusion:
The Excel Insert Tab can take your spreadsheet skills to new levels. So, from tables and charts to pictures, shapes and SmartArt, the Tab offers different options create better looking excel sheets. In case you use these features, you can show a complex data in a visually attractive way. And every level of user gets the message you are trying to tell.
So in this article, we explored Tab and learned how to add tables, charts and SmartArt to our worksheets. We also addressed common questions regarding inserting new worksheets and other objects you might find in excel menus.
How to Create a 3D Plot in Excel?
6 Classics! Basic Excel Formulas
5 Tools to Help You Manage Your Business Data.

A dedicated Career Coach, Agile Trainer and certified Senior Portfolio and Project Management Professional and writer holding a bachelor’s degree in Structural Engineering and over 20 years of professional experience in Professional Development / Career Coaching, Portfolio/Program/Project Management, Construction Management, and Business Development. She is the Content Manager of ProjectCubicle.