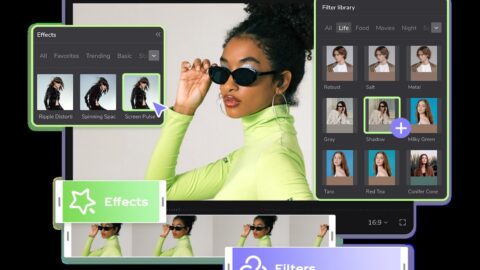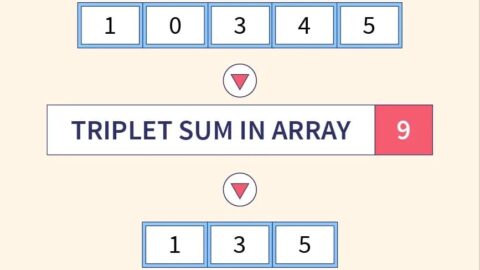8 Tips to Improve Your PC’s Speed
Has your Windows PC been acting a little sluggish lately? Don’t worry, it’s normal after a point in time, and fortunately, you can improve your PC’s speed and improve its performance. Who doesn’t want a fast-running PC that’s smooth to use and efficient at performing tasks? But to ensure this utmost level of performance, you may need to take a few small measures.
Table of Contents
In this blog, we are sharing eight tips and tricks that will help you improve your PC’s speed and enhance its performance. So, buckle up, and let’s get started.
1. Remove unnecessary startup programs
Does it take a long time for your computer to start up?
This could be happening because your computer is launching a number of applications on startup. Usually, when we download new applications, our computer may ask us if we want that particular app to launch on startup. If, by intention or mistake, we say “Yes,” that app may launch every time the computer starts up.
This can elaborate the startup time, making you wait for your computer to return to its senses.
To quickly fix this, you can open the Task Manager, go to the “Startup” page, and turn off “launch on startup” for the programs of your choice.
2. Clean up the disk space
Over time and usage, your computer is likely to accumulate a large number of useless files, folders, and documents.
These unnecessary documents may slow down your computer to improve your PC’s speed.
So, what to do? Here’s an easy solution.
You can use Windows OS’s built-in Disk Cleanup tool to remove unwanted files.
To do so, simply search for “Disk Cleanup” in the Start Menu, and select the disk you want to clean.
3. Uninstall unnecessary programs
Over all the years of regular usage, your PC may accumulate a number of programs and applications that you once downloaded but don’t need anymore.
These applications may not contribute positively to your life, but they add weight to your PC and make its processing slower.
To rectify this problem, it’s advisable for you to uninstall these programs and free up some space.
As a result, the disk on your PC will be cleaner, it’ll have more space, and those applications will not be able to slow down your PC.

4. Optimize power settings
Having optimized power settings is another way to improve your PC’s speed and overall performance. You can simply open up the “Power Options” from the “Control Panel” and choose a power plan that prioritizes your PC’s performance.
Adjust power settings. If you’re using a laptop, modifying your power settings to use the “High Performance” plan can help optimize your system for speed. You can access power settings by searching for “Power & Sleep Settings” in the Start menu.
This can help give a power boost to your PC.
5. Update drivers
Keeping your PC’s drivers up-to-date is crucial to ensure top performance.
Outdated or incompatible drivers can cause various concerns and eventually slow down your PC’s function.
To avoid such concerns, it’s advisable to download and install the latest versions of essential drivers.
You can simply visit your PC manufacturer’s official website or use Windows Update to check for and install the latest update.
For more details, you can watch this video.
6. Manage visual effects to improve your PC’s speed
If your PC is performing slowly but in HD, you may want to adjust the visual settings.
The fancy visual effects that come with the Windows OS may not always be seamlessly compatible with your PC’s hardware. For this reason, you may need to manage such effects to pace up your PC’s performance.
To improve your PC’s speed, you can go to “System Properties > Advanced System Settings > Performance Settings.”
Here you can either select the “Adjust for best performance” option or manually turn off specific effects.
This can give your PC a significant performance boost.
urning off or reducing visual effects can free up system resources. Right-click on the Start button, select “System,” go to the “Advanced system settings,” click on the “Settings” button under the “Performance” section, and choose either “Adjust for best performance” or customize specific visual effects according to your preference.
7. Run a malware scan
Nasty viruses and malware programs can wreak havoc on your PC’s speed and performance.
For this reason, it’s crucial to have an antivirus program. These programs can help you regularly scan your PC to detect and eliminate harmful software lurking around, threatening your sensitive information, and slowing down your PC.
A full system scan every now and then can protect your PC against numerous cyber threats and performance issues.
8. Upgrade your hardware
While software constitutes a large part of any computer’s function and machinery, it can not always help boost your system’s performance. Although, if you Try OneLaunch, your PC’s speed can still be boosted, at times, the software may not be at fault.
That’s when the need for upgrading hardware may occur.
From upgrading your PC’s RAM to replacing the old HDD with an SSD, all types of hardware upgrades may help improve your PC’s performance. This will allow you to access important work tools such as MS Excel smoothly, make the most out of their custom functions, and enjoy your favorite entertainment applications.
Wrapping up: Ways to improve your PC’s speed
To take your PC’s speed and performance to another level, you may need to make a few changes here and there. Sometimes these changes may link to software modifications and upgrades and may require a new hardware setup.
In this blog, we covered eight simple actions that you can take to improve your PC’s speed and performance.
Hopefully, this was helpful.

With more than 20 years of progressive experience as Program Manager and Project Manager had led complex IT projects/programs in a wide variety of industries in America, Latin America & Italia.
Mario Bisson Andini is an advanced Program Manager who is the founder of Bisson Training.