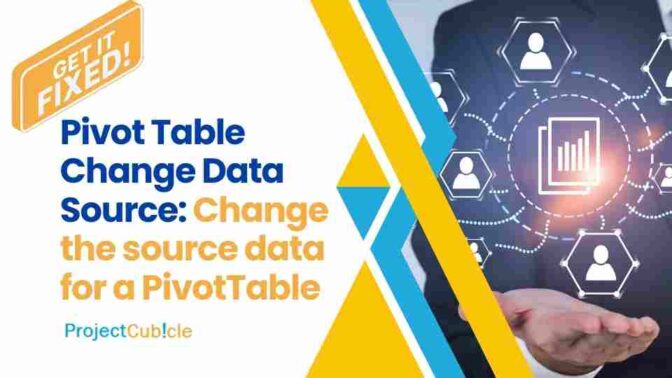Pivot Table Change Data Source is powerhouses in Excel. PTs are like the superheroes of data analysis in Excel. Because they are turning huge datasets into easy summaries. And these highlight trends and insights. But what do you do when your data changes or you need to switch up the data source?
Table of Contents
Understanding Pivot Table Change Data Source: Why Update Your PivotTable Data Source?
- Your source data might have new entries or some data points. If you wish to keep your PivotTable’s insights up to date, you need to update its data source.
- For example, you are analyzing sales by region, but now you want to look at trends by product category. So, here changing the data source lets you explore different information.
- If you created a PivotTable on one worksheet but want to move it to another for better organization, you can update the data source with the new location. In this way, your table will still work properly.
A Step-by-Step Guide to create a pivot table in excel
-
Charting the Course: Selecting the PivotTable
- The first step is to identify the PivotTable you want to modify. You need to click on any cell within the PivotTable. This ensures the following steps target the correct table.
-
Setting Sail on the Analyze Tab
- You should locate the Analyze tab within the Excel ribbon. This tab has functionalities specifically designed for PivotTables.
-
Hoisting the Data Flag: The Data Group
- Within the Analyze tab, you need to find the Data group. This group holds the key to modifying your PivotTable’s data source.
-
Reaching the Destination: Change Data Source
- Next, you need to click on the Change Data Source button within the Data group.
-
Choosing Your Anchor: Selecting the New Source
- The “Change PivotTable Data Source” dialog box will pop up. You have two options for selecting your new data source.
- Select a table or range: This is best if your new data source is in the same Excel workbook. You just need to highlight the new table or data range and click OK.
- Use a connection: This option is for when your data source is in an external location. Like a database or another workbook. You need to click Use a connection button and choose the right connection from the list.
- The “Change PivotTable Data Source” dialog box will pop up. You have two options for selecting your new data source.
-
Securing the Update: Clicking OK
- Once you selected your new data source, basically click OK. Excel will update your Table and reflect the changes.
Advanced Techniques for PivotTable Data Source Management
While the basic process is simple, there are a few ways to make your tables even better.
If you often update your data from an external source, you should create a connection. In this way, you will not have to manually do it each time.
If you wish to show always latest data, you just need to click the Refresh button in the Data tab.
If you are working with complex datasets, you may consider using Power Pivot. This handy Excel add-in lets you create detailed data models.
Overcoming Challenges with Data Sources and deleting pivot table
Here’s how to solve some common challenges.
- If the Change Data Source option is gray, it usually means there’s a broken link between the PivotTable and its data source. This can happen if the data source was moved or deleted. In that case, you will need to reconnect it by adding the new data source manually.
- When updating from a different data source, you should look at formatting. Such as data types and headers if they match the original source.
- If your PivotTable uses custom formulas for certain cell ranges, you may need to update those formulas as well.
The Power of Clarity: Visual Aids
Visual aids are quite good for making things clearer. And you can easily incorporate them into your Excel work. For an even better experience, you can consider adding some animated GIFs to show the process in action.
Step-by-Step with Visual Aids for excel
Scenario 1: Updating Data Source in the Same Workbook
For example, you have a PivotTable has sales data from a table named SalesData. However, you have recently added new sales entries to the table. Here is how to update data source:
-
- You should click on any cell within the PivotTable you want to update.
-
- Then, you need to go and find Analyze tab on the Excel ribbon.
-
- You must identify the Data group in Analyze Tab.
-
- Now, you should click on the Change Data Source button.
-
- Now, the Change PivotTable Data Source dialog box. Since your new data resides within the same workbook, you can choose the Select a table or range option.
-
- In the “Table/Range” field, you should type the cell range of your updated data table. Also, you can click the Collapse Dialog button and confirm.
Scenario 2: Updating Data Source from an External Location
In case a PT analyzes customer information from a database connection. For example, you named it CustomerDB. However, the database has new customer details. Here is how to update data source:
-
-
You may click on any cell within the PT to activate it.
-
Then, you must find Analyze tab on the Excel ribbon.
-
Within Analyze tab, you just identify the Data group.
-
You now will hit Change Data Source button.
-
Here now, a dialog box appears. Since your data resides in an external database, you should choose the Use a connection option.
-
Lastly, go to Change Connection button to see existing connections. Select the connection named “CustomerDB” and click OK. If the connection doesn’t exist, you will need to establish it before proceeding.
-
- You can now click OK in the Change PivotTable Data Source dialog box. Excel will automatically refresh the PT with the latest data from the “CustomerDB” connection.
Remember: Establishing a connection for the first time might involve additional steps depending on your database type. Here in this case, you should refer to Microsoft Excel documentation for specific instructions.
Updating PT with New Data:
- Change the data source for an existing one:
- You can easily click anywhere within the PT.
- When Analyze tab of Data group opens, you can click Change Data Source.
- In the Change PivotTable Data Source dialog box, you select the new data source and click OK.
Changing PT Data Sources from External Locations:
- Connect to an external database:
- On the Data tab of Get External Data group, you can click From Other Sources > From Microsoft Query.
- In the Choose Data Source dialog box, you can select the database type and click OK.
- In the Microsoft Query dialog box, you should build your query and click OK.
- In the Import Data dialog box, you may select destination table or range and click OK.
1. Maintaining PTs with Dynamic Data Sources:
- So, how to establish a connection to an external data source?
- On the Data tab, in the Get External Data group, you should click From Other Sources > From Microsoft Query.
- When Choose Data Source dialog box opens, you need to select the database type and click OK.
- In the Microsoft Query dialog box, you can build your query and click OK.
- In the Import Data dialog box, you need to select the Create a connection option and click OK.
- In the Connection Properties dialog box, you should enter the connection information and click OK.
2. Refreshing After Data Source Updates:
- You should guarantee your PivotTables display the most recent data by Refresh button.
Frequently Asked Questions (FAQs)
Q: How can I tell if my Table is linked to an external data source?
A: If Change Data Source option appears in the Analyze tab’s Data group, you found it. Also, when you click on PivotTable and select PivotTable Analyze, it will display Change Connection instead of Change Data Source.(Change PivotTable data source from external location)
Q: What happens if I move the data source within the same workbook?
A: As long as the data source (table or range) remains within the same workbook, your table will automatically update to reflect.
Q: My PivotTable calculations seem incorrect after updating the data source. What could be wrong?
A: There are a couple of possibilities.
- You should ensure the data types and headers in the new data source match the original source.
- If your PivotTable has custom formulas referencing specific cell ranges in the old data source, you might need to update those formulas first.
Q: What are some best practices for maintaining PivotTables with dynamic data sources?
If you wanna keep your Tables up to date, then, you should make it a habit to hit the Refresh button in the Data tab. Especially when you are working with external data sources. It is also a good idea to keep a record of where your data sources are located. If you are dealing with complex datasets that pull from multiple sources, you can consider exploring Power Pivot for more flexibility.

A dedicated Career Coach, Agile Trainer and certified Senior Portfolio and Project Management Professional and writer holding a bachelor’s degree in Structural Engineering and over 20 years of professional experience in Professional Development / Career Coaching, Portfolio/Program/Project Management, Construction Management, and Business Development. She is the Content Manager of ProjectCubicle.