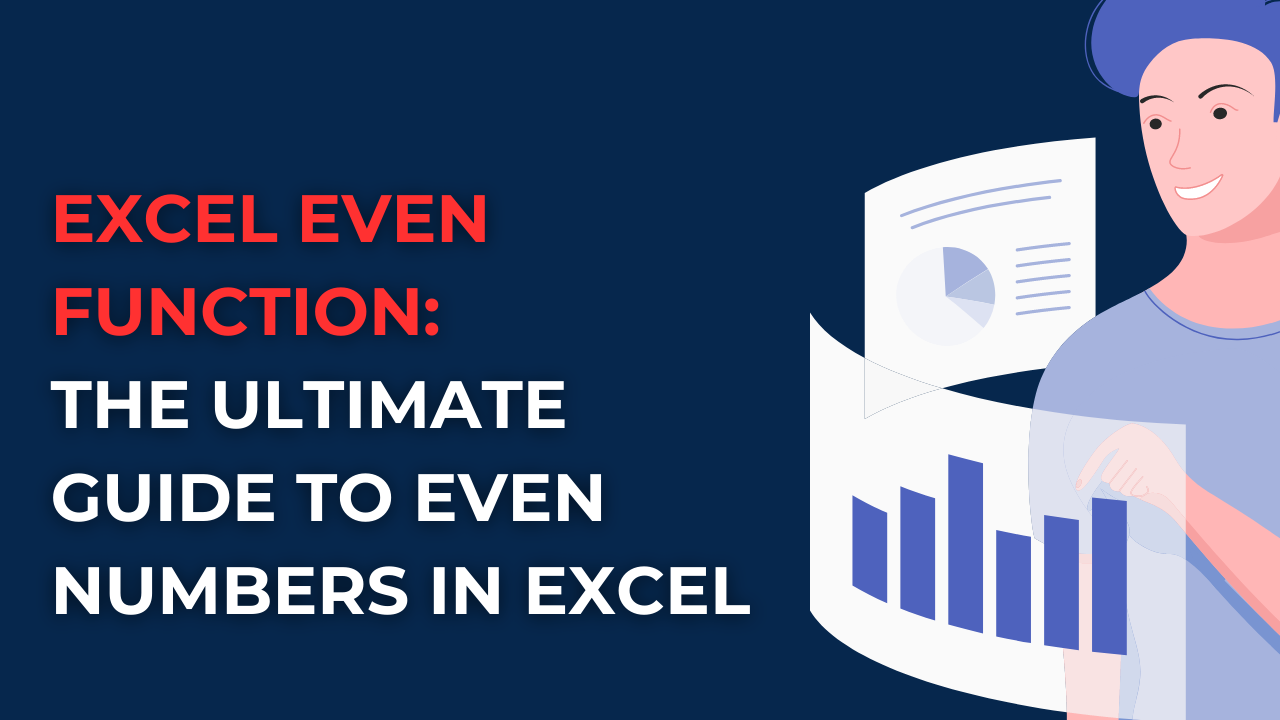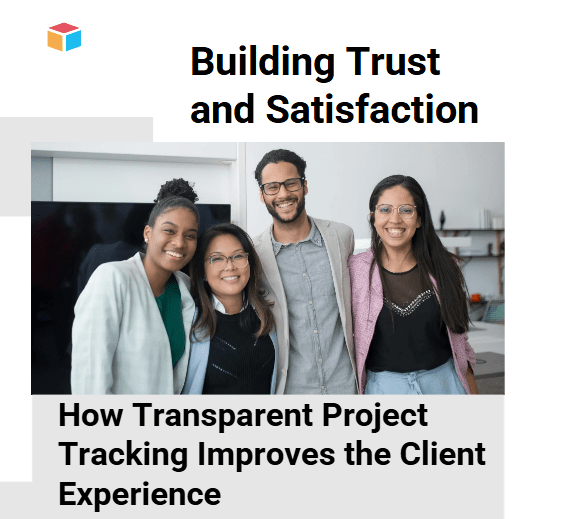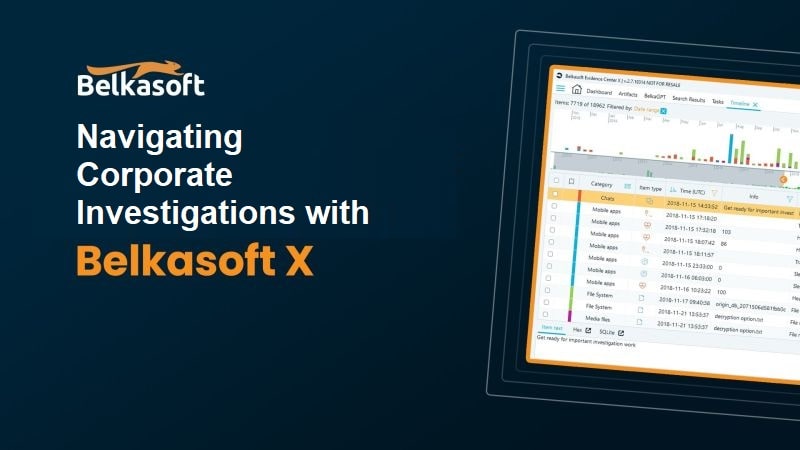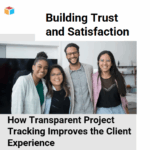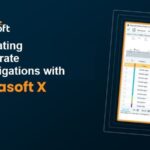If you are an Excel user, you probably know you can use it for number crunching and data analysis. One of the fundamental operations in Excel is working with number. One common requirement is to work only with even numbers. Here, we will explore the Excel EVEN function or break even function in Excel to give you more capability in number calculations.
Table of Contents
What is even function excel?
The Excel EVEN function is a mathematical function to round a number up to the nearest even integer. It takes a single argument, the number you want to round and returns the nearest even integer greater than or equal to that number.
The syntax of the EVEN function is generally something like below.
=EVEN(number)
Where:
- the number is the value you want to round.
How to Use the Excel EVEN Function
Using the Excel EVEN function is actually quite simple for every level of excel user.
- You will start by selecting a cell for the rounded even number to appear.
- Then you will enter the formula
=EVEN(into the cell. - Next, we will enter the number to round after the opening parenthesis.
- And now, we will close the formula with a closing parenthesis
). - Then you press Enter to get the rounded even number.
For example, if you have a number in cell A1 to round to the nearest even integer, you can use the formula =EVEN(A1).
Examples of Using the Excel EVEN Function
Example 1: Rounding to the Nearest Even Integer
In case you have a list of numbers in column A and want to round them up to the nearest even integers. You can use the EVEN function for it.
| A | B |
|---|---|
| 7 | 8 |
| 11 | 12 |
| 15 | 16 |
In cell B1, you would enter the formula =EVEN(A1). This would round the number 7 up to 8. Because 8 is the nearest even integer greater than 7. You can then drag the formula down to apply it to the rest of the cells in column B.
Example 2: Using the Excel EVEN Function with Negative Numbers
The Excel EVEN function also works with negative numbers. It rounds the negative number up to the nearest even integer in magnitude.
| A | B |
|---|---|
| -4 | -4 |
| -7 | -6 |
| -9 | -8 |
In cell B1, you should write formula =EVEN(A1). So this function rounds the number -4 to -4. Since -4 is the nearest even integer. Also, the number -7 would be rounded up to -6. While -9 would be rounded up to -8.
Bonus: break even function in excel
Calculating the Break-Even Point in Excel
Excel also comes with another Break-Even Function for process of calculating the break-even point. This function takes three arguments. These are fixed costs, variable costs per unit and the selling price per unit. If you apply this formula, you can quickly determine the break-even point without manual calculations.
The syntax of the Break-Even Function will be something like this.
=BREAK_EVEN(Fixed Costs, Variable Costs per Unit, Selling Price per Unit)
- Fixed Costs represent the costs not varying with changes in production or sales volume.
- Variable Costs per Unit refer to the costs varying on the number of units produced or sold.
- Selling Price per Unit denotes the price at which each unit has as selling price.
How to Use the Break-Even Function in Excel
- You will first open Microsoft Excel on your computer.
- Then you can create a new worksheet or open an existing one to perform the break-even analysis.
- You will identify the cells for the fixed costs, variable costs per unit and selling price per unit.
- In an empty cell, you should enter the Break-Even Function using the identified cells as arguments.
- And now, you only need to press Enter to obtain result.
For example, you suppose the fixed costs are in cell A1. While the variable costs per unit are in cell B1 and the selling price per unit is in cell C1. In cell D1, you should write formula of =BREAK_EVEN(A1, B1, C1)
Example of Using the Break-Even Function
Now we will consider a company with fixed costs of $10,000. Their variable costs per unit is $5 and a selling price per unit is $15. In case you use the Break-Even Function, we can calculate the break-even point. Hence, it will be the number of units the company needs to sell to cover all costs.
| Fixed Costs | Variable Costs per Unit | Selling Price per Unit | Break-Even Point |
|---|---|---|---|
| $10,000 | $5 | $15 | 1,000 units |
In this example, the Break-Even Function would return a break-even point of 1,000 units. This means that the company needs to sell at least 1,000 units. So only in this way, it can cover all costs.
Frequently Asked Questions (FAQs)
Q1: What happens if I use a non-numeric value as an argument?
The Excel EVEN function only works with numeric values. So, If you provide a non-numeric value, the function will return a #VALUE! error.
Q2: How to Apply EVEN function to round to the nearest thousand or other multiples?
No, the Excel EVEN function can round numbers to the nearest even integer. It does not support rounding to other multiples such as thousand or any custom value. If you need to round to a different multiple, you would need to use a different function or a combination of them.
Q3: What happens if I use a decimal number as an argument?
When you use a decimal number as an argument in the EVEN function, it will again round up to the nearest even integer. For example, if you use the formula =EVEN(3.7), the function would return 4. Because 4 is the nearest even integer greater than 3.7.
For example, you can use the EVEN function together with the SUM function to calculate the sum of a range of numbers.
Conclusion
Here in our piece, we looked Excel EVEN function. Because it is a handy tool for rounding numbers easily. We learned about its syntax and how to use it with examples of its application. Whether working with positive or negative numbers, this function works very well.

A dedicated Career Coach, Agile Trainer and certified Senior Portfolio and Project Management Professional and writer holding a bachelor’s degree in Structural Engineering and over 20 years of professional experience in Professional Development / Career Coaching, Portfolio/Program/Project Management, Construction Management, and Business Development. She is the Content Manager of ProjectCubicle.