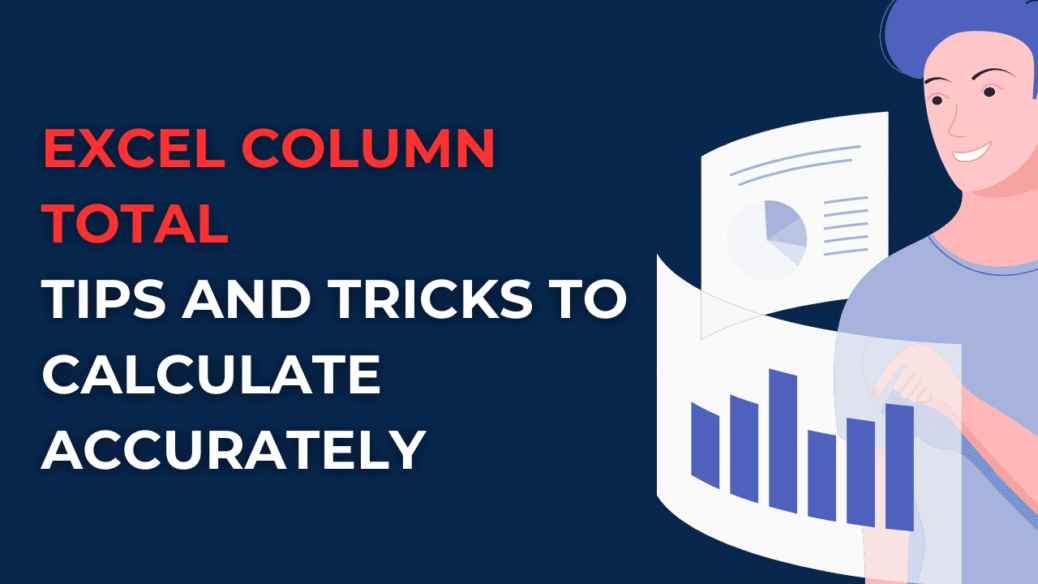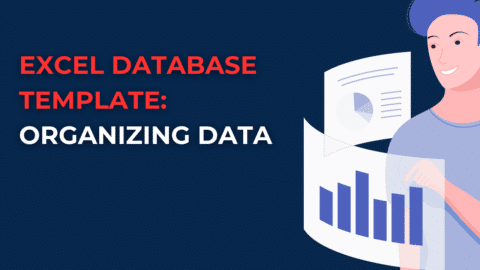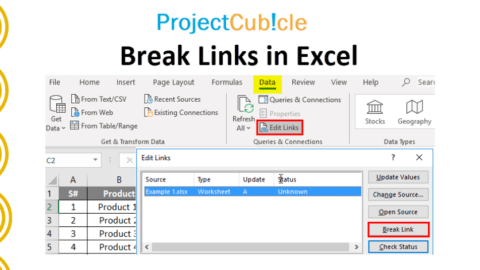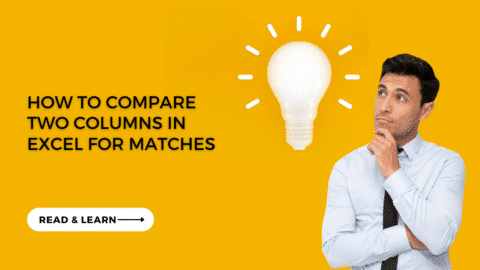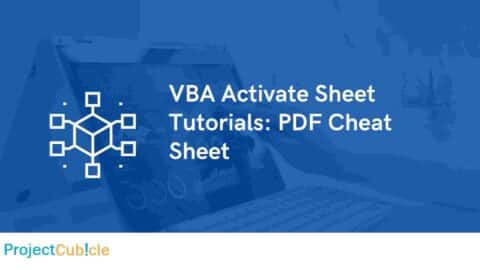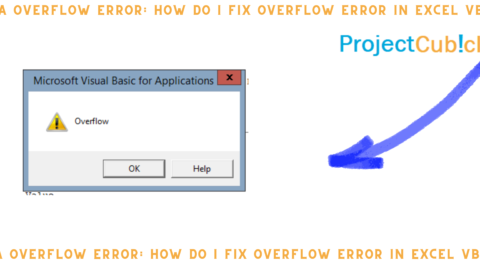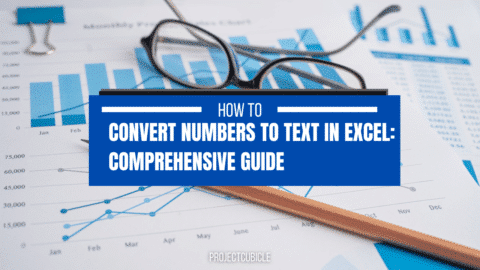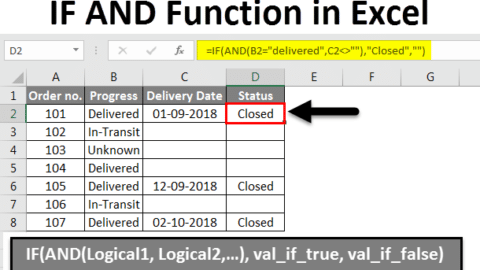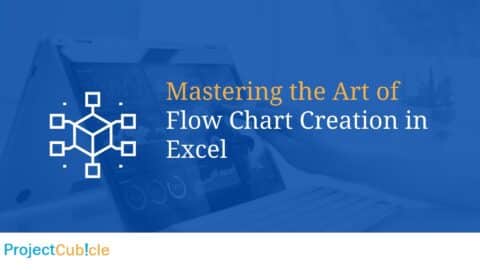Excel Column Total: Tips and Tricks to Calculate Accurately
If you work with Excel regularly, you’ll know that calculating column totals is a fundamental task. Whether you’re working with financial data or sales figures, you’ll need to know how to sum up the values in a column. However, many Excel users struggle with this task, especially when working with large datasets. In this article, we’ll explore some tips and tricks to help you calculate column totals accurately and efficiently.
Table of Contents
Excel Column Total: Introduction
Excel is a powerful tool that can help you manage and analyze large datasets. Whether you’re working with financial data, sales figures, or any other type of data, Excel provides a range of features to help you analyze and visualize your data. One of the most common tasks in Excel is calculating column totals. Column totals are the sum of values in a column, and they are an important metric for many business tasks.
How to Calculate Excel Column Total
Calculating Excel column totals is a straightforward task, but it can be time-consuming if you’re working with large datasets. Here’s how to do it:
- Select the cell where you want the total to appear.
- Type the formula “=SUM(“.
- Click on the first cell in the column you want to total.
- Hold down the Shift key and click on the last cell in the column you want to total.
- Type “)” and press Enter.
The formula will calculate the sum of the selected cells and display the result in the cell you selected in step 1.
Excel Column Total: Tips and Tricks
Here are some tips and tricks to help you calculate Excel column totals accurately and efficiently:
1. Use the AutoSum Feature
Excel’s AutoSum feature is a quick and easy way to calculate column totals. Here’s how to use it:
- Select the cell below the column you want to total.
- Click on the AutoSum button in the Home tab of the ribbon.
- Excel will automatically select the cells above your selected cell and enter the formula “=SUM(“.
- Press Enter to calculate the total.
The AutoSum feature is a great time-saver, especially when working with large datasets.
2. Use Absolute References
When calculating column totals in Excel, it’s important to use absolute references. Absolute references ensure that the formula always refers to the same cell, regardless of where it is copied. Here’s how to use absolute references:
- Type the formula “=SUM(“.
- Click on the first cell in the column you want to total.
- Type “$” before the column letter and row number (e.g., $A$1).
- Hold down the Shift key and click on the last cell in the column you want to total.
- Type “)” and press Enter.
The dollar signs before the column letter and row number ensure that the formula always refers to the same cells, even when copied to others.
3. Use the Fill Handle
The Fill Handle is a useful feature in Excel that allows you to copy formulas to adjacent cells quickly. Here’s how to use the Fill Handle to calculate column totals:
- Type the formula “=SUM(” in the cell below the column you want to total.
- Click on the cell with the formula.
- Move the mouse pointer to the bottom right corner of the cell until it turns into a small black cross.
- Drag the Fill Handle down to the last cell in the column you want to total.
- Release the mouse button.
Excel will automatically copy the formula to the adjacent cells and adjust the cell references accordingly.
4. Use the Subtotal Function
The Subtotal function is a powerful feature that allows you to calculate column totals and perform other functions, such as counting or averaging, on subsets of your data. Here’s how to use the Subtotal function:
- Select the cells you want to total.
- Click on the Data tab of the ribbon.
- Click on the Subtotal button in the Outline group.
- In the Subtotal dialog box, select the function you want to perform (e.g., Sum).
- Select the column you want to subtotal (this should be the same column you selected in step 1).
- Click OK.
Excel will insert a subtotal row above each change in the selected column, and calculate the subtotal for each group.
5. Use the SUMIF Function
The SUMIF function is a powerful feature in Excel that allows you to sum values in a column based on specific criteria. Here’s how to use the SUMIF function:
- Type the formula “=SUMIF(“.
- Select the range of cells you want to evaluate (this should be the column you want to total).
- Type the criteria you want to use (e.g., “>100”).
- Select the range of cells you want to sum (this should be the same column as step 2).
- Type “)” and press Enter.
The formula will calculate the sum of values in the column that meet the criteria you specified.
6. Use the PivotTable Feature
The PivotTable feature is a powerful tool in Excel that allows you to summarize and analyze large datasets. Here’s how to use the PivotTable feature to calculate column totals:
- Select the range of cells you want to summarize.
- Click on the Insert tab of the ribbon.
- Click on the PivotTable button in the Tables group.
- In the Create PivotTable dialog box, select the range of cells you want to summarize.
- Drag the column you want to total to the Values area.
- Excel will automatically calculate the sum of values in the column.
The PivotTable feature allows you to analyze your data in multiple ways, including summing, averaging, and counting values.
Excel Column Total: FAQs
Here are some frequently asked questions about calculating Excel column totals:
1. How do I calculate the total of multiple columns in Excel?
To calculate the total of multiple columns in Excel, you can use the SUM function and select the cells in each column you want to total. For example, if you want to total columns A and B, you can type the formula “=SUM(A1:B10)”.
2. How do I calculate the total of a filtered column in Excel?
To calculate the total of a filtered column in Excel, you can use the SUBTOTAL function and select the column you want to total. The SUBTOTAL function will automatically ignore any filtered out rows. For example, if you want to total column A, you can type the formula “=SUBTOTAL(9,A1:A10)”.
3. How do I calculate the total of a column based on a condition in another column?
To calculate the total of a column based on a condition in another column, you can use the SUMIF function and specify the criteria you want to use. For example, if you want to total column B for all rows where column A equals “X”, you can type the formula “=SUMIF(A1:A10,”X”,B1:B10)”.
4. How do I calculate the total of a column excluding certain rows?
To calculate the total of a column excluding certain rows, you can use the SUM function and specify the cells you want to exclude. For example, if you want to total column A but exclude rows 5 and 7, you can type the formula “=SUM(A1:A4, A6:A10)”.
5. How do I calculate the running total of a column in Excel?
To calculate the running total of a column in Excel, you can use the SUM function and the range operator. Here’s an example:
- Select the cell where you want the running total to appear (e.g., B2).
- Type the formula “=SUM($A$2:A2)”.
- Copy the formula to the cells below by dragging the Fill Handle down.
The formula will calculate the running total of the column, starting from the first cell and including all cells up to the current row.
6. How do I calculate the average of a column in Excel?
To calculate the average of a column in Excel, you can use the AVERAGE function and select the range of cells you want to average. For example, if you want to calculate the average of column A, you can type the formula “=AVERAGE(A1:A10)”.
Excel Column Total: Conclusion
Calculating column totals is a fundamental task in Excel, and there are many ways to do it. Whether you prefer to use formulas, functions, or features like AutoSum and PivotTables, Excel provides a range of tools to help you calculate column totals accurately and efficiently. By following the tips and tricks outlined in this article, you’ll be able to work with large datasets more effectively and get the most out of Excel’s powerful features.
If you found this article helpful, be sure to share it with your colleagues and friends. And if you have any questions or feedback, feel free to leave a comment below.
Excel Column Total: Meta-Description
These tips and tricks teach you how to calculate Excel column totals accurately and efficiently. From AutoSum to PivotTables, we’ve got you covered.
Hello, I’m Cansu, a professional dedicated to creating Excel tutorials, specifically catering to the needs of B2B professionals. With a passion for data analysis and a deep understanding of Microsoft Excel, I have built a reputation for providing comprehensive and user-friendly tutorials that empower businesses to harness the full potential of this powerful software.
I have always been fascinated by the intricate world of numbers and the ability of Excel to transform raw data into meaningful insights. Throughout my career, I have honed my data manipulation, visualization, and automation skills, enabling me to streamline complex processes and drive efficiency in various industries.
As a B2B specialist, I recognize the unique challenges that professionals face when managing and analyzing large volumes of data. With this understanding, I create tutorials tailored to businesses’ specific needs, offering practical solutions to enhance productivity, improve decision-making, and optimize workflows.
My tutorials cover various topics, including advanced formulas and functions, data modeling, pivot tables, macros, and data visualization techniques. I strive to explain complex concepts in a clear and accessible manner, ensuring that even those with limited Excel experience can grasp the concepts and apply them effectively in their work.
In addition to my tutorial work, I actively engage with the Excel community through workshops, webinars, and online forums. I believe in the power of knowledge sharing and collaborative learning, and I am committed to helping professionals unlock their full potential by mastering Excel.
With a strong track record of success and a growing community of satisfied learners, I continue to expand my repertoire of Excel tutorials, keeping up with the latest advancements and features in the software. I aim to empower businesses with the skills and tools they need to thrive in today’s data-driven world.
Suppose you are a B2B professional looking to enhance your Excel skills or a business seeking to improve data management practices. In that case, I invite you to join me on this journey of exploration and mastery. Let’s unlock the true potential of Excel together!
https://www.linkedin.com/in/cansuaydinim/