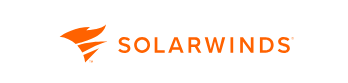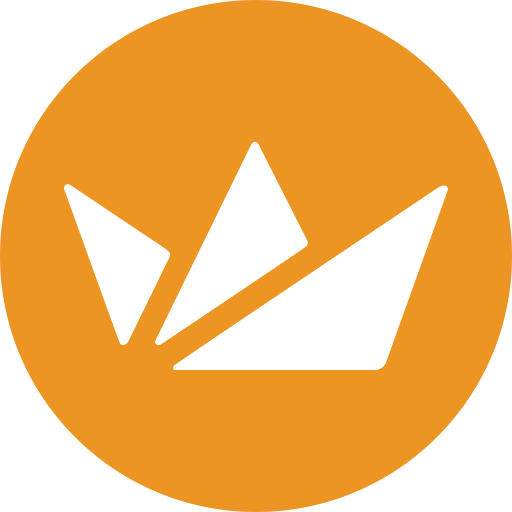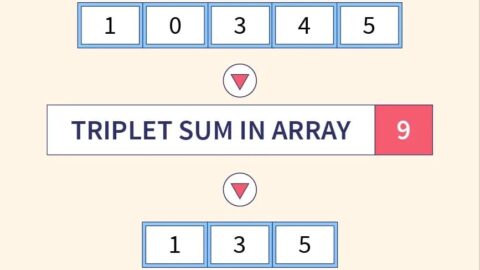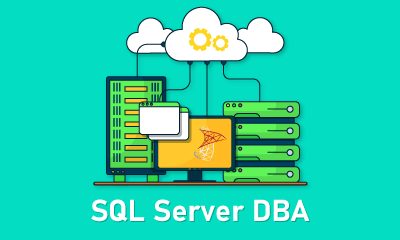Configure Microsoft Remote Desktop on Mac
Microsoft Remote Desktop may connect your Mac to a Windows or non-Windows PC. Learn about its benefits. This utility lets you easily manage your Windows desktop by accessing Windows files and apps from your Mac.
Table of Contents
This page includes tips for fixing frequent connectivity troubles. Installing Remote Desktop on your Mac requires downloading the application, inputting your Windows PC information, and setting up a secure connection.
Distant access to your Windows desktop improves productivity and ensures a safe, distant work experience. Mac users wanting additional choices and better Windows interaction may want to try Microsoft Remote Desktop.
Do I Need a Remote Desktop for My Mac?
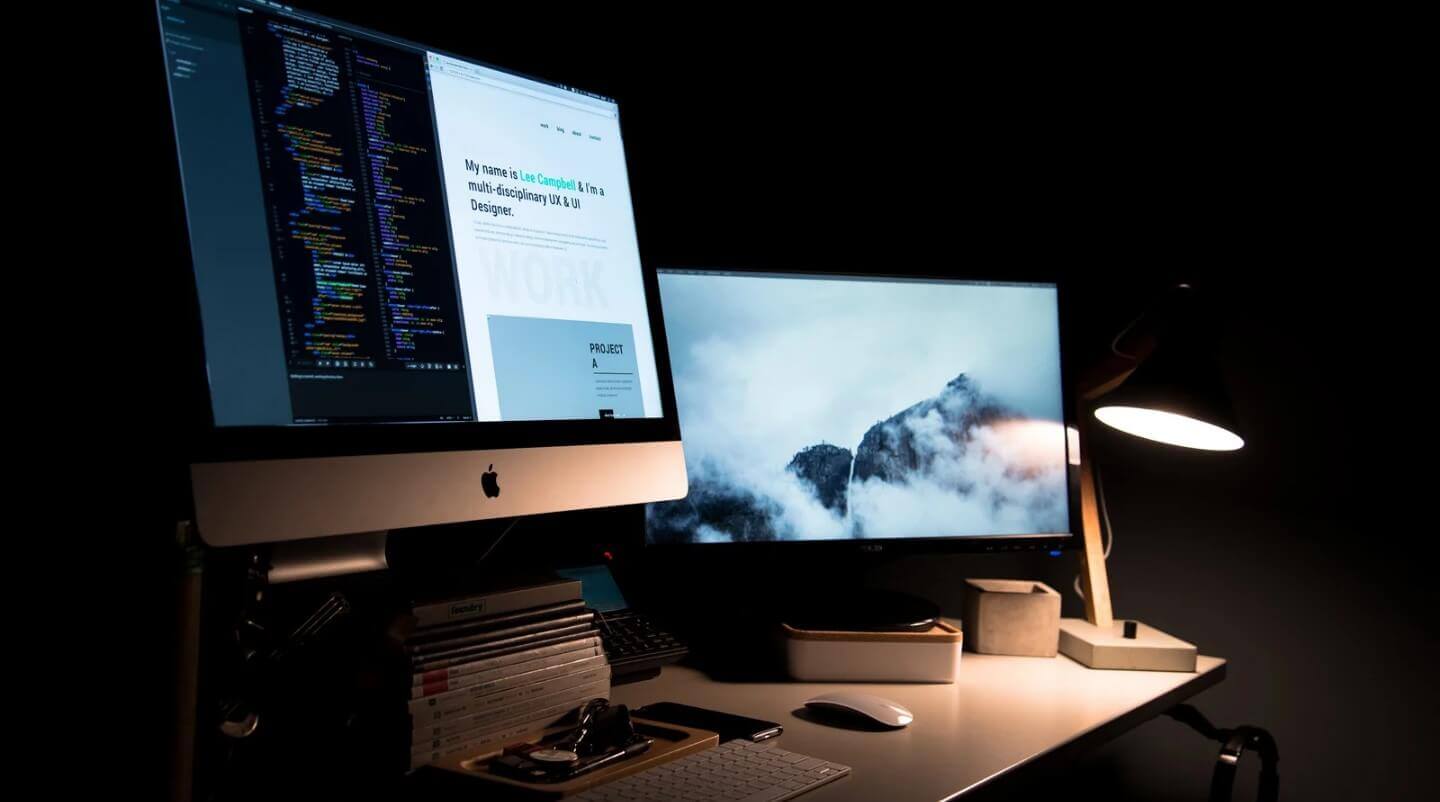
Apple’s operating systems were distinct from Windows when it began producing computers. The two brands’ incompatibility made integration almost tricky, even in the early days of home computing when MS-DOS was the OS of choice.
Since Microsoft Remote Desktop is public, even the most challenging jobs are possible. It allows Mac users to remotely access network resources, programs, and local data on their favorite Windows workstations.
By hooking it into your Mac, you may use practically any device and computer. Complete the RDP for Mac steps to get all the additional resources you need.
What is Microsoft Remote Desktop?
Microsoft Remote Desktop is an excellent tool. This capability permits remote PC access from another device. Edit your files and assignments from anywhere in the globe. If so, you will be able to catch up to your workstation.
Many benefits come with Microsoft Remote Desktop. You can utilize your remote computer to access important files, operate programs, and conduct tasks like you’re at the desk. No more inconsistent file sharing or carrying storage devices.
Encrypting communication between close and distant devices significantly safeguards it. This keeps crucial data private and out of the wrong hands. Due to its consistent connection, distance won’t matter.
To optimize your Microsoft Remote Desktop experience, do the following:
- Check each device’s internet connection for bandwidth before trying to access them remotely.
- Remote desktop client software must be updated periodically to deploy updates and security fixes.
- Choose a strong login password to prevent unauthorized access.
- If you follow these procedures, Microsoft Remote Desktop will work without compromising your data. Remote employment gives you flexibility and career continuity.
How do you get started with Microsoft Remote Desktop on Mac?
After setting up a remote desktop on your Windows PC, you may install and configure RDP on your Mac.
Follow these steps to connect your MacBook, iMac, or Mac Mini to a remote desktop if the Microsoft Remote Desktop program is not installed.
Mac users may get Microsoft Remote Desktop from the Mac App Store. Downloading it to your computer or phone can verify the version.
- Launch the installed program and click Add PC on the main window.
- Fill up the pop-up window’s ‘PC Name’ box with the Windows Terminal IP address. A pull-down choice under the “User Account” column lets you choose “Add User Account” or leave it as default. If you choose the default configuration, provide your login and password when requested to access a Windows PC. Keep this in mind.
- Enter the Windows PC’s Microsoft account credentials in the ‘Add User’ box. To access the computer as a local user without a Microsoft account, provide their username and password. After entering all the information, click “Add” to proceed.
- You may adjust other Remote PC parameters on other tabs.
- To distinguish it from other remote desktops, the machine may be called more intuitively. Select ‘Add’.
- Click the three dots or double-click Remote Desktop to open the menu and choose “Connect.”
- Click “Continue” when a warning displays. Click “Always trust…” from the drop-down box after clicking “Show Certificate” to hide this warning.
- Congratulations!! Your Mac and Windows are connected.
You may safely connect to a Windows PC from a Mac after these procedures. This ensures remote desktop security and reliability.
Advantages of using Microsoft Remote Desktop on Mac
Microsoft Remote Desktop for Mac is robust and helpful software. It’s remote Windows software, and data access makes working remotely accessible.
- Installing RD on your Mac gives you a Windows experience on the fly, helping you work faster.
- Perfect integration makes file access via your PC or virtual machine easy.
- Remote access to your Windows desktop lets you operate remotely.
- RD uses NLA and encryption to protect private data.
- RD allows you to utilize several screens to boost multitasking. Mac users, from students to business owners, may profit in numerous ways from RD.
Why is Remote Desktop connection on my PC?
Remote Desktop Connection on your PC enables remote access and control of your computer from another device or location. It offers flexibility, collaboration opportunities, and the ability to work remotely. It enhances security through encryption and authentication protocols.
How does remote access work?
Remote access allows you to connect and control a computer or network from a different location. It involves establishing a secure connection between a client device and a server device using technologies like Remote Desktop Protocol (RDP). The client authenticates its credentials, and the server redirects the client’s display and input. This enables remote control of the server’s desktop, allowing you to run applications, access files, and perform tasks remotely.
Troubleshooting Common Issues
Network Connectivity
To utilize remote desktops properly, ensure your network connection is reliable. You must check that your Mac and the remote Windows PC are online.
Network configurations, especially router and firewall settings, may impede the connection, so check them. If problems continue, contact your company’s IT or network administrator.
They may inspect your network structure, identify bottlenecks, and improve connections.
Remote Desktop Settings on Windows
When setting up a remote desktop connection, the destination machine’s Windows system settings are crucial. The system is accessible via the Control Panel’s System and Security menu.
This computer must have “Allow Remote Connections to this computer” enabled in Remote settings to accept remote connections.
This is necessary to approve remote desktop connections. If you’re having Windows setup difficulty, check these options or contact IT support.
User Permissions
A smooth remote desktop experience requires checking the remote Windows PC user’s rights. Your user account must have the correct privileges before allowing remote desktop connections.
It’s generally enough to verify your login and password when authentication fails manually. Once you agree on these settings, connecting will be easy.
Some situations demand administrator privileges. Regularly assessing and modifying user permissions may reduce remote access restrictions.
Microsoft Account Integration
Check that the Microsoft account you’re using to access your Windows PC is active. If your Microsoft account credentials need to be corrected or the account is problematic, issues may develop.
The account status, password, and lack of Microsoft account security threats may assist in overcoming authentication issues.
Syncing your Microsoft account and Windows login credentials is essential for a smooth remote desktop experience.
Update Software
To maximize speed, update the Microsoft Remote Desktop program on your Mac and Remote Desktop Services on your Windows PC.
Updates repair bugs, speed up software and make it more compatible. If you wish to use the newest remote desktop technology, you must stay current.
Keep an eye out for updates and install them as soon as they become available to solve known problems and improve remote desktop reliability. Regular software maintenance creates a safe remote computing environment.
If the Remote Desktop on my Mac isn’t working, what should I do?
Mac remote desktop setup tools may save the day. It lets you transfer data across OSes, manage applications, and optimize app utilization on any platform, making your job more versatile. Mac utilities help you manage your apps to maximize their use.
Devices switching WiFi networks cause most connectivity issues. This implies that the remote device and PC are no longer connected. Check your WiFi settings in Settings. Check that all IP addresses are appropriately typed.
More difficulties may indicate a Mac Remote Desktop connection that is not operating correctly, resulting in an error code of 0x204. See a system administrator to solve this. Testing numerous reasons is necessary to determine the cause.
Options besides Microsoft Remote Desktop for Mac
If you tried Microsoft Remote Desktop and were unhappy, try these alternatives. Some consumers have found these RDP alternatives the missing piece to acquiring the services they require. Many elements must be considered, but these are key:
Dameware Remote Support by SolarWinds®
RDP’s main functionalities are greatly improved by this remote desktop alternative, improving cybersecurity. Do not worry if Microsoft’s technical components slow you down—the integrated manager makes connecting straightforward.
SolarWinds lets you manage Windows, macOS, or Linux systems. Apple loyalists can only control distant computers using an iPad. You’ll need an Android tablet or Windows PC. You may connect over the internet or a LAN like Microsoft Remote Desktop.
Royal TS Remote Desktop
Choose this RDP alternative to support most Mac connection protocols. This includes FTP, SFTP, SSH, and VNC. Windows users may get the relevant information online.
Royal TS allows consumers to program activities and construct key sequences to automate domestic tasks, unlike rival alternatives.
Some users prefer credential allocation over RDP credentials. Royal TS lets you attach credentials to a remote desktop, unlike Microsoft. Test this capability for free with the Lite edition, which permits ten user connections and credentials.
Screens Mac & iOS
SSH support allows iOS compatibility from iPads and iPhones using this RDP alternative. Its companion program supports Macs. This utility helps users initiate or view sessions for troubleshooting.
Screens for Mac lets you build an RDP-like method on your MacBook, iMac, or Mac Mini. A free trial lets you experience the application before buying it.
AnyDesk
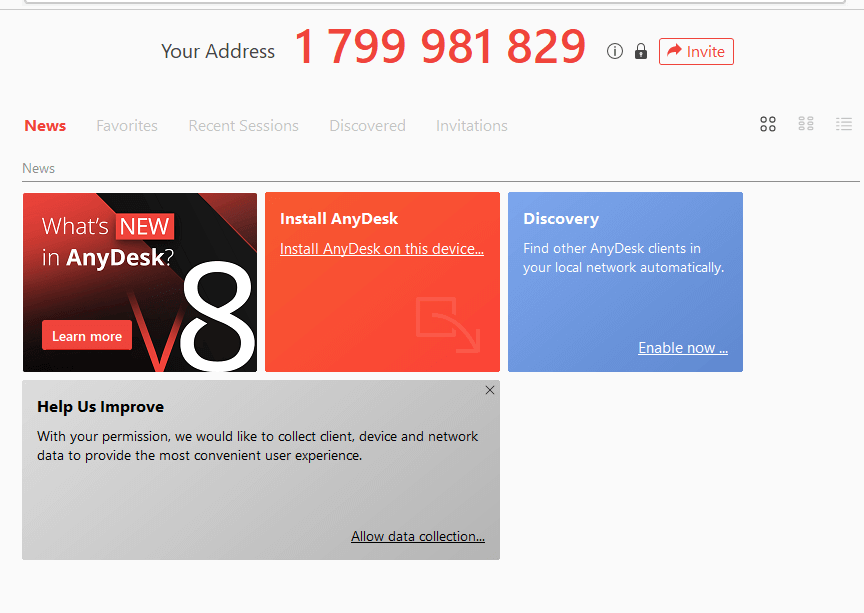
AnyDesk, a suitable RDP replacement, is straightforward to install and features a simple GUI. It employs two-factor authentication (2FA), permission management, privacy mode, and TLS 1.2 Standardized Protocol Technology to protect macOS-Windows remote sessions.
Remote connections may be maintained quickly if your connection is reliable. Several sophisticated capabilities, such as company-specific diagnostic tools, need to be included.
However, its capabilities are sufficient to maintain a Windows remote connection from your Mac, whether you’re gaming or providing remote technical help. Even the free edition of AnyDesk allows screen sharing and file transfer between Mac and Windows for home use.
Conclusion
With Microsoft Remote Desktop, Mac users have endless options. This software lets you run your Windows desktop on your Mac with a simple installation. The software allows remote file and program access and provides a secure, trouble-free workspace. Customers with troubles may now oversee common connection fixes.
Increased productivity, remote work, and Mac-Windows interoperability are apparent benefits. While traveling from home, it’s like having your Windows PC with you. Because it facilitates remote work, everyone can utilize Microsoft Remote Desktop.
This program is suitable for students, business owners, and anyone who wants remote access since it is simple. Use your ability to operate productively wherever you are to take advantage of its independence and adaptability.

Adhar Dhaval is experienced portfolio, program and project leader with demonstrated leadership in all phases of sales and service delivery of diverse technology solutions. He is a speaker sharing advice and industry perspective on emerging best practices in project leadership, program management, leadership and strategy. He is working for the Chair Leadership Co.