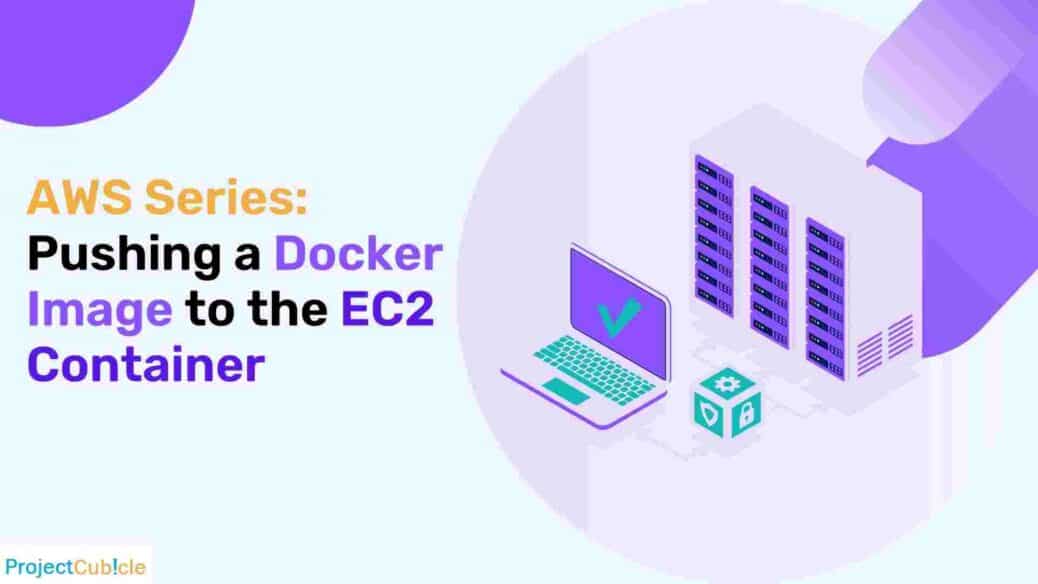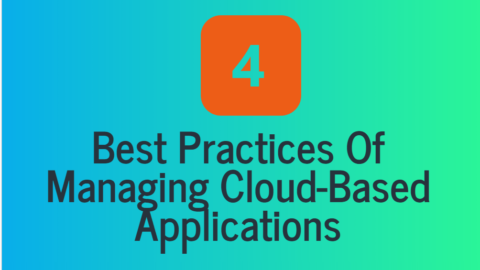AWS Series: Pushing a Docker Image to the EC2 Container
Welcome to AWS Series! Learn how to push a Docker image to the EC2 Container Registry with this comprehensive guide. Follow our expert instructions and tips to effortlessly navigate the process.
Table of Contents
Introduction:
In the realm of modern software development, containerization has revolutionized the way applications are deployed and managed. Docker, a leading containerization platform, has simplified the packaging and distribution of applications. When it comes to AWS (Amazon Web Services), the EC2 Container Registry (ECR) provides a reliable solution for storing, managing, and deploying Docker container images. In this article, we’ll walk you through the process of pushing a Docker image to the EC2 Container Registry, offering step-by-step guidance, expert tips, and valuable insights.
AWS Series: Pushing a Docker Image to the EC2 Container
Pushing a Docker image to the EC2 Container Registry is a crucial step in making your applications available for deployment. Here’s a breakdown of the process:
1. Docker Image Preparation
Before pushing an image to the EC2 Container Registry, ensure your Docker image is properly built and tagged. This involves creating a Dockerfile that defines the image’s configuration and dependencies. Additionally, tag the image appropriately to ensure easy identification.
2. AWS CLI Configuration
To interact with the EC2 Container Registry, you’ll need to configure the AWS Command Line Interface (CLI) on your local machine. This involves setting up your AWS credentials and region using the aws configure command.
3. Authenticate Docker to ECR
Before pushing the Docker image, you need to authenticate your Docker client with the ECR registry. You can use the aws ecr get-login-password command to retrieve an authentication token and then use it to log in to the registry.
4. Tag the Image
Ensure the Docker image is tagged with the ECR repository URI. This tag is essential for specifying the destination repository for the image.
5. Push the Image
With authentication and tagging in place, push the Docker image to the ECR repository using the docker push command. This transfers the image to the ECR registry for storage and future deployment.
Pushing a Docker Image to the EC2 Container Registry: Step-by-Step Instructions
Step 1: Docker Image Preparation
Creating a Docker image involves crafting a Dockerfile that outlines the image’s specifications, dependencies, and configuration. Also, this file acts as a blueprint for generating the image.
- Start by creating a new directory for your project.
- Inside the project directory, create a text file named
Dockerfile. - Open the
Dockerfilein a text editor and define the base image using theFROMkeyword. For example,FROM ubuntu:latestspecifies the latest Ubuntu image as the base. - Use
RUNcommands to install necessary packages and set up the environment. - Add any application-specific configurations, environment variables, or settings.
- Save and close the
Dockerfile.
Step 2: AWS CLI Configuration
Before you can interact with the ECR, configure the AWS CLI to manage your AWS credentials and region.
- Open your terminal or command prompt.
- Run the command
aws configure. - Enter your AWS Access Key ID and Secret Access Key when prompted.
- Specify your preferred region (e.g.,
us-east-1).
Step 3: Authenticate Docker to ECR
To authenticate your Docker client with the ECR registry, follow these steps:
- Open your terminal.
- Run the command
aws ecr get-login-password --region <your-region> | docker login --username AWS --password-stdin <your-account-id>.dkr.ecr.<your-region>.amazonaws.com. - This command retrieves an authentication token and uses it to log in to the ECR registry.
Step 4: Tag the Image
Properly tagging the Docker image ensures it’s directed to the correct repository in the ECR.
- Run the command
docker tag <image-name>:<tag> <your-account-id>.dkr.ecr.<your-region>.amazonaws.com/<repository-name>:<tag>. - Replace
<image-name>with the name of your Docker image. - Replace
<tag>with the desired tag (e.g.,latest). - Replace
<your-account-id>,<your-region>, and<repository-name>with the appropriate values.
Step 5: Push the Image
Push the Docker image to the ECR repository using the following command:
- Run
docker push <your-account-id>.dkr.ecr.<your-region>.amazonaws.com/<repository-name>:<tag>.
FAQs
How do I create a Dockerfile?
Creating a Dockerfile involves defining the image’s configuration, dependencies, and settings. Also, start by specifying a base image using the FROM keyword, then use RUN commands to install packages and configure the environment.
Can I use ECR with other containerization platforms?
ECR is specifically designed for Docker container images. While other platforms may have their own image registries, ECR seamlessly integrates with AWS services, making it the preferred choice within the AWS ecosystem.
What is the purpose of tagging a Docker image?
Tagging Docker images allows for versioning and easy identification. It also ensures that you can differentiate between different versions of the same image within your registry.
How does ECR authentication work?
ECR authentication involves using the AWS CLI to retrieve an authentication token, which is then used to log in to the ECR registry. Also, this process ensures secure and authorized access to your container images.
Can I push multiple tags of the same image to ECR?
Yes, you can push multiple tags of the same image to ECR. This can be useful for maintaining version history or for deploying different versions of your application.
Are there any costs associated with using ECR?
While ECR offers a free tier, additional costs may incur as your usage grows. Also, it’s important to review AWS’s pricing documentation to understand the cost structure based on your storage and data transfer needs.
Common Issues and Troubleshooting:
- Authentication Issues:
- If you’re unable to authenticate Docker, ensure you have the AWS CLI installed and properly configured with the necessary IAM credentials.
- Make sure your AWS account has the appropriate permissions for ECR. The
AmazonEC2ContainerRegistryFullAccesspolicy provides full access.
- Incorrect Repository URI:
- Double-check the repository URI for typos and correctness.
- Verify that you’re using the correct AWS account ID and region.
- Image Tagging:
- Ensure you’ve tagged your image correctly and consistently throughout the process.
- Network and Connectivity:
- If you’re facing network issues, it might affect your ability to push images. Check your internet connection and any firewall settings.
- Repository Permissions:
- If you’re getting permissions errors, review the repository permissions in ECR. Make sure your AWS account has the necessary permissions.
- AWS CLI Version:
- Ensure you’re using a version of the AWS CLI that supports ECR commands.
- Docker Daemon:
- If you’re having trouble with Docker commands, ensure your Docker daemon is running.
- If you’re having trouble with Docker commands, ensure your Docker daemon is running.
Conclusion
Pushing a Docker image to the EC2 Container Registry is a fundamental step in modern software deployment. By following our comprehensive guide, you’ve gained the knowledge and confidence to seamlessly navigate this process. Also, remember, that efficient image management sets the stage for successful application deployment, and with AWS’s ECR, you have a reliable and scalable solution at your disposal.
Remember, if you found this guide helpful, be sure to share it with your peers who might also benefit from it.
Hello, I’m Cansu, a professional dedicated to creating Excel tutorials, specifically catering to the needs of B2B professionals. With a passion for data analysis and a deep understanding of Microsoft Excel, I have built a reputation for providing comprehensive and user-friendly tutorials that empower businesses to harness the full potential of this powerful software.
I have always been fascinated by the intricate world of numbers and the ability of Excel to transform raw data into meaningful insights. Throughout my career, I have honed my data manipulation, visualization, and automation skills, enabling me to streamline complex processes and drive efficiency in various industries.
As a B2B specialist, I recognize the unique challenges that professionals face when managing and analyzing large volumes of data. With this understanding, I create tutorials tailored to businesses’ specific needs, offering practical solutions to enhance productivity, improve decision-making, and optimize workflows.
My tutorials cover various topics, including advanced formulas and functions, data modeling, pivot tables, macros, and data visualization techniques. I strive to explain complex concepts in a clear and accessible manner, ensuring that even those with limited Excel experience can grasp the concepts and apply them effectively in their work.
In addition to my tutorial work, I actively engage with the Excel community through workshops, webinars, and online forums. I believe in the power of knowledge sharing and collaborative learning, and I am committed to helping professionals unlock their full potential by mastering Excel.
With a strong track record of success and a growing community of satisfied learners, I continue to expand my repertoire of Excel tutorials, keeping up with the latest advancements and features in the software. I aim to empower businesses with the skills and tools they need to thrive in today’s data-driven world.
Suppose you are a B2B professional looking to enhance your Excel skills or a business seeking to improve data management practices. In that case, I invite you to join me on this journey of exploration and mastery. Let’s unlock the true potential of Excel together!
https://www.linkedin.com/in/cansuaydinim/