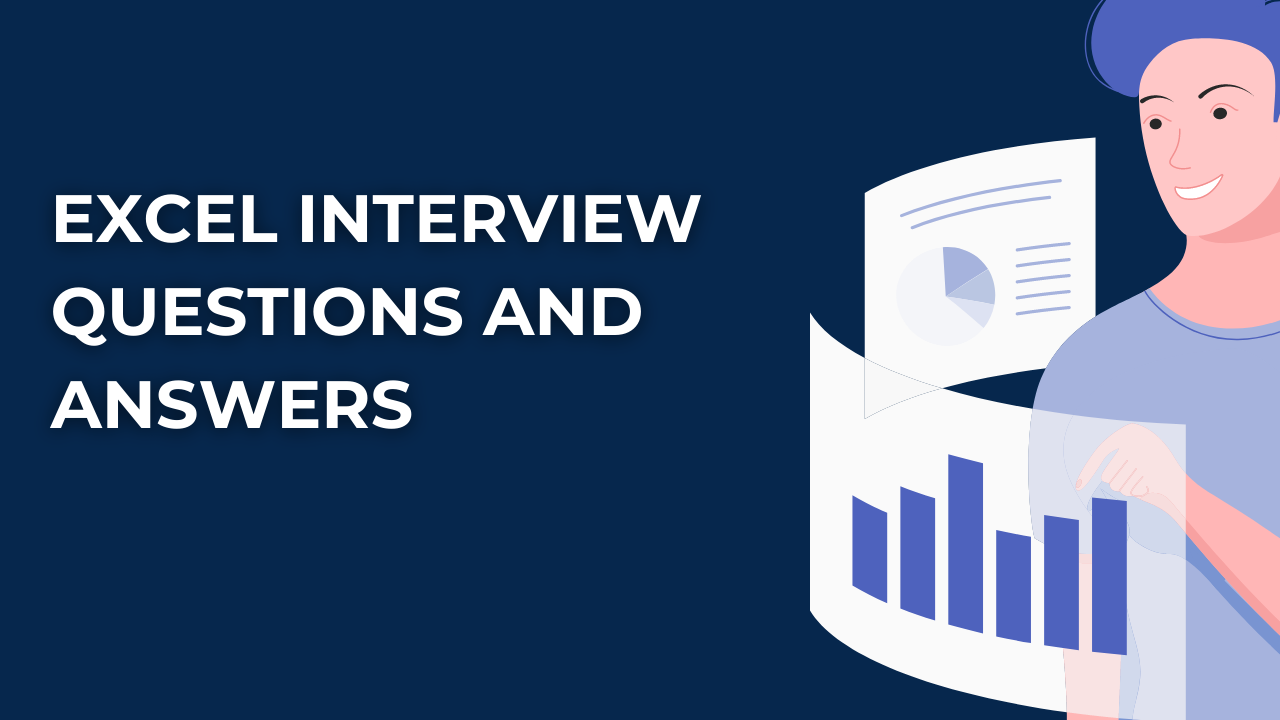So in case you are a job seeker preparing for an upcoming interview, this article will provide several questions and answers ready for your. Because in the current job market, proficiency in Excel has become a must have across various industries.
Table of Contents
1. What is Excel and What are the 5 basic functions of Excel?
Considering Excel Interview Questions, Excel offers different functions to learn. Such as including calculations, data visualization and automation. It is a popular tool in business settings for financial analysis, data entry and of course for reporting purposes.
2. What are the different types of data in Excel?
2.1. Excel Interview Questions Text Data
Text data refers to any alphanumeric characters. Such as including letters, numbers and symbols. Excel treats text data as labels or identifiers rather than numerical values.
2.2. Excel Interview Questions Numeric Data
While numeric data consists of numerical values for calculations. Excel supports various numeric formats. Such as as whole numbers, decimals, currencies and percentages. It also has several mathematical functions.
2.3. Excel Interview Questions Date and Time Data
Excel also includes specialized functions for date and time data. So that, you can perform operations like date arithmetic, time calculations and formatting based on date requirements for your timelines.
3. How to add borders to cells in Excel?
- You will select the cells to add borders.
- In the Home tab, you should find Font group.
- Now you can click on Borders button. It has various border style options for you. Such as All Borders, Outline or Inside Borders.
- Here you can choose border style you like and apply.
4. What is conditional formatting in Excel?
Conditional formatting basically applies formatting rules based on specific conditions. It helps highlight some patterns or differences. Some common examples include highlighting cells that exceed a certain threshold. Or, applying color scales based on values and displaying data bars for several proportions.
5. How to protect cells in Excel?
- You will Select the cells you want to protect and right-click on them to choose Format Cells.
- In the Protection tab, you will uncheck the Locked option.
- And you click OK to apply the changes.
- Next, you should go to Review tab and click on Protect Sheet if you need. Here you need to set a password if so.
- But here, you can specify the options to allow or restrict. Such as formatting cells, inserting/deleting rows or columns or even sorting/filtering data.
6. What is the VLOOKUP function?
The VLOOKUP is a tool for searching and retrieving data from a table. It stands for Vertical Lookup and it finds values in a large dataset. The VLOOKUP function requires four parameters tough. These are the lookup value, table range, column index number and range lookup.
7. How can you remove duplicates in Excel?
- Again you will select cells or columns to remove duplicates.
- In the Data tab, you will go for Data Tools group.
- Here you can click on Remove Duplicates button.
- After, you will see a dialog box showing the selected range of cells.
- Now you can choose the columns for checking for duplicates.
- When you click OK here as last step, Excel will remove the duplicate values.
8. How do you create a chart in Excel?
- You will select the data range for your future chart.
- In Insert tab of the Excel ribbon, you will find Charts group.
- You can click on the desired chart type. Such as column, line, pie or bar chart.
- Excel will generate a basic chart using your data.
- You can customize the chart by adding titles, legends, axis labels and other formatting options.
- To further refine the chart, you will right-click on any element and choose Format to access additional settings.
9. How can you create a formula in Excel? Excel examples
- For this, you will select the cell to enter formula.
- Then you will start the formula with an equal sign (=).
- You can enter your formula using cell references, mathematical operators and functions.
Excel examples offer different functions. Such as SUM, AVERAGE, IF and COUNT. This can be combined with operators (+, -, *, /) to create complex calculations.
What questions are on an Excel test?
Q1: What is the difference between COUNT and COUNTA functions in Excel? Excel Interview Questions
A1: The COUNT function can count the number of cells with numerical values. It ignores empty cells and cells with text or error values. On the other hand, the COUNTA function counts all cells in an empty range. This process is including cells with text or error values. So, COUNT is for counting numerical values generally. While COUNTA is for counting all non-empty cells.
Q2: How can you create a pivot table in Excel?
A2: To create a pivot table in Excel in Excel Interview Questions, you can follow these steps.
- First select your cells and in Insert tab, you will click on the PivotTable button.
- Excel will automatically detect the selected range and show Create PivotTable dialog box.
- You will choose the location to place the pivot table (e.g., a new worksheet or an existing one).
- Also, you can customize the pivot table by dragging and dropping fields into Rows, Columns and Values areas.
- It is also possible to use Filter area to apply additional filters.
Q3: How to use the IF function in Excel Interview Questions?
A3: The IF function can perform conditional evaluations. Hence, you can check a specific condition and return different values based on the result.
=IF(logical_test, value_if_true, value_if_false)
You provide a logical test or condition for Excel here. If the condition is true, Excel will return the value specified in the value_if_true parameter. If it is false, Excel will give you the value in value_if_false parameter. The IF function is good for several tasks such as data validation and grading systems.
Q4: How can you create a data validation rule in Excel?
A5: Data validation rules in Excel Interview Questions help you meeting specific criteria or conditions.
- You start with selecting cells and go to Data tab to click on Data Validation button.
- Here, Data Validation dialog box will appear.
- In the Settings tab, you can choose the type of validation. These can be thigns likes whole numbers, decimals, dates or custom formulas.
- Now you will set the specific criteria or conditions for the validation rule.
- Also, you can customize error alert here.
- Only thing left to do is clicking OK.
Excel Questions and Answers
In this article, we covered a variety of essential Excel interview questions and their answers. Because in job market, Excel skills are highly sought after today.
When you practice with these interview questions and answers, you can showcase your Excel proficiency in your job interviews.
How to Create a 3D Plot in Excel?
6 Classics! Basic Excel Formulas
5 Tools to Help You Manage Your Business Data.

A dedicated Career Coach, Agile Trainer and certified Senior Portfolio and Project Management Professional and writer holding a bachelor’s degree in Structural Engineering and over 20 years of professional experience in Professional Development / Career Coaching, Portfolio/Program/Project Management, Construction Management, and Business Development. She is the Content Manager of ProjectCubicle.