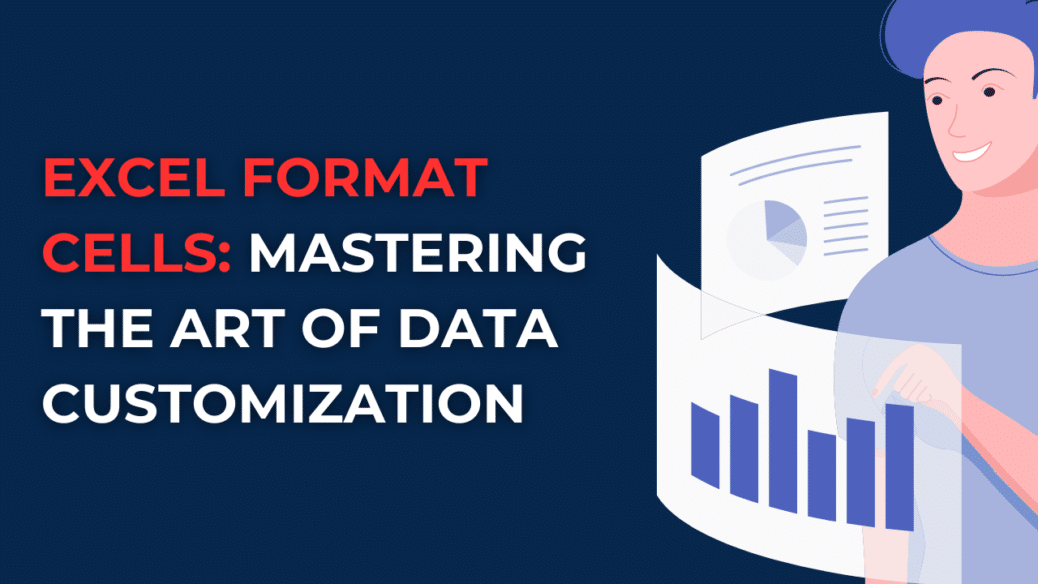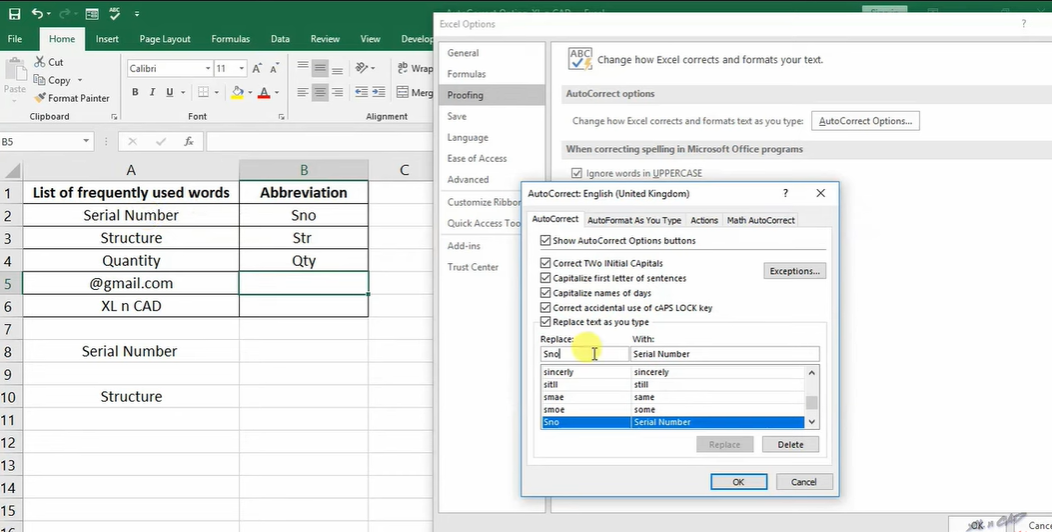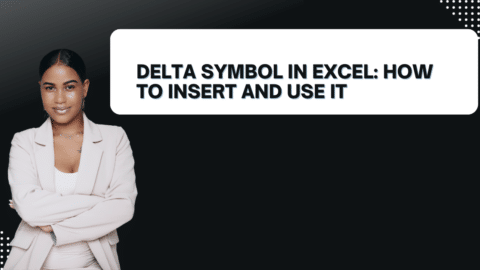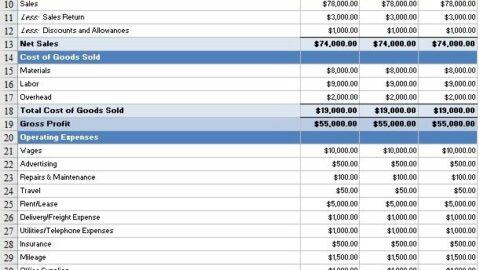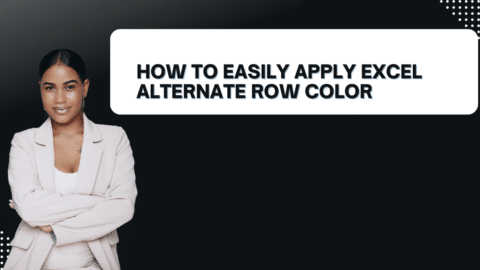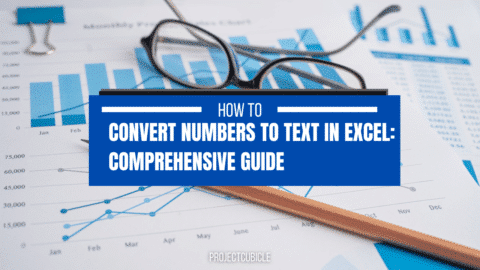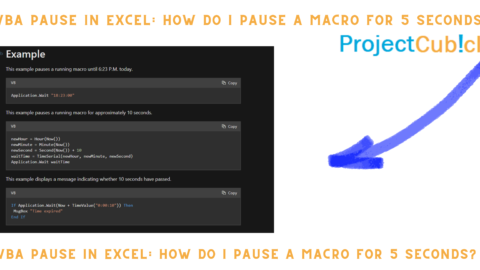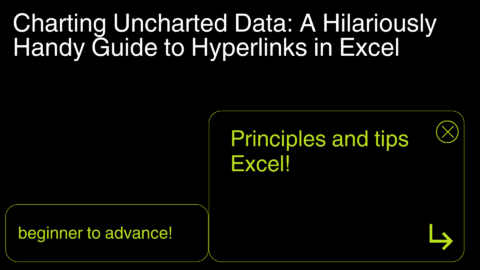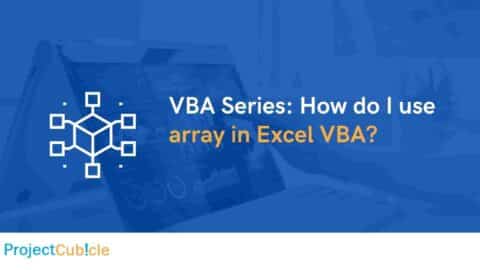Excel Format Cells: Mastering the Art of Data Customization
Are you tired of staring at plain and monotonous spreadsheets? Do you want to learn how to breathe life into your data, making it more visually appealing and easier to understand? Look no further! This comprehensive guide will delve into the powerful world of Excel Format Cells and uncover the secrets to transforming your data into a masterpiece. Whether you’re a beginner or an experienced Excel user, this article will equip you with the knowledge and skills to make your data shine. So, let’s roll up our sleeves and get started!
Table of Contents
Understanding the Basics: Excel Format Cells Explained
Before we dive into the depths of formatting cells, let’s take a moment to understand what it means. In Excel, formatting cells refers to altering their appearance by modifying characteristics such as font, color, alignment, borders, and much more. By using Excel Format Cells, you can customize your data to convey meaning, emphasize important points, and create a visually compelling presentation. It’s like giving your data a makeover to grab attention and facilitate comprehension.
The Power of Formatting: Why It Matters
Formatting may seem like a superficial aspect of working with data, but it plays a vital role in effective communication. Here are a few reasons why formatting is essential:
- Enhanced Readability: Well-formatted cells are easier to read, allowing viewers to grasp the information presented quickly.
- Data Emphasis: With formatting, you can highlight important data points, making them stand out amidst a sea of numbers.
- Visual Appeal: Aesthetically pleasing formatting captures attention, keeping your audience engaged and interested.
- Error Identification: By utilizing conditional formatting, you can automatically highlight errors or discrepancies in your data, saving you time and effort in the long run.
Now that we understand the significance of formatting, let’s explore some of the key features and techniques that Excel offers to bring your data to life.
Excel Format Cells: Unleashing Your Creativity
1. Number Formatting: Cracking the Code of Numeric Representation
Numbers are the backbone of most datasets, and Excel provides a wide array of number formatting options to suit your needs. Here are a few popular techniques:
- Currency Formatting: Want to display monetary values with currency symbols? Select the cells, navigate to the Format Cells menu, choose the Currency category, and select your desired currency symbol.
- Percentage Formatting: Need to present values as percentages? Apply percentage formatting to your cells, and Excel will automatically convert the values accordingly.
- Decimal Places: To control the precision of numbers, you can specify the number of decimal places to display. Round them up or down, depending on your requirements.
- Scientific Notation: Scientific notation offers a concise representation for large or small numbers. Excel can automatically convert values into scientific notation for you.
2. Font Formatting: Let Your Words Stand Out
When it comes to presenting text-based data, font formatting is your key to making an impact. Here are a few font formatting options at your disposal:
- Bold, Italic, and Underline: Emphasize important words or phrases by applying these formatting styles to your text.
- Font Size and Color: Alter the font size to make certain text more prominent. Experiment with different colors to create visual contrast and hierarchy.
- Text Alignment: Align your text to the left, right, or center of a cell to improve readability and visual appeal.
3. Conditional Formatting: Automating Data Highlighting
Conditional formatting allows you to automatically apply formatting based on specific conditions or rules. This feature saves you time and effort by instantly identifying important insights or anomalies in your data. Let’s explore some commonly used conditional formatting techniques:
- Color Scales: Use color scales to visualize data trends and variations. For example, you can apply a green-to-red color scale to highlight low and high values within a range.
- Data Bars: Add data bars to cells to represent the magnitude of values relative to each other. Longer bars indicate higher values, while shorter bars represent lower values.
- Icon Sets: Icon sets are a great way to quickly convey information. For example, you can use arrows to indicate whether values are increasing, decreasing, or staying the same.
- Formulas: With conditional formatting formulas, you have endless possibilities. You can highlight cells that meet specific criteria, such as values above or below a certain threshold.
4. Borders and Fill: Adding Structure and Visual Appeal
Borders and fill colors can help create a structured and visually pleasing layout for your data. Here’s how you can utilize them effectively:
- Cell Borders: Apply borders to cells or ranges to create clear boundaries and separate sections of your data.
- Cell Fill: Change the background color of cells to differentiate between different categories or to highlight important information.
- Gradient Fill: Use gradient fill to create smooth transitions between two or more colors, adding depth and visual interest to your cells.
5. Custom Formats: Unleashing Your Imagination
Excel offers the flexibility to create custom formats that suit your unique needs. Let’s explore some examples:
- Date and Time Formats: Customize the display of dates and times to match your preferred format. Show dates as “Month/Day/Year” or “Day/Month/Year” and times as “hh:mm AM/PM” or “hh:mm:ss.”
- Text Formats: Use custom text formats to display text in a specific way. You can add prefixes or suffixes, convert text to uppercase or lowercase, or even use conditional formatting within text strings.
- Custom Numeric Formats: Create your own numeric formats by combining symbols, such as adding text before or after a number, displaying negative values in brackets, or using placeholders for zeros or optional digits.
FAQs Excel Format Cells (Frequently Asked Questions)
- Q: How can I remove all formatting from a cell in Excel?
- A: To remove formatting from a cell, select the cell, go to the Home tab, click on the “Clear” button in the Editing group, and choose “Clear Formats.”
- Q: Can I apply multiple formatting styles to the same cell?
- A: Yes, you can apply multiple formatting styles to a cell in Excel. Simply select the cell and apply the desired formatting options.
- Q: Is it possible to copy formatting from one cell to another?
- A: Absolutely! To copy formatting, select the cell with the desired formatting, press Ctrl+C, select the destination cell(s), right-click, choose “Paste Special,” and select “Formats.”
- Q: Can I create my own custom formatting styles in Excel?
- A: While Excel provides various pre-defined formatting styles, you cannot create your own custom styles. However, you can create custom formats using the techniques we discussed earlier.
- Q: How can I apply formatting to an entire column or row?
- A: To apply formatting to an entire column, click on the column header to select the entire column, and then apply the desired formatting. The same principle applies to rows.
- Q: Can I undo formatting changes in Excel?
- A: Yes, you can undo formatting changes by pressing Ctrl+Z or by clicking the “Undo” button on the Quick Access Toolbar.
- A: Yes, you can undo formatting changes by pressing Ctrl+Z or by clicking the “Undo” button on the Quick Access Toolbar.
Conclusion
In conclusion, mastering the art of Excel Format Cells opens up a world of possibilities for customizing and presenting your data. By utilizing the various formatting options available in Excel, you can enhance readability, emphasize important information, and create visually appealing spreadsheets. From number formatting to font customization, conditional formatting to borders and fill, and even creating custom formats, Excel offers a vast toolkit to unleash your creativity.
Remember, effective formatting goes beyond aesthetics. It improves data comprehension, facilitates error identification, and captures attention. Whether you’re preparing a financial report, analyzing sales data, or organizing project timelines, formatting can make a significant difference in how your information is perceived and understood.
As you embark on your journey to master Excel Format Cells, don’t be afraid to experiment and try new techniques. Play around with different formatting styles, colors, and layouts to find the combination that best suits your data and message. And if you ever need a quick way to remove formatting or copy it from one cell to another, Excel has you covered.
So, go ahead and unlock the true potential of your data by harnessing the power of Excel Format Cells. Transform your spreadsheets from dull and mundane to visually captivating and insightful. With a little practice and creativity, you’ll become a formatting wizard in no time!
Hello, I’m Cansu, a professional dedicated to creating Excel tutorials, specifically catering to the needs of B2B professionals. With a passion for data analysis and a deep understanding of Microsoft Excel, I have built a reputation for providing comprehensive and user-friendly tutorials that empower businesses to harness the full potential of this powerful software.
I have always been fascinated by the intricate world of numbers and the ability of Excel to transform raw data into meaningful insights. Throughout my career, I have honed my data manipulation, visualization, and automation skills, enabling me to streamline complex processes and drive efficiency in various industries.
As a B2B specialist, I recognize the unique challenges that professionals face when managing and analyzing large volumes of data. With this understanding, I create tutorials tailored to businesses’ specific needs, offering practical solutions to enhance productivity, improve decision-making, and optimize workflows.
My tutorials cover various topics, including advanced formulas and functions, data modeling, pivot tables, macros, and data visualization techniques. I strive to explain complex concepts in a clear and accessible manner, ensuring that even those with limited Excel experience can grasp the concepts and apply them effectively in their work.
In addition to my tutorial work, I actively engage with the Excel community through workshops, webinars, and online forums. I believe in the power of knowledge sharing and collaborative learning, and I am committed to helping professionals unlock their full potential by mastering Excel.
With a strong track record of success and a growing community of satisfied learners, I continue to expand my repertoire of Excel tutorials, keeping up with the latest advancements and features in the software. I aim to empower businesses with the skills and tools they need to thrive in today’s data-driven world.
Suppose you are a B2B professional looking to enhance your Excel skills or a business seeking to improve data management practices. In that case, I invite you to join me on this journey of exploration and mastery. Let’s unlock the true potential of Excel together!
https://www.linkedin.com/in/cansuaydinim/