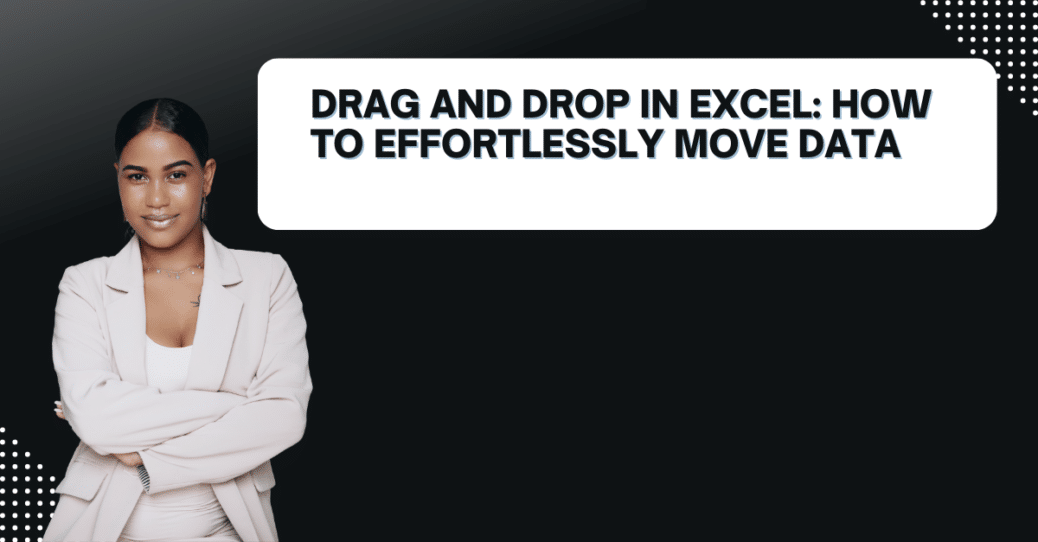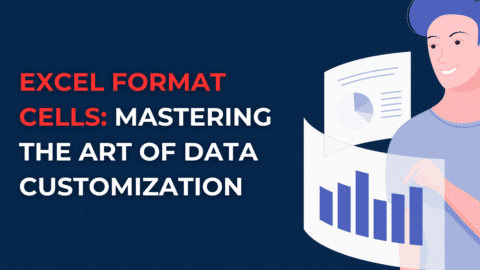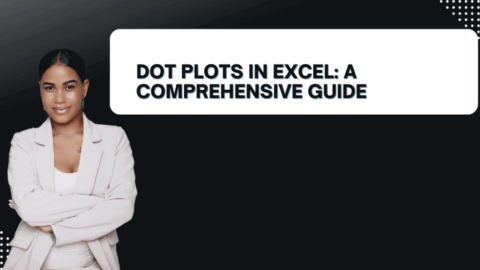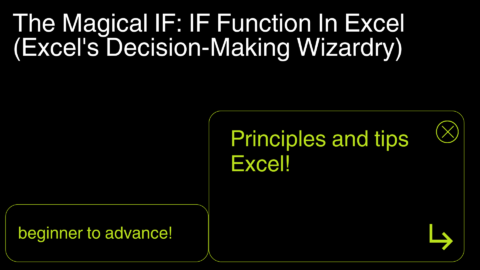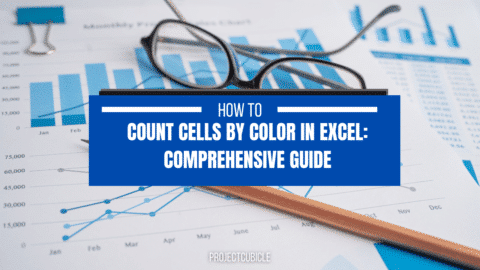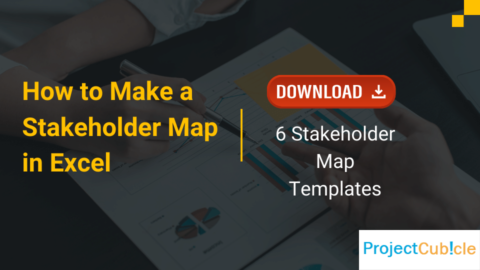Drag and Drop in Excel: How to Effortlessly Move Data
Excel is an extremely versatile tool that has become an essential part of our daily lives. It is commonly used for creating spreadsheets and managing data. One of the most useful features of Excel is the drag and drop functionality. This feature allows users to move data around the spreadsheet with ease. In this article, we will explore the different ways to use drag and drop in Excel to move data quickly and easily.
Table of Contents
Introduction
Before we dive into the different ways to use drag and drop in Excel, it is essential to understand what it is and how it works. Drag and drop is a feature that allows you to select and move data from one cell to another by clicking on the cell, holding the mouse button down, and dragging it to the new location. This feature is handy when you want to move data around your spreadsheet quickly.
Let’s take a look at some of the different ways to use drag and drop in Excel.
Drag and Drop Within a Worksheet
The most common way to use drag and drop in Excel is to move data around within a worksheet. To do this, follow these simple steps:
- Click on the cell that contains the data you want to move.
- Hold down the left mouse button and drag the data to the new location.
- Release the mouse button.
You can also use the Ctrl key to copy the data to the new location. To do this, follow these steps:
- Click on the cell that contains the data you want to move.
- Hold down the Ctrl key and drag the data to the new location.
- Release the mouse button.
Drag and Drop Between Worksheets
Another way to use drag and drop in Excel is to move data between worksheets. To do this, follow these steps:
- Open both worksheets in Excel.
- Click on the tab of the worksheet that contains the data you want to move.
- Click on the cell that contains the data you want to move.
- Hold down the left mouse button and drag the data to the new worksheet.
- Release the mouse button.
Drag and Drop Between Workbooks
You can also use drag and drop to move data between workbooks. To do this, follow these steps:
- Open both workbooks in Excel.
- Click on the tab of the workbook that contains the data you want to move.
- Click on the cell that contains the data you want to move.
- Hold down the left mouse button and drag the data to the new workbook.
- Release the mouse button.
Drag and Drop With AutoFill
AutoFill is a feature in Excel that allows you to fill in data quickly. You can also use drag and drop to AutoFill data in Excel. To do this, follow these steps:
- Enter the data you want to AutoFill into a cell.
- Click on the cell with the data.
- Hold down the left mouse button and drag the data to the cells you want to AutoFill.
- Release the mouse button.
Drag and Drop With SmartArt
SmartArt is a feature in Excel that allows you to create diagrams and charts. You can use drag and drop to move SmartArt around in your worksheet. To do this, follow these steps:
- Click on the SmartArt object you want to move.
- Hold down the left mouse button and drag the SmartArt to the new location.
- Release the mouse button.
Drag and Drop With PivotTables
PivotTables are a powerful feature in Excel that allows you to analyze and summarize data. You can use drag and drop to move fields around in your PivotTable. To do this, follow these steps:
- Click on the field you want to move in your PivotTable.
- Hold down the left mouse button and drag the field to the new location.
- Release the mouse button.
Drag and Drop With Conditional Formatting
Conditional formatting is a feature in Excel that allows you to format cells based on specific conditions. You can use drag and drop to copy conditional formatting from one cell to another. To do this, follow these steps:
- Click on the cell that has the conditional formatting you want to copy.
- Hold down the left mouse button and drag the cell to the new location.
- Release the mouse button.
- Click on the new cell to select it.
- Click on the Home tab in the Excel ribbon.
- Click on the Conditional Formatting button.
- Select the Format Painter option.
FAQs
- What is drag and drop in Excel? Drag and drop is a feature in Excel that allows you to move data from one cell to another by clicking on the cell, holding the mouse button down, and dragging it to the new location.
- How do I use drag and drop in Excel? To use drag and drop in Excel, click on the cell that contains the data you want to move, hold down the left mouse button, and drag the data to the new location. Release the mouse button to drop the data.
- Can I copy data using drag and drop in Excel? Yes, you can copy data using drag and drop in Excel. Hold down the Ctrl key while dragging the data to the new location.
Conclusion
In conclusion, drag and drop is an essential feature in Excel that can help you move data around your spreadsheets quickly and easily. We have discussed the different ways to use drag and drop in Excel, including within a worksheet, between worksheets, between workbooks, with AutoFill, with SmartArt, with PivotTables, and with conditional formatting. By mastering these techniques, you can become an Excel pro quickly.
Hello, I’m Cansu, a professional dedicated to creating Excel tutorials, specifically catering to the needs of B2B professionals. With a passion for data analysis and a deep understanding of Microsoft Excel, I have built a reputation for providing comprehensive and user-friendly tutorials that empower businesses to harness the full potential of this powerful software.
I have always been fascinated by the intricate world of numbers and the ability of Excel to transform raw data into meaningful insights. Throughout my career, I have honed my data manipulation, visualization, and automation skills, enabling me to streamline complex processes and drive efficiency in various industries.
As a B2B specialist, I recognize the unique challenges that professionals face when managing and analyzing large volumes of data. With this understanding, I create tutorials tailored to businesses’ specific needs, offering practical solutions to enhance productivity, improve decision-making, and optimize workflows.
My tutorials cover various topics, including advanced formulas and functions, data modeling, pivot tables, macros, and data visualization techniques. I strive to explain complex concepts in a clear and accessible manner, ensuring that even those with limited Excel experience can grasp the concepts and apply them effectively in their work.
In addition to my tutorial work, I actively engage with the Excel community through workshops, webinars, and online forums. I believe in the power of knowledge sharing and collaborative learning, and I am committed to helping professionals unlock their full potential by mastering Excel.
With a strong track record of success and a growing community of satisfied learners, I continue to expand my repertoire of Excel tutorials, keeping up with the latest advancements and features in the software. I aim to empower businesses with the skills and tools they need to thrive in today’s data-driven world.
Suppose you are a B2B professional looking to enhance your Excel skills or a business seeking to improve data management practices. In that case, I invite you to join me on this journey of exploration and mastery. Let’s unlock the true potential of Excel together!
https://www.linkedin.com/in/cansuaydinim/