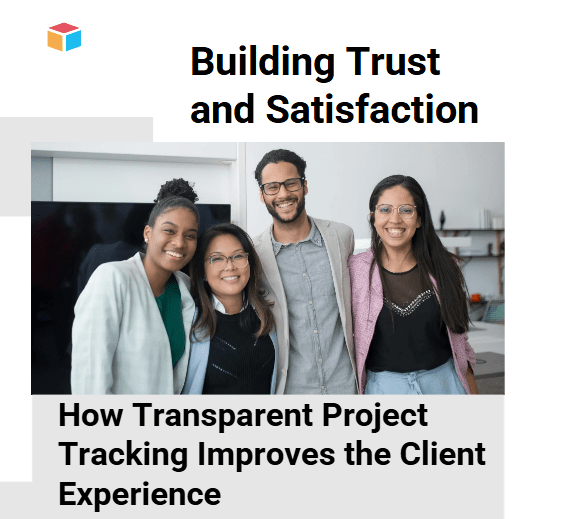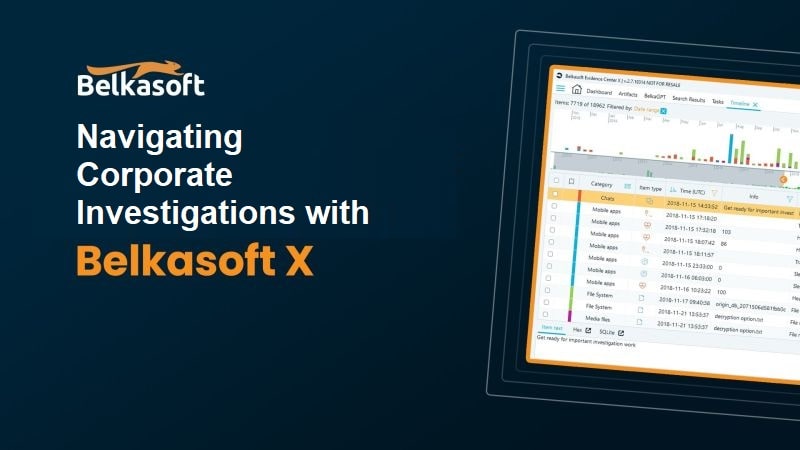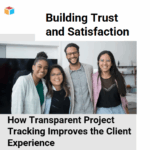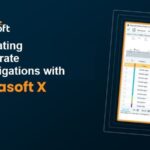Excel conditional formatting formula feature works for formatting such as coloring cells based on specific criteria. This feature is quite useful for identifying data trends or outliers. Such as highlighting important information and making your Excel tables or Pivot tables easier to read.
Table of Contents
Understanding Conditional Formatting Formulas: What Is Conditional Formatting
So, What Is Conditional Formatting formulas? Here conditional formatting in Excel works by using formulas evaluate each cell’s value and determine whether it meets a specified condition. These formulas can be simple. You can write them such as checking whether a cell is greater than a certain value or complex. Also you can use nested IF statements to evaluate multiple conditions.

How To Use Excel Conditional Formatting With Formulas?
Applying formula for conditional formatting excel is relatively easy.
- a. Highlight cells greater than a certain value: If you want to highlight cells that are greater than a certain value, you should select the cells you want to format. And then you can click on the Conditional Formatting” button in Home tab and select Highlight Cell Rules > Greater Than. You will enter the value you want to use as the threshold and choose a formatting style.
- b. Highlight cells containing specific text: To highlight cells that contain specific text, you will follow the same route first. Then you should only select Highlight Cell Rules > Text that Contains. Afterwards, you basically enter the text you want to search for and choose a formatting style.
- c. Highlight cells based on dates: This time you should select the cells you want to format. And then you click on the Conditional Formatting – Highlight Cell Rules > A Date Occurring. Last step is choosing a date range.
- d. Highlight cells with duplicate values: For this, after following same three steps, you need to select the formula of Highlight Cell Rules > Duplicate Values and a style.
Customizing conditional format formula excel
Excel can customize conditional formatting rules based on current needs. But How To Use Excel Conditional Formatting With Formulas when you need custom formulas. You can change cell formatting options, create custom rules and do even more complex things.
- a. Changing Cell Formatting Options: In case you wanna change cell formatting options, first you select the cells you want to format then Conditional Formatting button and select Manage Rules. Here, you can choose the existing rule you want to edit and click on Edit Rule button. You can change it whatever you like and save.
- b. Creating Custom Rules: If you wish to create custom rules, you will click on New Rule button in the Conditional Formatting dialog box. So now, you will select the type of rule and enter your criteria. Last step is Choosing a formatting style and you can basically click OK.
Advanced Conditional Formatting Techniques
Excel’s conditional formatting feature also supports more advanced techniques. For instance,using nested IF statements and combining multiple rules.
Using Nested IF Statements in Conditional Formatting: You can use nested IF statements to evaluate multiple conditions in a single rule. For example, you might use an IF statement to check whether a cell’s value is greater than 10. Meanwhile, another IF statement to check whether it is less than 20.
It’s crucial to comprehend the three essential elements that comprise each conditional formatting rule before moving on.
- Range: A range might consist of one cell or several cells spread across several rows and columns. Which cell (or cells) the rule applies to is indicated by the range.
- Condition: The “if” portion of the if/then rule is this. More than a dozen possibilities are available to you, such as more than, less than, between, and so on.
- The “then” portion of the if/then rule is formatting. It describes the formatting that, under certain circumstances, ought to be applied to a certain cell. The style featured in the sample is background color to light yellow.
Best Practices for excel conditional formatting formula
In order to use Excel’s conditional formatting feature at best, it’s important to follow some best practices.
- Too much conditional formatting can make your spreadsheet hard to read and slow to load.
- Also, you can try to use simple formulas and formatting options whenever possible.
- Here, you should choose colors that make sense for the data you’re working. And you need to avoid using too many colors in one spreadsheet.
- You can test your rules are working as intended with different data sets.
Conclusion on conditional format formula excel
Conditional formatting is a helpful tool for every user. Because it lets you to format cells based on specific criteria. If you are using formulas and custom rules, you can highlight important information and create more understandable tables in Excel. Remember to use best practices when working with conditional formatting, and always test your rules to ensure they’re working correctly.
FAQs on formula for conditional formatting excel
Q: Can I use conditional formatting for entire row based?
A: Yes, of course you can use it to format an entire row. To do this, you should select the entire row. And then, you should use a formula that references the cell you want to evaluate.
Q: How to copy conditional formatting rules from one cell to another?
A: You can copy conditional formatting rules from one cell to another tough. And you can do it by using Format Painter tool. Or, by simply copying and pasting the cell with the formatting rule applied.

A dedicated Career Coach, Agile Trainer and certified Senior Portfolio and Project Management Professional and writer holding a bachelor’s degree in Structural Engineering and over 20 years of professional experience in Professional Development / Career Coaching, Portfolio/Program/Project Management, Construction Management, and Business Development. She is the Content Manager of ProjectCubicle.