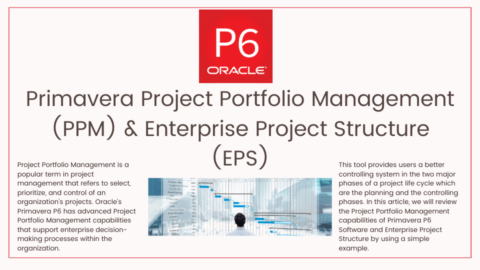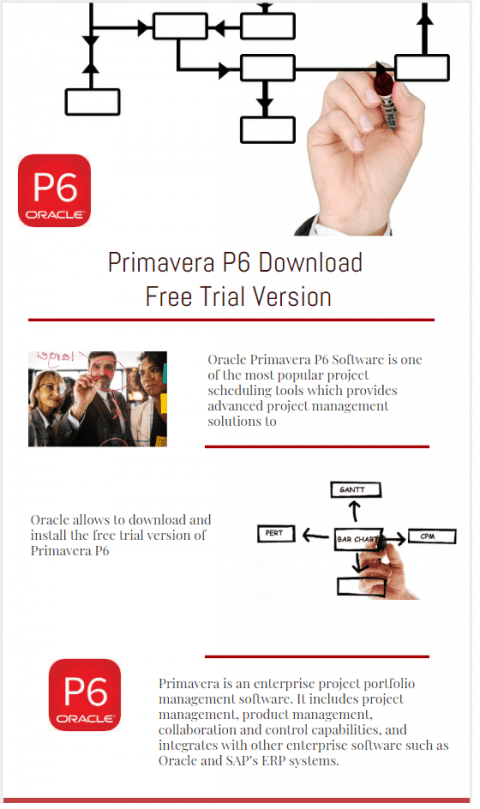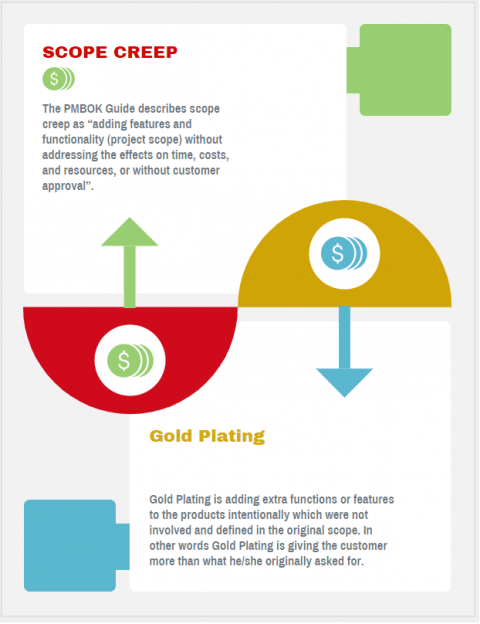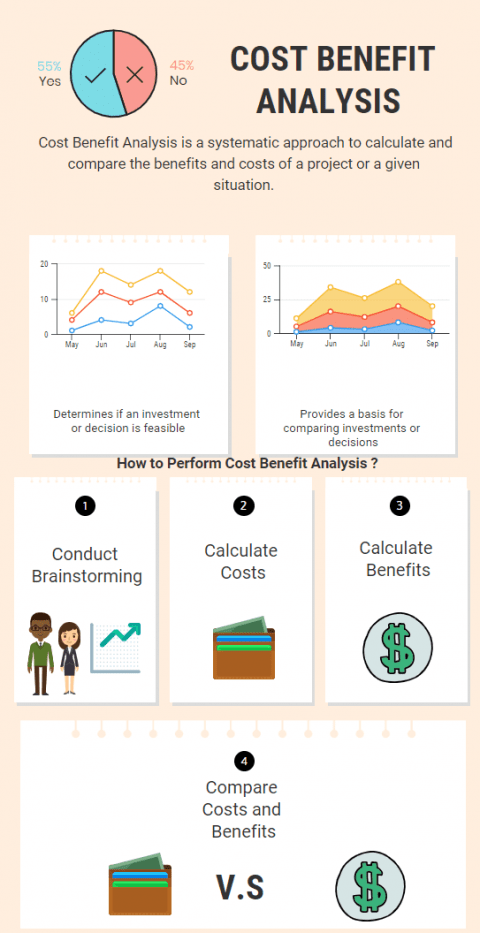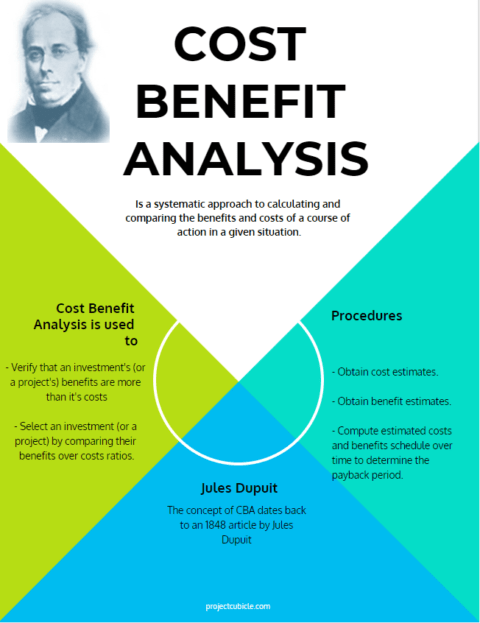Primavera Project Portfolio Management (PPM) & Enterprise Project Structure (EPS) Project Portfolio Management is a popular term in project...
Primavera P6 Download and Install Free Trial Version – projectcubicle
Kathy Castle, , Primavera P6, 5Primavera P6 Download and Install Free Trial Version Oracle Primavera P6 Professional Software is one of the most popular...
Primavera P6 Filters Explained In large and complex project schedules, it may be very difficult to view activities under...
Scope Creep and Gold Plating in Project Management – projectcubicle
Kathy Castle, , Scope Management, 0Scope Creep vs Gold Plating in Project Management Every project has a budget, an expected finish date, deliverables, and...
Cost-Benefit Analysis: A Practical Guide to Decision-Making – projectcubicle
Kathy Castle, , Cost Management, 0Cost-Benefit Analysis Demystified: A Practical Guide to Informed Decision-Making Cost Benefit Analysis (also known as Benefit Cost Analysis) is...
Cost Benefit Analysis Example and Steps (CBA Example) – projectcubicle
Kathy Castle, , Cost Management, 8Cost-Benefit Analysis Explained: A Practical Guide with Real-Life Examples In today’s economic environment, it is fundamental to use financial...
Latest Articles
- Oracle’s April 2023 Readiness for Critical Patch Update
- A Comprehensive Guide to Marketing Your New Business Successfully
- Mastering Freight Management: Tips for Getting the Best Freight Quotes
- Ensuring Compliance: Navigating the Path to FINRA-Compliant File Sharing
- Mastering the Art of Content Creation: A Blueprint for Business Success
Templates
- Individual Development Plan Examples & Template for Managers – projectcubicle December 24, 2020
- Lessons Learned Template Example & Questions – projectcubicle October 22, 2019
- Project Risk Management Plan Template and Example – projectcubicle July 26, 2019
- A Sample Kickoff Meeting Agenda Template for Projects – projectcubicle July 25, 2019
- Statement of Work Template and Example – projectcubicle May 27, 2019