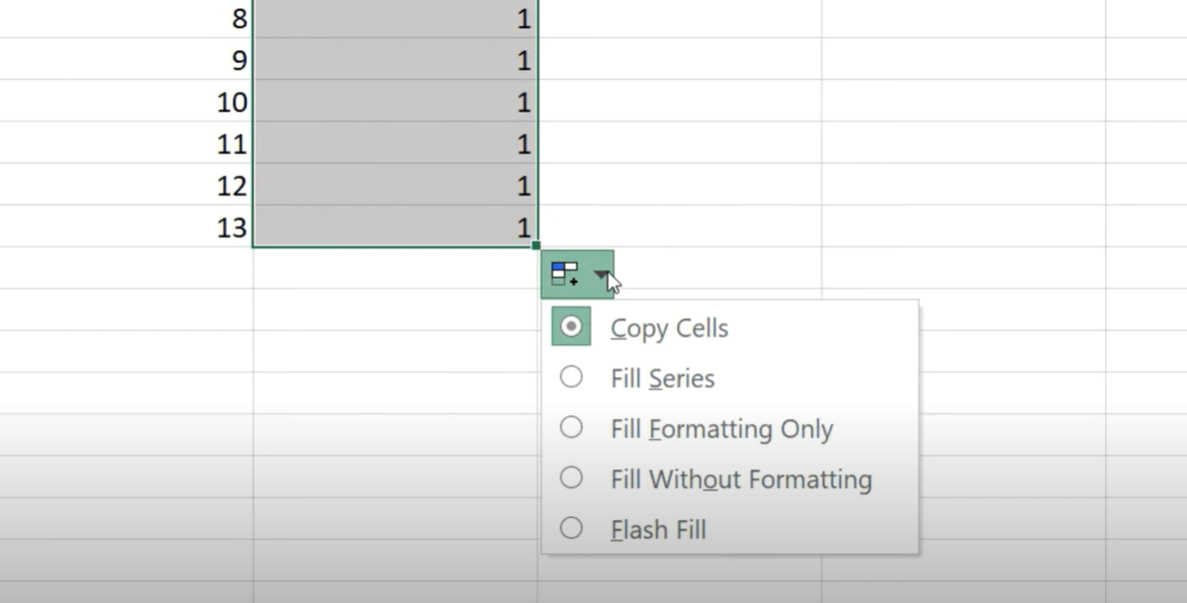AutoFill in Excel is an extremely useful Excel function because it automatically fills in a series based on a pattern you specify. For example, you could use AutoFill to fill in a list of numbers starting with 1 and incrementing by 2 each time. You can form a list of dates starting with today’s date. When you get the jot of Autofill, you will not manual and repetitive typing for sure.
Table of Contents
how to use autofill in excel?
AutoFill is one of those super beneficial features in Excel. It lets you fill a bunch of cells with a series of values all at once, so you do not have to type them in one by one. In case you are sick of manual data typing works, you can check out these tips to learn AutoFill!
What is AutoFill in Excel, and how does it work?
AutoFill in Excel automatically fills in a range of cells with values in a series form. For example, if you wanted to create a list of numbers starting with 1 and incrementing by 2 each time, you could use AutoFill to do this. Only one example of this increase will be enough for excel to replicate for each other cell.
Excel can also fill in dates and times automatically. For example, if you enter today’s date in one cell, Excel can fill in the rest of the week days for you.
how to autofill in excel
To use AutoFill, you will select the cell or cells you want to fill in and then click on the AutoFill option.
You can choose how you want Excel to fill in the selected cells. For our example, here as an example, we will choose the Series option.
autofill function in excel
In the Series box, you need to specify the pattern so Excel can use it for filling. For our example, we want Excel to count by 2s starting with 1. So we will enter 1 in the Start value field and 2 in next one.
You can also specify an End value if you want Excel to stop filling in values at a certain point. However, we now leave this blank for our example because we want to Excel to continue.
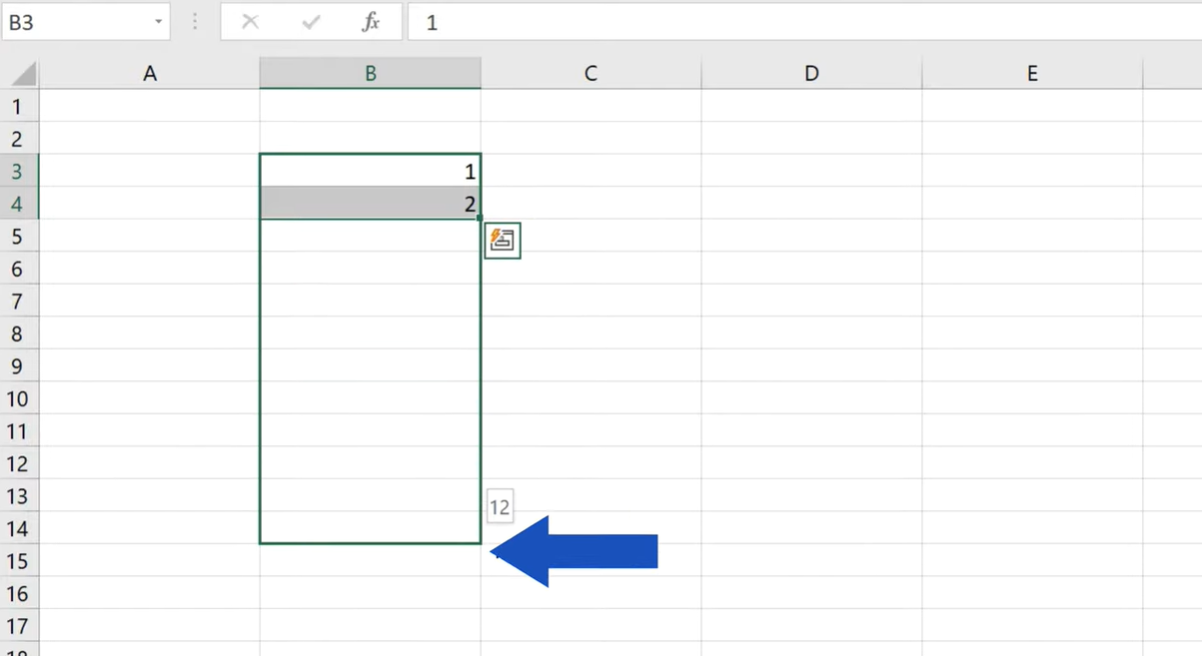
AutoFill Options in Excel
Excel offers a few different options for how you can use AutoFill. Besides this Series option we discussed above, Excel also offers the Fill option. With Fill, you can choose to fill in cells with a specific value or series. For example, if you wanted to fill in a range of cells with the word “Yes,” you could do this quickly.
how to autofill in excel
Another option available to you when using AutoFill is the Flash Fill option. With Flash Fill, Excel will attempt to recognize a pattern in the data and then fill in the remaining cells for you automatically.
For example, if you enter a list of first and last names in two adjacent columns, Excel can use Flash Fill to automatically fill in the rest of the cells in each column.
Flash Fill is a great option to use when working with large data sets if you avoid manual task.
Tips for Using AutoFill in Excel: Where is fill handle excel
Here are a few tips for getting the most out of AutoFill in Excel:
- When using this feature, your cell or cells should be adjacent to the data you’re using to fill them in. Excel will not be able to fill in the cells if they are not adjacent.
- If you want Excel to fill in cells based on a pattern, you should ensure that the first cell in the range you are filling is empty. Hence, Excel will know to start counting from the beginning.
- You can also use AutoFill to copy formulas from one cell to another. Here, you should simply select the cell with the formula you want to copy and then click on the AutoFill option.
- When using it to fill in dates or times, Excel will automatically format the cells as date or time values. However, you can override this by selecting the cells and then choosing the Number Format option.
- Excel also offers a few other options for how you can use AutoFill. For example, you can choose to fill in cells randomly or fill in cells with data from another worksheet.
With these tips in mind, you can use AutoFill in Excel at best and save yourself some time.
Some tricks for using excel prefill text in cell effectively
- First, you should grab the cell or range of cells where AutoFill is going to work. Now you will pop in the data you want to show up in the first cell. Then you will drag the fill handle down or across.
- If you want to stop the filling action, you can always just hit Esc. For some extra options, you can right-click that fill handle and choose from the menu. Such as option like Fill Formatting Only or Fill Without Formatting.
- Also, double-clicking the fill handle is another neat trick. Because it automatically fills the rest of a column or row with data that follows a pattern. If Excel misses a pattern, no worries because you can guide it.
- For instance, you may enter 1/1/2006 in one cell and 2/1/2006 in the next. Then you can use AutoFill to add 3/1/2006 and 4/1/2006 in the following cells. Just select the starting values, drag the fill handle to where you want the dates to go.
- And if you want to get creative, AutoFill can help whip up custom series too. Such as days of the week or months. As always, you should just type in the first few values, drag that fill handle and watch Excel fill
Some tips and tricks for using effectively in Excel
To quickly fill in formulas, dates or other sequences, you can use flash Fill. Flash Fill looks for patterns in adjacent cells and automatically completes them for you. For example, if you start to type a formula in one cell and then continue typing it in the cells below, Excel recognizes the pattern and fills in the formula for you.
You can also use Flash Fill to split names into first and last name columns. Or you can combine data from multiple columns. Such as address and city into one column. If you wanna this, you can type the new values next to the existing values, and then click Data > Flash Fill.
excel fill handle
You can use AutoFill to fill in a list of sequential numbers or dates by entering two numbers that are next to each other. For example, if you enter 1 and 2 in two adjacent cells, you can use AutoFill to add the numbers 3 and 4 in the next two cells. You can also use AutoFill to fill in a list of days, months, or years. To do this, enter the starting value in one cell, and then drag the fill handle across or down to the cells you want Excel to fill. Excel fills in the cells by using the pattern you created.

A dedicated Career Coach, Agile Trainer and certified Senior Portfolio and Project Management Professional and writer holding a bachelor’s degree in Structural Engineering and over 20 years of professional experience in Professional Development / Career Coaching, Portfolio/Program/Project Management, Construction Management, and Business Development. She is the Content Manager of ProjectCubicle.