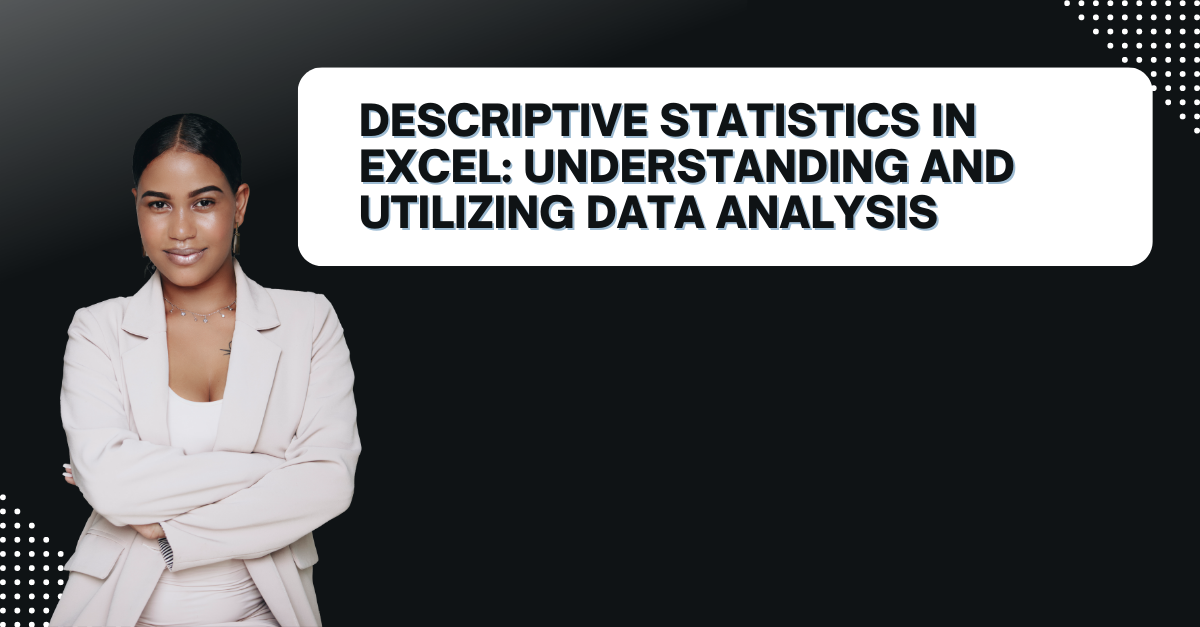In case you are tired of manually analyzing data and want to improve the accuracy, maybe it is time to try Excel’s Descriptive Statistics tool! Here below, we will explore descriptive statistics in Excel and how it can help you more analytical decisions in your studies or work.
Table of Contents
Introduction to Descriptive Statistics In Excel
Descriptive statistics is a set of techniques to describe and summarize data. This includes measures of central tendency such as mean, median and mode. As well as measures of dispersion, such as standard deviation and variance. You can analyze your data using these measures. Hence, you can gain insight into the characteristics of better analysis.
descriptive statistics on excel: how to get the descriptive statistics in excel
Excel’s Descriptive Statistics can calculate these measures quickly. This tool can save you time while giving more information for decision-making.
How To Enable Descriptive Statistics In Excel?
Using the Descriptive Statistics tool in Excel is easy once you get the main points.
- You should start with opening your Excel with the data .
- Then you will select the cells that contains your data.
- You now click on the Data tab in the ribbon.
- Now, you should go for Data Analysis from the Analysis group.
- You choose Descriptive Statistics from the list of analysis tools and click OK.
- In the Descriptive Statistics box, you select the input range of cells with your data.
- Now, you choose the output range so Excel will place the results.
- And you will select the summary statistics you want Excel to calculate.
- Voila, you only click OK to generate the results.
After you got the results, Excel will provide you with a summary table. This will include the measures of central tendency and dispersion. You can use this table to learn about characteristics of your data. hence, you will make better analysis for your reports.
Understanding the Output of the descriptive statistics excel
The output coming from Descriptive Statistics tool in Excel can be a bit overwhelming at first glance. But we will tell you what each column means.
- Column 1: Variable – This column shows the name of the variable you analyzed.
- Column 2: Mean – While this one shows the average value of the variable.
- Column 3: Standard Error – And it shows the standard error of the mean. Hence, it measures the accuracy of the estimate of the mean.
- Column 4: Median – This column shows the middle value of the variable.
- Column 5: Mode – And this one gives you the most common value of the variable.
- Column 6: Standard Deviation – This one states the measure of the variable’s variation or dispersion.
- Column 7: Sample Variance – Also it gives us the variance of the variable.
- Column 8: Kurtosis – This column shows the measure of the peakedness or flatness of the distribution.
- Column 9: Skewness – And last one for skewness, it returns the measure of the asymmetry of the distribution.
how to do descriptive analysis in excel for Data Analysis
- When you are analyzing your data’s mean and standard deviation, you can identify trends and patterns in any data type.
- Here, you can identify any outliers that may be affecting the overall analysis.
- When you are comparing the means and standard deviations of different data sets, you can determine which set is more consistent or reliable.
- With descriptive statistics to analyze your data, you can make better decisions based on the characteristics and patterns of your previous raw data.
Descriptive statistics can be useful in many areas. Such as finance, healthcare, marketing and more. It can help businesses to get better at data analysis. For example, healthcare professionals can use it to understand patient data and trends.
Common Mistakes to Avoid When Using descriptive statistics tool excel
While using descriptive statistics in Excel can be a good choice, there are some common mistakes you can make. Here are some mistakes to avoid at the first place.
- Not checking for outliers: Outliers can significantly affect your results. So it is important to check for them before using the Descriptive Statistics tool. One way to do this is by creating a scatter plot of your data. And you can be looking for points that fall outside of the main cluster.
- Choosing the wrong summary statistics: The Descriptive Statistics tool offers a variety of summary statistics to choose from. But here it is important to select the ones most relevant to your analysis. For example, if you have a skewed distribution, the median may be a better measure of central tendency than the mean.
- Misinterpreting the results: The output of the Descriptive Statistics tool can be complex. Here, you should take the time to understand what each summary statistic means. And then you can think about how it relates to your analysis.
- Using the wrong data range: Always you should select the correct data range when using the Descriptive Statistics tool. If you include extra data or exclude important data, your results may be inaccurate.
- Not visualizing the data: While summary statistics can summaries, it is also important to visualize the data using charts and graphs. Because in this way, you can find some common points that may not be immediately apparent from the summary statistics.
FAQs About Descriptive Statistics in Excel
What Is Descriptive Statistics In Excel?
- What is the difference between descriptive and inferential statistics? Descriptive statistics describes and summarize data. While inferential statistics can make inferences or predictions about a population based on a sample.
- Can I use the Descriptive Statistics tool for large data sets? Yes, it can handle large data sets in longer time of processing.
Conclusion on descriptive statistics using excel
Using the Descriptive Statistics tool, you can get the numbers for central tendency and dispersion. So, next time you have a data analysis project, you should get into Descriptive Statistics tool in Excel!

A dedicated Career Coach, Agile Trainer and certified Senior Portfolio and Project Management Professional and writer holding a bachelor’s degree in Structural Engineering and over 20 years of professional experience in Professional Development / Career Coaching, Portfolio/Program/Project Management, Construction Management, and Business Development. She is the Content Manager of ProjectCubicle.